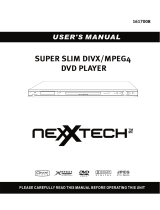Page is loading ...

1
DVD
707
DVD
707
DVD Video Player

3
General Information
Manufactured under license from Dolby Laboratories.
“Dolby”, “Pro Logic” and the double-D symbol are
trademarks of Dolby Laboratories.
This product incorporates copyright protection
technology that is protected by method claims of
certain U.S. patents and other intellectual property
rights owned by Macrovision Corporation and other
rights owners. Use of this copyright protection
technology must be authorized by Macrovision
Corporation, and is intended for home and other
limited viewing uses only unless otherwise authorized
by Macrovision Corporation. Reverse engineering or
disassembly is prohibited.
For Customer Use:
Read carefully the information located at the bottom of your DVD Video player and enter below the Serial
No. Retain this information for future reference.
Model No. DVD VIDEO 707 Serial No. __________________________
Laser safety
This unit employs a laser. Due to possible eye injury,
only a qualified service person should remove the cover
or attempt to service this device.
USE OF CONTROLS OR ADJUSTMENTS OR
PERFORMANCE OF PROCEDURES OTHER
THAN THOSE SPECIFIED HEREIN MAY
RESULT IN HAZARDOUS RADIATION
EXPOSURE.
The region code for this DVD Video Player is 4.
4
Since DVD movies are released at different times in
different regions of the world, all players have
region codes and discs can have an optional region
code. If you load a disc of a different region code
into your player, you will see the region code
notice on the screen. The disc will not play and
should be unloaded.
CAUTION
VISIBLE AND INVISIBLE RADIATION
WHEN OPEN AVOID EXPOSURE TO
BEAM (WARNING LOCATION: ON THE
BACKPLATE OF SET)
NOTE:
PICTURES SHOWN MAY BE DIFFERENT
BETWEEN COUNTRIES.
NEVER MAKE OR CHANGE
CONNECTIONS WITH THE POWER
SWITCHED ON.

4
English
Contents
Introduction
Entertainment for new millennium ......................5
Introduction...........................................................5-6
Unpacking...................................................................6
Placement...................................................................6
Functional Overview
Front panel.................................................................7
Rear panel ..................................................................8
Display ........................................................................9
Remote Control.................................................... 10
Connection
General explanation ............................................. 11
Video connection .................................................. 11
Audio connection.................................................. 12
General operation
Connecting the power supply ............................ 13
Turning on the power .......................................... 13
Loading discs .......................................................... 13
Option betwen component video and S-Video ..
13
Remote control battery installation.................. 13
Remote control operation.................................. 13
Playing a DVD-video disc
Video control during playback ........................... 14
Audio control during playback........................... 14
Playing title/chapter............................................... 15
Special DVD features............................................ 16
Favourite Track Selection (DVD)....................... 16
Playing a SuperVCD/VCD/CD disc
Disc specification icons........................................ 17
Video control during playback ........................... 17
Audio control during playback........................... 17
Playing title/track ............................................. 18-19
Special VCD-features............................................ 20
Favourite Track Selection (SVCD,VCD,CD)... 20
Setup menu
Enter the setup menu........................................... 21
How to navigate .................................................... 21
OSD language......................................................... 21
Subtitle language.................................................... 21
Audio language....................................................... 21
DVD menu language ............................................. 22
On-Screen-Display ................................................ 22
Factory default....................................................... 22
Screen size........................................................ 22-23
TV system ............................................................... 23
Audio output.......................................................... 23
Password ................................................................. 24
Parental control ..................................................... 24
Disc lock.................................................................. 25
Pro Logic ................................................................. 26
Subwoofer............................................................... 26
Disc maintenance
Disc maintenance .................................................. 27
Environmental information
Environmental information.................................. 27
Before Requesting Service
Before Requesting Service .................................. 28
Specifications
Specifications.......................................................... 29

5
English
Introduction
Entertainment for the new millennium
Video was never like this before! Digital video discs provide perfect
digital, studio-quality pictures; three dimensional digital, multi-channel
audio; story sequences screened from your choice of camera angle;
sound tracks in as many as eight languages; and up to 32 subtitles (if
available on disc). Whether you watch DVD-Video on wide-screen or
regular TV, you always see it the way it was meant to be.
Digital Video
DVD-Video uses state-of-the-art MPEG2 data compression technology
to register an entire movie on a single 5-inch disc. DVD’s variable bitrate
compression, running at up to 9.8 Mbits/second, captures even the most
complex pictures in their original quality.
The crystal-clear digital pictures have a horizontal resolution of over 500
lines, with 720 pixels (picture elements) to each line.This resolution is
more than double that of VHS, superior to Laser Disc, and entirely
comparable with digital masters made in recording studios.
DVD-Video discs conform to either the PAL or NTSC video standard.
This player can play both PAL and NTSC discs, presenting them in the
best possible way on your multi-standard TV screen.
As the universal video system of the future, DVD-Video offers optimal
pictures on any TV screen.
Introduction
Your Philips DVD-Video player will play digital video discs conforming to
the universal DVD-Video standard. With it, you will be able to enjoy full-
length movies with true cinema picture quality, as well as stereo or multi-
channel sound (depending on the disc and your playback setup).
The unique features of DVD-Video, such as selection of sound track,
subtitle languages and different camera angles (again depending on the
disc), are all included. What’s more, Philips Child Lock lets you decide
which discs your children will be able to see.You will find the On-Screen
Display, player display, and remote control make the player easy to use.
This manual provides all the information you will need, so read on!
DVD-Video
You will recognize DVD-Video discs by the logo shown on left.
Depending on the material on the disc (a movie, video clips, a drama
series, etc.) the disc may have one or more Titles. Each title may have
one or more chapters.To make playback easy and convenient, your
player lets you move between titles and playback chapters.
TITLE 1 TITLE 2
CHAPTER 1 CHAPTER 2 CHAPTER 1 CHAPTER 2 CHAPTER 3
DVD-VIDEO DISC

6
English
Video CD
You will recognize Video CDs by the logo shown on left.
Depending on the material on the disc (a movie, video clips, a drama
series, ect) the disc may have one or more tracks. Tracks may have one
or more indexes, as indicated on the disc case. To make playback easy
and convenient, your player lets you move between tracks and indexes.
Some Video CDs have Play Back Control (PBC), which is a predefined
playback sequence stored on the disc.
Super VCD
SVCD discs is the super VCD 1.0 Standard based on the Standard of the
information Industry Department of the People’s Republic of China.
Audio CD
Audio CDs contain music tracks only.
You will recognize Audio CDs by their logo which is shown on left.
You can play audio CDs in conventional style through a stereo system,
using the keys on the remote control and/or front panel, or via the TV
using the On-Screen Display (OSD).
Unpacking
First check and identify the contents of your DVD-Video player package.
You should have the following items.
– DVD-Video player
– Remote Control with batteries
– Audio/video cables
– AC cord
– Instructions for use
If any item is damaged or missing, contact your retailer or Philips.
Keep the packaging materials; you may need them to transport your
player in the future.
Placement
– Place the player on a firm, flat surface.
– Keep the player away from domestic heating equipment and direct
sunlight.
– In a cabinet, allow about 2.5cm (1 inch) of free space all around the
player for adequate ventilation.
– The lens may cloud over when the DVD-Video player is suddenly
moved from cold to warm surroundings. Playing a CD/DVD is not
possible then. Leave the DVD-Video player in a warm environment
until the moisture evaporates.
– To view the typeplate, please refer to the bottom of the player.
TRACK 1 TRACK 2
INDEX 1 INDEX 2 INDEX 1 INDEX 2 INDEX 3
VIDEO CD
/
Introduction

7
English
Functional Overview
Front Panel
POWER ON/OFF
– Switch the player to on/off mode
Standby indicator
– Lights up red when the player is in standby mode
DISPLAY
– Shows the current status of the player
9 STOP
T – NEXT title/chapter/track
B PLAY – starts video/audio play
S – PREV title/chapter/track
; PAUSE
/ OPEN/CLOSE
– Opens/closes the disc tray
SOUND
– Switch the volume to on/off
Disc tray

8
English
Rear Panel
Caution:
– Do not touch the inner pins of the rear panel. Electrostatic discharge may cause permanent
damage to the unit.
Video output (S-Video)
– Connect to a TV with S-Video (Y/C) inputs
Video output (CVBS)
– Connect to a TV with CVBS video inputs
Video output (Y/Cb/Cr)
– Connect to a TV with Y/Cb/Cr video inputs
Surround speaker signal output
– Connect to an amplifier, receiver or stereo system
Front speaker signal output
– Connect to an amplifier, receiver or stereo system
Mains socket
– Connect to the AC cord
Functional Overview
Audio out L/R (Left/Right)
– Connect to an amplifier, receiver or stereo system
Digital Audio output (coaxial)
– Connect to a digital (coaxial) equipment
Center speaker signal output
– Connect to an amplifier, receiver or stereo system
Subwoofer signal output
– Connect to an amplifier, receiver or stereo system

9
English
Display
Functional Overview
1 Favourite Track Selection
2 Play/Pause
3 Repeat A-B/Chapter/Title/Track
4 Time in hours, minutes and seconds
5 (V)CD disc indicater
6 DVD disc indicater
7 The number of DVD chapters or (V)CD tracks
8 The number of DVD titles

10
English
NOTE:
¶ To use the keys SETUP (6) and RETURN (31), please refer to chapter [Setup Menu].
¶ To use the keys CANCEL (11), please refer to chapter [Favourite Track Selection (DVD) / (SVCD, VCD, CD)].
¶ The rest of the keys are used for general operation, please see chapter [Playing a DVD-video disc] and [Playing a
SuperVCD / VCD / CD disc] for details.
Remote Control
Functional Overview
OPEN/CLOSE .1
DIRECTION KEY (UP) .2
DIRECTION KEY (LEFT) .3
SELECT .4
DIRECTION KEY (DOWN) .5
SETUP .6
PREV/NEXT .7
SLOW BACKWARD KEY .8
(Not available for DVD707)
SLOW FORWARD KEY .9
NUMBER KEY .10
CANCEL .11
GOTO .12
REPEAT A-B .13
SURROUND SOUND .14
ZOOM .15
PROGRAM .16
VOLUME .17
33. STANDBY
32. DIRECTION KEY (RIGHT)
31. RETURN
30. FAST FORWARD /
FAST BACKWARD
29. STOP
28. PLAY
27. PAUSE / STEP
26. MENU / PBC
25. TITLE
24. 10+ KEY
23. AUDIO LANGUAGE
22. REPEAT
21. ANGLE
20. On-Screen Display (OSD)
19. SUBTITLE
18. MUTE

11
English
Connection
General Explanation
¶ Depending on your TV and other equipment you wish to connect, there
are various ways you could connect the player. Possible connections are
shown in the following drawings.
¶ Please refer to the manuals of your TV, VCR, stereo system or other
manuals as necessary to make the best connections.
¶ For better sound reproduction, connect your player’s audio output to
the audio input of your amplifier, receiver, stereo or A/V equipment (see
[Audio Connection]).
Caution:
– Do not connect the player’s audio output to the PHONO
IN jack of your audio system.
– Do not connect your DVD-player via your VCR because
video quality could be distorted by the copy protection
system.
Video connection
Video CVBS connection
¶ CVBS video output is the most common video format and it combines
brightness signal and chroma signal together by using only one cable for
output. Plugs of the cable are in yellow colour.
¶ Connect the Video output on the rear panel of the player to the
corresponding input on the TV using the cable supplied.
S-Video connection
¶ S-Video output is a video output that refers to two separated signals,
brightness signal and chroma signal. The advantage of this connection is
by reproducing a high quality picture.
¶ Connect the S-Video output on the rear panel of the player to the
corresponding input on the TV using the S-Video cable (not supplied).
Component video connection
¶ Component video includes three types of signals, they are Y; CBLUE ;
CRED.
¶ Connect the Y/CB/CR output on the rear panel of the player to the
corresponding input on the TV using the component video cable (not
supplied).
Caution:
– Do not connect the component video and S-Video
connection to the TV at the same time (see [Option
between component video and S-Video] for details).

12
English
MAINS
MAINS
Receiver
MAINS
Connection
Audio connection
Connect Audio output to TV
¶ To use the TV speaker for sound reproduction, connect the audio left
and right outputs on the rear panel of the player to the corresponding
inputs on your TV with the audio cable supplied.
Connecting to an A/V receiver equipment
Digital multi-channel connection provides the best sound quality. For this
you need a multi-channel receiver that supports one or more of the
audio formats supplied by your DVD player (Dolby Digital
TM
, MPEG 2
and DTS). Check the receiver manual and the logos on the front of the
receiver.
Connect to A/V receiver with digital coaxial cable
¶ Connect the player’s digital coaxial output to the corresponding input on
the receiver using the normal audio or video cable which is supplied.
¶ You will need to set the item [AUDIO] in setup menu for adapting your
receiver. Please refer to the chapter [Setup Menu] for details.
¶ In this case, do not use the player’s audio left and right output.
NOTE:
– If the audio format of the digital output does not match the capabilities of
your receiver, the sound will be muted.
Analog connection to a multi-channel A/V receiver with 6CH
connectors
¶ This DVD player contains a multi-channel decoder. Connect the audio
outputs to the corresponding inputs of your A/V receiver with six audio
cables. In the Audio output menu, set Analog output to 6 Channels
model. (please refer to setup menu in page 22 for details.)

13
English
General operation
Connecting the power supply
1 Plug the female end of the power cable supplied into the Power
connector on the rear of the player.
2 Plug the male end of the cord into an AC outlet.
Turning on the power
¶ Make sure that audio and video output has been connected to TV.
¶ Choose the available AV mode and connect your TV set to our DVD
player.
¶ Press power on/off button on the front panel to turn on the player.
Loading discs
¶ Press the OPEN/CLOSE button on the front player to open the disc
tray.
¶ Load your chosen disc in the tray, label side up (also when a double
sided DVD is inserted). Make sure the disc is placed properly in the
correct recess.
¶ Gently push the tray, or press OPEN/CLOSE button to close the tray.
Playback will start automatically.
NOTE:
– If your TV system is not align with your DVD player, the player might not
work. If this happens, you can press the OPEN/CLOSE key to open the
disc tray and press the ZOOM key on the remote control to enforce the
player to adapt to your TV system.
Options between component video and S-
Video
¶ Ensure that the DVD player and television has been connected by an
alternative cable.
¶ In OPEN mode, press the SLOW BACKWARD key to choose an
alternative setting depending on the video connection between the
DVD player and television (refer to chapter [Video Connection] at page
11 for details) and the word “ CVBS+ SVIDEO” or “ YCbCr” appears on
the TV screen.
¶ The DVD player will execute to the corresponding setup automatically.
NOTE:
– If there is some image distortion, check if the video connection is
corresponding with the operation on your remote control. If not, press the
SLOW BACKWARD key again and repeat the above steps.
Remote control battery installation
¶ Open the battery compartment cover.
¶ Insert two batteries inside the battery compartment.
¶ Close the cover.
CAUTION:
– Don’t mix old and new batteries. Never mix different types
of batteries (standard, alkaline, etc.)
Remote control operation
¶ Unless mentioned, all operations can be carried out with the remote
control. Always point the remote control directly at the player, making
sure there are no obstructions in the path of the infrared beam.
¶ When there are corresponding keys in the front panel, they can also be
used.

14
English
Playing a DVD-video disc
Video control during playback
STOP key on the remote control
¶ You can resume the play from the point at which you stopped last time
by pressing the STOP key once.
¶ It will start from the beginning if you pressed the STOP key twice to
stop a playback.
PAUSE/STEP key on the remote control
¶ To get a still picture, press PAUSE/STEP key during playback.
¶ To step forward to the next frame picture, press PAUSE/STEP key again.
¶ To replay, press PLAY key.
Search
¶ To search the content in fast speed, press the SEARCH key for fast
forward/backward searching.
¶ Press the SEARCH key again to accelerate the speed during searching.
¶ While you find the point you want, press PLAY key to return to normal
playback.
Slow Forward / Backward
¶ To get slow motion effect during playback, press SLOW FORWARD/
BACKWARD key.
¶ Press the SLOW key again to have different playback speeds.
¶ Pressing the PLAY key will return to normal playback.
Audio control during playback
Mute
¶ Press the MUTE key to switch the sound output.
¶ Press the MUTE key again to remove the mute.
Volume
¶ Press the VOLUME + or VOLUME – to adjust the loudness.
Surround sound key
¶ The DVD decoder circuit can simulate virtual surround sound effects.
You can press the Surround key or the Sound button on the front panel
to switch the sound effect.
NOTE:
– In Mute mode, volume and surround sound function won’t be affected on
digital coaxial output or digital optical output.

15
English
Playing title/chapter
Title & chapter (T&C)
A DVD disc may have one or more titles , and each title may have one
or more chapters. It depends on the content (a movie, video clips, a
drama series, etc) on the disc.
Playing a title
¶ After loading a disc, information about the content shows on the screen
waiting for your selection. You can also press the TITLE key on the
remote control to return to the title menu during playback.
¶ If the items of the menu are numbered, press the appropriate number
key on the remote control, if not, use the 341 2 keys to highlight your
selection.
¶ Press the SELECT key to confirm your selection.
Playing a chapter
¶ When a title is selected, it may include one or more chapters.
¶ Whenever you want to watch another chapter during playback, press
MENU/PBC key to return to the chapter menu and select again, if not,
press the PREV/NEXT key.
REPEAT key
You can repeat a title or a chapter by pressing the REPEAT key.
Refer to the instruction on the screen.
¶ Press the REPEAT key once to repeat the current chapter.
¶ Press the REPEAT key twice to repeat the current title.
¶ Press the REPEAT key third time to quit the repeat mode.
A-B key
A-B key enables you to choose a certain piece of program to repeat.
Refer to the instruction on the screen.
¶ Press the A-B key once to set a start point.
¶ Press the A-B key twice to set an end point. At the same time, it will
begin to repeat from the start point.
¶ Press the A-B key the third time to quit A-B repeat mode.
GOTO key
You can switch titles, chapters or play from any point of the disc by using
the GOTO key.
¶ Press the 34 keys to select the TIME to set a start point time.
–Enter an available number (e.g. 0:34:27) and press the SELECT key to
confirm.
¶ Press the 34 keys to select the TITLE/CHAPTER to set a certain
chapter.
–Enter an available number and press the SELECT key to confirm.
¶ Press the 34 keys to select the TITLE/CHAPTER to set a certain title.
–Enter an available number and press the SELECT key to confirm.
¶ Press the GOTO key the fourth times to quit the state.
NOTE:
– Depending on the DVD discs format, GOTO key may not be activated.
Playing a DVD-video disc
DVD disc
T1
T2
C1 C2 C3
C1 C2

16
English
Playing a DVD-video disc
Special DVD features
Zoom
¶ Press the ZOOM key on the remote control to get the picture enlarge
twice than the original size. Press ZOOM again to get a four time in size
enlarge. Use the 341 2 key to view the available zoom picture.
¶ Press the ZOOM key the third time to return to the original size.
NOTE:
– Depending on the DVD discs format, ZOOM key may not be activated.
Camera angle
¶ Scenes which captured from different camera angles can be recorded in
a DVD disc and it enables you to watch from different angles. You can
switch the camera angles by pressing the ANGLE key on your remote
control.
NOTE:
– Depending on the DVD discs format, ANGLE key may not be activated.
Changing audio languages
¶ If the DVD disc is recorded with multi-language audio tracks, you can
select your preferred language by pressing the LANGUAGE key on your
remote control.
¶ When a DVD disc formatted with multi-language is loaded, you can see
the information in OSD bar on the screen.
Changing subtitles
¶ If the DVD disc is recorded with multi-subtitle tracks, you can select your
preferred subtitle by pressing the SUBTITLE key on your remote control.
¶ When a DVD disc formatted with multi-subtitle is loaded, you can see
the information in OSD bar on the screen.
FTS - Favourite Track Selection (DVD)
¶ This function enables you to store your favourite tracks in certain order.
¶ You can do the following steps to edit the playing orders.
1 Press the PROGRAM key to enter to submenu. (as shown)
2 In the submenu, you need to input your favourite titles by pressing the
NUMBER key. If the number is unavailable, it will disappear from the
submenu.
3 Use the 2 key to highlight the CHAPTER item. You can select your
favourite chapter. Again ,the player will confirm the number.
4 Use the 34 keys to move to next line and repeat the above steps until
you complete the editing of the program.
5 Use the 341 2 keys to highlight the PLAY PROGRAM and press
SELECT key to confirm.
¶ You can do the following steps to cancel the program.
1 Use the 341 2 keys to move to the item you wish to remove.
2 Press the CANCEL key, the selected item will be cancelled.
3 If you want to clear all programs, you can use the 341 2 keys to
highlight the CLEAR ALL item and press the SELECT key to confirm.
¶ You can do the following steps to quit the PROGRAM menu.
1 Press the STOP key twice.
2 Use the 341 2 keys to move to the CANCEL and press the SELECT
key to confirm.
original picture zoomed picture
angle 1 angle 2
Hello
Bonjour
Good night
Bonsoir!

17
English
Playing a Super VCD/VCD/CD disc
Disc Specification Icons
This icon indicates the description of functions for CD.
This icon indicates the description of functions for VCD.
This icon indicates the description of functions for SVCD.
Video control during playback
PAUSE/STEP key on the remote control
¶ To get a still picture, press the PAUSE/STEP key during playback.
¶ To step forward to the next picture frame, press the PAUSE/STEP key
again.
¶ To return to play, press PLAY key.
Search
¶ To search the content in fast speed, press the SEARCH key for fast
forward/backward searching.
¶ Press the SEARCH key again to accelerate the speed during searching.
¶ While you find the point you want, press PLAY key to return to normal
playback.
Slow Forward
¶ To get slow motion effect during playback, press the SLOW key.
¶ Press the SLOW key again to get different playback speeds.
¶ Use the PLAY key to return to normal playback.
Audio control during playback
Mute
¶ Press the MUTE key to switch on/off the sound output.
¶ Playback is still normal even when the sound is muted.
Surround sound key
¶ The DVD decoder circuit can simulate virtual surround sound effects.
You can press the SURROUND key or the SOUND button in the front
panel to switch the sound effect.
NOTE:
– This function has no effect on digital coaxial output and digital optical
output.
Audio channel selection
¶ SVCD has two stereo audio channels which are used for playing karaoke
or audio language selection. (eg. you can choose only one channel for
the music background of the song while playback the karaoke.)
¶ Press the LANGUAGE key on the remote control to select the audio
channels you want.
¶ VCD has only one stereo audio channel, you can mute the left speaker
or the right speaker by pressing the LANGUAGE key on the remote
control.

18
English
Playing title/track
Use PBC (PlayBack Control)
¶ Playback control is a title/track index protocol between player and discs.
When a disc is recorded with a standard VCD or SVCD format, there
will be a menu which include titles/tracks for users to select the content
of a movie or other video programs.
¶ When you switch on the PBC function you will enter the index menu
which are available for selection after loading the SVCD or VCD disc.
¶ You can switch the PBC function simply by pressing the MENU/PBC key
on the remote control. Refer to the icon in the menu bar on the screen.
¶ Use the PREV/NEXT key on the remote control or on the front panel
to select the page you like.
¶ If the items of the index menu are numbered, press the appropriate
number key on the remote control, if not, use the 341 2 keys to
highlight it, then press the SELECT key to confirm your selection.
¶ Press the RETURN key to enter the index menu.
NOTE:
– The content of the index menu depends on the disc. Refer to the disc
instruction for detail.
– If the disc doesn’t include PBC information, this function will not execute.
Close PBC
¶ If you switch PBC function off, the disc will start from the beginning.
¶ When you play the karaoke disc, you still can use the PREV/NEXT key
on the remote control or on the front panel to select the page you like,
even if PBC function is off.
Playing a Super VCD/VCD/CD disc

19
English
A-B key
A-B key enables you to choose a certain program to repeat.
Refer to the instruction on the screen.
¶ Press the A-B key once to set a start point.
¶ Press the A-B key twice to set an end point. At the same time, it will
begin to repeat from the start point.
¶ Press the A-B key the third time to quit A-B repeat mode.
REPEAT key
You can repeat to playback a track or a chapter by pressing the REPEAT
key and when the PBC is off.
Refer to the instruction on the screen.
¶ Press the REPEAT key once to repeat the current track.
¶ Press the REPEAT key twice to repeat the whole disc.
¶ Press the REPEAT key the third time to quit repeat state.
GOTO key
You can switch titles or playback from any point of the disc by using the
GOTO key. The feature will have different between PBC ON and PBC
OFF mode.
When PBC OFF mode:
¶ Press the 34 keys to highlight the TIME to set a start point time.
– Enter an available number( e.g. 0:34:27) and press the SELECT key to
confirm.
¶ Press the 34 keys to highlight the TRACK to set a certain track.
– Enter an available number and press the SELECT key to confirm.
¶ Press the GOTO key again to quit PBC OFF mode.
When PBC ON mode:
¶ Press the GOTO key once to set a start point time of the current disc.
– Enter an available number( e.g. 0:34:27) and press the SELECT key to
confirm it.
¶ Press the GOTO key again to quit PBC ON mode.
Playing a Super VCD/VCD/CD disc
Repeat playback [track]
Repeat playback [disc]
Repeat playback [off]

20
English
Special VCD - features
Zoom
¶ Press the ZOOM key on the remote control to get the picture enlarge
twice than the original size. Press ZOOM again to get a four time in size
enlarge. Use the 341 2 key to view the available zoom picture.
¶ Press the ZOOM key the third time to return to the original size.
Changing subtitles
¶ If the disc is recorded with multi-subtitle tracks, you can select your
preferred subtitle by pressing the SUBTITLE key on your remote
control.
¶ When a DVD disc formatted with multi-subtitle is loaded, you can see
the information in OSD bar on the screen.
OSD - On Screen Display
¶ This function will provide some information about your disc on the
screen. Press OSD key to activate it.
NOTE:
– Some display information, such as REPEAT,PREV/NEXT,PAUSE, will not be
display when OSD ON, but this won’t affect their functionality.
– To display the features on the screen, press the OSD key.
Resume
¶ In PBC OFF mode, you can resume playback from the point at which
you stopped, also when the On-Screen-display of “Stop (Play to
resume)”.
¶ Press the PLAY key to resume the playback from the stop point.
FTS - Favourite Track Selection (SVCD, VCD,
CD)
¶ This function enables you to store your favourite tracks in certain order.
¶ You can do the following steps to edit the playing orders.
1 Press the PROGRAM key to enter to submenu. (as shown)
2 In the submenu, you need to input your favourite titles by pressing the
NUMBER key. If the number is unavailable, it will disappear from the
submenu.
3 Use the 34 keys to move to next line and repeat the above steps until
you complete the editing of the program.
4 Use the 34 keys to highlight the PLAY PROGRAM and press SELECT
key to confirm.
¶ You can do the following steps to cancel the program.
1 Use the 34 keys to move to the item you wish to remove.
2 Press the CANCEL key, the selected item will be cancelled.
3 If you want to clear all programs, you can use the 34 keys to highlight
the CLEAR ALL item and press the SELECT key to confirm.
¶ You can do the following steps to quit the PROGRAM menu.
1 Press the STOP key twice.
2 Use the 341 2 keys to move to the CANCEL and press the SELECT
key to confirm.
Playing a Super VCD/VCD/CD disc

21
English
Setup Menu
Enter the setup menu
Press the STOP key first
¶ Enter the Setup Menu by pressing the SETUP key in the STOP mode.
Remember the SETUP key will not respond if you press it during
playback.
¶ When you quit the setup, the setting will be stored in the player’s
memory even when the player is switched to power off.
How to navigate
¶ Use the 1 2 keys on the remote control to choose an item in the top
menu.
¶ Use the SELECT key on the remote control to open the first level
submenu to select an option in the item.
¶ Use the 34 keys on the remote control to choose an item in the first
level submenu.
¶ Use the SELECT key on the remote control to select an option in the
item you’ve chosen and enter to the second level submenu to continue
choosing.
¶ When the cursor is in the item of the first level submenu, you can
change other setups by pressing the 3 key to return to the top menu.
¶ Press SETUP key to quit the setup menu when the setting is completed.
OSD language
¶ There are two types of OSD languages in the player.
¶ Setup the item as follows:
– Use the 1 2 keys to highlight the item LANGUAGE in the top menu,
then press the SELECT key to open the first level submenu.
– Use the 34 keys to select item OSD MENU.
– Press the SELECT key to open the second level submenu.
– Use the 34 keys to select your preferred language.
– Press the SELECT key to confirm the change.
Subtitle language
¶ DVD discs are recorded in multi-subtitle languages. This feature is used
to choose as default subtitle language.
¶ Setup the item as follows:
– Use the 1 2 keys to highlight the item LANGUAGE in the top menu,
then press the SELECT key to open the first level submenu.
– Use the 34 keys to select item SUBTITLE.
– Press the SELECT key to open the second level submenu.
– Use the 34 keys to select your preferred language.
– Press the SELECT key to confirm the change.
Audio language
¶ DVD discs are recorded in multi-audio languages. This feature is used to
choose as default audio language.
¶ Setup the item as follows:
– Use the 1 2 keys to highlight the item LANGUAGE in the top menu,
then use the SELECT key to open the first level submenu.
– Use the 34 keys to select the item AUDIO.
– Press the SELECT key to open the second level submenu.
– Use the 34 keys to select your preferred language.
– Press the SELECT key to confirm the change.
NOTE:
– Your DVD disc may not recorded the audio and subtitle language which
you set in the Setup Menu. If so, the player will use other audio and
subtitle language instead.
/