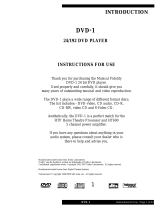Page is loading ...

1
DVD 623
DVD 620
DVD Video Player
DVD
DVD

2
Important Note
DK
Advarsel:
Laserrudstråling ved åbning når sikkerhesafbrydere er ude af
funktion. Undgå u tsættelse for stråling.
Bemærk:
Netafbryderen POWER er sekundært indkoblet og afbryder ikke
strømmen fra nette. Den indbyggede netdel er derfor tilsluttet til
lysnettet så længe netstikket sidder i stikkontakten.
S
Klass 1 laserapparat
Varning!
Om apparaten används på annat sätt än i denna bruksanvisning
specificerats, kann användaren utsättas för laserstrålning, som
översjruder gränsen för läserklass 1.
Observera!
Strömbrytaren POWER är sekundärt kopplad och inte bryter
strömmen fråan nätet Den inbyggda nätdelen är därför ansluten till
elnätet så länge stickproppen sitter i v ägguttaget.
N
Observer:
Nettbryteren POWER er sekundert innkoplet. Den
innebygdenetdelen er derfor ikke frakoplet nettet så lenge apparatet
er tilsluttet nettkontakten.
SF
Luokan 1 laserlaite + Klass 1 laserapparat
Varoitus!
Laitteen käyttäminen muulla kuin tässä käyttöohjeessa mainitulla
tavalla saattaa altistaa käyttäjän turvallisuusluokan 1 ylittävälle
lasersäleilille.
Huom.
Toiminnanvalitsin POWER on kytketty toisiopuolelle, eikä se kytke
laitetta irti sähköverkosta. Sisäänrakennettu verkko-osa on
kytkettynä sähköverkkoon aina silloin, kun pistoke on pistorasiassa.
Important Note for Users in the UK
Mains plug
This apparatus is f
itted with an approved 13 Amp plug.To
change a fuse in this type of plug proceed as follo
ws:
1 Remo
ve fuse cover and fuse.
2 Fix new fuse which should be a BS1362 5 Amp,
A.S.T.A. or BSI approved type.
3 Refit the fuse cover.
If the fitted plug is not suitable for your socket outlets, it should
be cut off and an appropriate plug fitted in its place.
If the mains plug contains a fuse, this should have a value of 5
Amp. If a plug without a fuse is used, the fuse at the
distribution board should not be greater than 5 Amp.
Note:The severed plug must be disposed of to avoid a possible
shock hazard should it be inserted into a 13 Amp socket
elsewhere.
How to connect a plug
The wires in the mains lead are coloured with the follo
wing
code: b
lue = neutral (N), brown = live (L).
As these colours ma
y not correspond with the colour
markings identifying the terminals in your plug, proceed as
follows:
• Connect the blue wire to the terminal marked N or
coloured black.
• Connect the brown wire to the terminal marked L
or coloured red.
• Do not connect either wire to the earth terminal in
the plug, marked E (or e) or coloured green
(or green and yellow).
Before replacing the plug cover, make certain that the cord grip
is clamped over the sheath of the lead - not simply over the
two wires.
Copyright in the U.K.
Recording and playback of material may require
consent. See Copyright Act 1956 and The Performer’s
Protection
Acts 1958 to 1972.

3
English
Deutsch
Nederlands
Français
English ------------------------------------------------- 5
Français ---------------------------------------------- 25
Deutsch --------------------------------------------- 45
Nederlands ----------------------------------------- 65
Index
CAUTION
VISIBLE AND INVISIBLE LASER RADIATION
WHEN OPEN AVOID EXPOSURE TO BEAM
ADVARSEL
SYNLIG OG USYNLIG LASERSTRÅLING VED
ÅBNING UNDGÅ UDSÆTTELSE FOR
STRÅLING
VARNING
SYNLIG OCH OSYNLIG LASERSTRÅLNING
NÄR DENNA DEL ÄR ÖPPNAD BETRAKTA
EJ STRÅLEN
VARO!
AVATTAESSA OLET ALTTIINA NÄKYVÄLLE JA
NÄKYMÄTTÖMÄLLE LASER SÄTEILYLLE. ÄLÄ
KATSO SÄTEESEEN
VORSICHT
SICHTBARE UND UNSICHTBARE
LASERSTRAHLUNG WENN ABDECKUNG
GEÖFFNET NICHT DEM STRAHL
AUSSETSEN
ATTENTION
RAYONNEMENT LASER VISIBLE ET INVISIBLE
EN CAS D’OUVERTURE EXPOSITION
DANGEREUSE AU FAISCEAU

4
General Information
The region code for this set is 2.
Since it is usual for DVD movies to be released
at different times in different regions of the
world, all players have region codes and discs can
have an optional region code. If you load a disc
of a different region code to your player, you will
see the region code notice on the screen. The
disc will not play, and should be unloaded.
2
CAUTION
(WARNING LOCATION: ON THE
BACKPLATE OF SET)
NEVER MAKE OR CHANGE
CONNECTIONS WITH THE POWER
SWITCHED ON.
The DVD VIDEO player is in
conformity with the EMC directive and
low-voltage directive.
Manufactured under license from Dolby
Laboratories. “Dolby”, “Pro Logic” and the
double-D symbol are trademarks of Dolby
Laboratories.
This product incorporates copyright protection
technology that is protected by method claims of
certain U.S. patents and other intellectual
property rights owned by Macrovision
Corporation and other rights owners. Use of this
copyright protection technology must be
authorised by Macrovision Corporation, and is
intended for home and other limited viewing
uses only unless otherwise authorised by
Macrovision Corporation. Reverse engineering or
disassembly is prohibited.
Laser safety
This unit employs a laser. Due to possible eye
injury, only a qualified service person should
remove the cover or attempt to service this
device.
USE OF CONTROLS, ADJUSTMENTS
OR PERFORMANCE OF PROCEDURES
OTHER THAN THOSE SPECIFIED
HEREIN MAY RESULT IN
HAZARDOUS RADIATION
EXPOSURE.
NOTE:
PICTURES SHOWN MAY BE
DIFFERENT BETWEEN COUNTRIES.
LASER
Type Semiconductor laser GaAlAs
Wave length 650 nm (DVD)
780 nm (VCD/CD)
Output Power 7 mW (DVD)
10 mW (VCD/CD)
Beam divergence 60 degree
For Customer Use:
Read carefully the information located at the
bottom of your DVD VIDEO player and enter
below the Serial No.Retain this information for
future reference.
Model No. DVD VIDEO
Serial No. __________________________
TruSurround and the symbol are
trademarks of SRS Labs, Inc. TruSurround
technology is incorporated under license from
SRS Labs, Inc.

5
English
Contents
Introduction
Environmental Information ------------------------ 6
Supplied accessories -------------------------------- 6
Safety Information ----------------------------------- 6
Symbols Used in this Manual ---------------------- 6
Functional Overview
Front and Rear Panels ------------------------------ 7
Remote Control ------------------------------------- 8
Preparation
Basic Connections ----------------------------------- 9
Connecting to a TV ---------------------------------- 9
Connecting to an Audio System ------------------ 9
Connecting to Optional Equipment ------------ 10
Inserting batteries into the Remote Control - 10
NTSC/PAL Conversion --------------------------- 11
Switching On --------------------------------------- 11
Menu Bars on TV Screen ------------------------- 11
Personal Preferences -------------------------- 12-14
Operation
Basic Playback -------------------------------------- 15
Playing a DVD-Video ------------------------------ 15
Playing a Video CD -------------------------------- 16
Playing an Audio CD ------------------------------ 16
Special DVD features ------------------------- 16-17
Special VCD & SVCD Features ------------------ 17
General Features ------------------------------ 17-20
Access Control
Access Control: Child Lock ---------------------- 21
Access Control: Parental Control ---------- 21-22
Specifications
Specifications --------------------------------------- 23
Maintenance
Maintenance ---------------------------------------- 23
Troubleshooting
Troubleshooting ------------------------------------ 24

6
English
Thank you for purchasing this Philips DVD player.
This Owner’s Manual explains the basic
operation of this DVD player.
Environmental Information
All unnecessary packaging has been omitted. We
have tried to make the packaging easy to
separate into three materials: cardboard (box),
polystyrene foam (buffer) and polyethylene (bags,
protective foam sheet).
Your DVD player consists of materials which can
be recycled and reused if disassembled by a
specialised company. Please observe the local
regulations regarding the disposal of packaging
materials, exhausted batteries and old
equipment.
Supplied accessories
– Remote control
– Batteries (two AA size) for remote control
– Audio cable
– SCART cable (not available for all versions)
– Owner’s Manual
Safety Information
● Before operating the DVD player, check that the
operating voltage indicated on the typeplate (or
the voltage indication beside the voltage
selector) is identical with the voltage of your
local power supply. If not, please consult your
dealer.
● Place the DVD player on a flat, hard and stable
surface.
● There must be sufficient room in front of the
player for the drawer to be opened.
● In cabinet, allow about 2.5cm (1 inch) of free
space all around the player for adequate
ventilation.
● Do not expose your player to extreme of
temperature or humidity.
● If the DVD player is brought directly from a cold
to a warm location, or is placed in a very damp
room, moisture may condense on the lens of the
disc unit inside the DVD player. Should this occur,
the DVD player would not operate normally.
Leave the power on for about one hour with no
disc in the DVD player until normal playback is
possible.
● The mechanical parts of the set contain self-
lubricating bearings and must not be oiled or
lubricated.
● When the DVD player is switched to
Standby mode, it is still consuming some
power. To disconnect the system from
the power supply completely, remove the
AC power plug from the wall socket.
Symbols Used in this Manual
The below symbols appear in some headings
and notes with the following meanings:
DVD
VCD
CD
– Description refers to playback of DVD-video discs
– Description refers to playback of Video CDs
– Description refers to playback of Audio CDs
Helpful Hints!
● Some DVD video discs require specific
functions or allow only limited functions
during playback.
● “ Ä“ may appears on the TV screen
which means that the function is not
available on that specific DVD video disc.
Introduction

7
English
Functional Overview
Front and Rear Panels
STOP PLAY/PAUSE
OPEN/CLOSE
STANDBY-ON
DVD623
DVD VIDEO PLAYER
STANDBY-ON
– to switch the player to standby mode or
ON
Disc Tray
B; PLAY/PAUSE
– to start/interrupt playback
9 STOP
– to stop playback
/ OPEN/CLOSE
– to open/close the disc tray
COAXIAL
DIGITAL AUDIO OUT
PCM-MPEG2-Dolby Digital
TV OUT
L
R
(CVBS)
VIDEO OUT
AUDIO OUT
COAXIAL (Digital audio out)
– connect to AUDIO inputs of a digital
(coaxial) audio equipment
TV OUT VIDEO OUT
– connect to a TV with SCART
MAINS (AC Power Cord)
– connect to a standard AC outlet
CVBS VIDEO OUT
– connect to CVBS Video inputs of a TV
AUDIO OUT (Left/Right)
– connect to AUDIO inputs of an
amplifier, receiver or stereo system
Caution: Do not touch the inner pins of the jacks on the rear panel. Electrostatic
discharge may cause permanent damage to the unit.

8
English
Functional Overview
Remote Control
RETURN / RESUME
– go back to previous menu /
continue playback after play
was stopped
DISC MENU
– access menu of a DVD disc
1 2 3 4
– (left/right/up/down) select an
item in the menu
OK
– acknowledge menu selection
S
– search backward* / go to a
previous chapter or track
STOP ( 9 )
– stop playback
PLAY ( B )
– start playback
PAUSE ( ; )
– pause playback temporarily /
frame-by-frame playback
REPEAT
– repeat chapter, track, title, disc
REPEAT (A-B)
– repeat a specific segment
SHUFFLE
– play tracks in random order
SCAN
– play the first 10 seconds of each
track/chapter within a disc
POWER B
– switch DVD ON or go to
standby-on mode
0-9 numerical key pad
– select numbered items in a
menu
DISPLAY
– display bit rate indicator during
playback
SYSTEM MENU
– access or remove player’s
system menu
T
– search forward* / next chapter
or track
SUBTITLE
– subtitle language selector
ANGLE
– select DVD camera angle
ZOOM
– enlarge video image
AUDIO
– audio language selector
* Press and hold key for about two seconds

9
English
Preparation
Basic Connections
● Please refer to the instruction books of your TV,
VCR, Stereo System or other devices as
necessary to make the best connections.
● Make one of the following connections,
depending on the capabilities of your existing
equipment.
The following guidelines are options for the best
picture and sound quality available on your DVD
player.
Picture
1 Use the CVBS Video Ouput for good picture
quality.
2 Use SCART Output for best picture quality.
Sound
1 Digital audio connections provide the clearest
sound. Connect one of the DVD player’s
DIGITAL AUDIO OUT (COAXIAL) to your
amplifier or receiver.
2 If digital connections are not possible, connect
the DVD player’s red and white AUDIO OUT to
your amplifier, receiver, stereo or TV.
Warning!
– Never make or change connections
with the power switched on.
– Connect the DVD player directly to
your TV, instead of eg. a VCR, to avoid
distortion because DVD video discs are
copy protected.
– Do not connect the DVD player AUDIO
OUT to PHONO IN of your amplifier or
receiver.
Connecting to a TV
1 Connect the SCART (TV OUT) to the
corresponding connector on the TV IN.
Note:
– Ensure that the “TV” indication on SCART
cable is connected to the TV set and “DVD”
indication on SCART cable is connected to the
DVD player.
If your TV is not equipped with a SCART input,
you can select the following connection:
If your TV has a CVBS Video input
connector,
1 Connect the CVBS VIDEO OUT on the DVD
player to the CVBS VIDEO IN.
2 Connect the Left and Right AUDIO OUT on the
DVD player to the Left and Right AUDIO IN on
the TV.
TO AUDIO INTO VIDEO INTO SCART IN
COAXIAL
DIGITAL AUDIO OUT
PCM-MPEG2-Dolby Digital
TV OUT
L
R
(CVBS)
VIDEO OUT
AUDIO OUT
OR
TO TV
VCR
Connecting to an Audio System
1 You can also listen to the sound of audio CDs
and DVD video discs by connecting to an
optional stereo system.
2 Connect the Left and Right AUDIO OUT on the
DVD player to the Left and Right AUDIO IN on
the stereo system.
TO VIDEO INTO SCART IN
OR
AUDIO SYSTEM
TO AUDIO IN
COAXIAL
DIGITAL AUDIO OUT
PCM-MPEG2-Dolby Digital
TV OUT
L
R
(CVBS)
VIDEO OUT
AUDIO OUT

10
English
Connecting to Optional
Equipment
● A digital component with a built-in MPEG 2 or
Dolby Digital™ decoder allows you to enjoy the
surround sound while producing the effect of
being in a movie theater or a concert hall.
● The player outputs the surround sound signals
from the DIGITAL OUT COAXIAL connectors.
If your receiver has a MPEG 2 or Dolby
Digital™ decoder,
1 Connect the COAXIAL DIGITAL AUDIO OUT
of the DVD player to the COAXIAL DIGITAL
AUDIO IN on your receiver.
2 You will need to set the DVD player’s digital
output to ALL (see ‘Personal Preferences’).
COAXIAL
DIGITAL AUDIO OUT
PCM-MPEG2-Dolby Digital
TV OUT
L
R
(CVBS)
VIDEO OUT
AUDIO OUT
TO VIDEO IN
TO SCART IN
OR
REAR
SPEAKERS
REAR
SPEAKERS
TO COAXIAL IN
RECEIVER with
MPEG 2 or Dolby
Digital™ decoder
Notes:
– If the audio format of the digital output does
not match the capabilities of your receiver, the
receiver will produce a strong, distorted sound or
no sound at all.
– To see the selected audio format of the
current DVD in the Status Window, press SYSTEM
MENU.
Inserting batteries into the
Remote Control
1 Open the battery cover.
2 Insert batteries (AA size) with the correct
polarity as indicated by the + and - symbols
inside the battery compartment.
3 Close the cover.
+
-
+
-
CAUTION!
– Remove batteries if they are exhausted
or not to be used for a long time.
– Do not use old and new or different
types of batteries in combination.
– Batteries contain chemical substances,
so they should be disposed off properly
and kept away from children.
Using the Remote Control
● Direct the remote control at the remote sensor
of the DVD player.
● Do not drop the remote control.
● Do not leave the remote control near extremely
hot or humid place.
● Do not spill water or put anything wet on the
remote control.
Preparation

11
English
NTSC/PAL Conversion
This player is equipped with an NTSC/PAL
conversion feature that converts the video
output of the disc to match your TV system. To
activate the conversion refer to page 13.
Switching On
1 Switch on the TV and DVD player.
2 Set the TV to the correct Video IN channel. (eg.
EXT1, EXT2, AV1, AV2, AUDIO/VIDEO, etc.
(Refer to your TV owner’s manual for detail)
➜ The player display lights up and the default
screen appears on the TV.
3 If you are using an external equipment (eg. audio
system or receiver), turn them on and select the
appropriate input source that was used to
connect to the DVD player output. Refer to the
equipment owner’s manual for detail.
Menu Bars on TV Screen
● Operations can be carried out directly via the
multiple menu bars on the TV screen.
● The following functions are available via the
menu bars. Pressing SYSTEM MENU keys
repeatedly will toggle through menu bar 1, menu
bar 2, menu bar 3 and menu bar OFF:
Menu bar 1
From the left,
Personal Preferences ➜ Subtitle Language ➜
Audio Language ➜ Colour ➜ Sound
Menu bar 2
From the left,
Step by step playback ➜ Slow motion ➜
Fast motion ➜ Angle ➜ Zoom
Menu bar 3
From the left,
Title ➜ Chapter ➜ Time Search ➜
Favourite Track Selection (FTS)
Temporary Feedback Field Icons
These icons will appear on the top left hand
corner of your TV screen.
Scan
Repeat All
Repeat Title
Repeat Track
Repeat Chapter
Shuffle
Shuffle Repeat
Repeat A to end
Repeat A–B
Angle
Child Lock On
Child Safe
Resume
Action Prohibited
Preparation

12
English
16:9
4:3
Letter Box
4:3
Pan Scan
Personal Preferences
In the Personal Preferences settings menu, you
can customize you player to suit your own
particular requirements.
General operation:
1 Press SYSTEM MENU on the remote control.
2 The will be highlighted in the menu bar.
3 Press 4 to activate the Personal Preferences
menu.
4 Use the 1 2 3 4 keys to toggle through the
functions and select your preferred option.
5 Press OK to confirm a highlighted selection.
The following items are available:
Picture
– TV Shape
Select the aspect ratio of the TV to be
connected.
16:9 ➜ when you connect a wide-screen TV to
the DVD player.
4:3 LETTER BOX ➜ when you connect a
normal TV to the DVD player. Displays a wide
picture with bands displayed on the upper and
lower portions of the TV screen.
4:3 PAN SCAN ➜ when you connect a
normal TV to the DVD player. Displays the wide
picture on the whole TV screen with a portion
automatically cut off.
Note:
– Pan Scan is subject to availability on the disc.
– Black level shift (NTSC output only)
Select ON for adapting the colour dynamics to
obtain richer contrasts.
– Video shift
Use this setting to personalize the position of
the picture on your TV by scrolling it to the left
or right.
– Smart Picture
¶ Colour settings
You can select one of five predefined sets of
colour settings and one set (Personal) which you
can define yourself.
¶ When Personal is selected it allows you to fine-
tune saturation, brightness and contrast
¶ Use 3 or 4 keys to adjust the values of these
parameters.
Preparation

13
English
– TV System (NTSC/PAL Conversion)
Allows you to select between PAL, NTSC and
AUTO mode depending on your TV.
The conversions supported are as follows:
NTSC
PAL
NTSC
Not
Supported
PAL
PAL
NTSC
PAL
NTSC
NTSC
PAL
PAL
Disc
Output format
Type
DVD
VCD
NTSC
Format
Selected mode
PAL
NTSC
PAL
NTSC
PAL
AUTO
1 In the Personal Preferences Menu, select TV
System.
2 Press 3 or 4 to select PAL, NTSC or AUTO.
Notes:
– AUTO can only be selected when using a TV
that has both the NTSC and PAL systems.
– This is applicable for CVBS output on cinch
and SCART only.
– Slight picture distortions may occur due to this
conversion. This is normal. Thus, the AUTO format
is most suitable for the best picture quality.
Sound
– Digital output
¶ Digital output selection enables you to specify
the type of digital output which is suitable to
your receiver.
¶ Select ALL (default setting), if you had connected
your DIGITAL AUDIO OUT to a multichanel
decoder receiver.
¶ Select PCM only if your receiver is not capable
of decoding multichannel audio.
¶ Select OFF to deactivate the DIGITAL AUDIO
OUT.
– Analogue output
Select Stereo, Dolby Surround-compatible or 3D
Sound output to match your system’s playback
capability.
– Night Mode
When set to ON, the dynamics of your sound
output are optimised. High volume outputs are
softened, enabling you to watch your favourite
action movie without disturbing others.
– Karaoke vocal
Put this setting to ON only when a multi-channel
karaoke DVD is being played. The karaoke
channels on the disc will then be mixed into a
normal stereo sound.
Preparation

14
English
Language
Selecting disc languages:
Menu/Audio/Subtitle language
● This is to select the audio language, subtitle
language and the language used in TV screen
menus or DVD menus which will always be used
for every disc to be played back.
● If the language selected is not available on the
disc, the original language designated by each
disc will be selected.
Features
– Access Control
Access Control contains the following features:
Child Lock - When Child Lock is set to ON, a 4-
digit code needs to be entered in order to
playback discs.
Parental control - Allows the conditional
presentation of DVDs containing Parental
Control information (see ‘Access Control’
section).
– Status Window
Displays the current status of the player and
appears with the menu bar. When disc playback
is stopped, it is displayed with the ‘Temporary
Feedback Field’ in the default screen. See ‘On-
Screen Display’ information;
Factory setting is ON. Select OFF to suppress
display of the Status Window.
– Bit Rate Indicator
Press the DISPLAY key to activate the bit rate
indicator. When activated, the bit rate for video
and audio, as well as the total bit rate is
displayed. This is only applicable during playback
of DVD and SVCD discs.
– Help text
When set to ON, help text describes the icons
selected. Select OFF if you no longer require the
help text.
– PBC (Playback Control - for VCD)
The Playback Control can be set to ON or OFF.
– Smart Power OFF
Puts the set to standby after a predefined time.
This can be set to Enable or Disable.
Preparation

15
English
Basic Playback
1 Press STANDBY ON on the front panel.
2 Press OPEN/CLOSE / on the front panel to
open disc loading tray.
3 Place the chosen disc in the tray, with the label
facing up.
4 Press OPEN/CLOSE / again to close the tray.
➜ READING appears in the status window and
on the player display, and playback starts
automatically.
POWER ON/OFF
Notes:
– DVDs may have a region code. Your player will
not play discs that have a region code different
from the region code of your player.
– If ‘Child Lock’ is set to ON and the disc
inserted is not authorised, the 4-digit code must
be entered and/or the disc must be authorised
(see ‘Access Control’).
Playing a DVD-Video
● DVD video discs may have one or more TITLES,
and each TITLE may have one or more
CHAPTERS.
● Playback stops at the end of each TITLE.
TITLE 1 TITLE 2
CHAPTER 1 CHAPTER 2 CHAPTER 1 CHAPTER 2 CHAPTER 3
DVD-VIDEO DISC
Playing a title
1 Insert a disc and close the tray, playback starts
automatically.
➜ The TV screen’s and DVD player’s display
shows the type of disc loaded, disc’s information
and playing time.
2 When the Disc Menu appear on the TV screen,
use 431 2 keys or numerical keys on the
remote control to select an option and continue
playback.
3 If the titles are numbered , press the numerical
keys or use the 4 3 keys to select desired title
in the menubar.
4 To stop playback, press STOP.
Smart Resume
● In stop mode and when a disc has not been
ejected,
➜ Pressing PLAY will automatically resume
playback from the point where the playback was
last stopped.
To deactivate auto resume,
● Press STOP to stop playback.
➜ The help line text appears “Press Stop again to
start from begining” for 5 seconds.
● Press STOP again or unload the discs, the auto
resume is cancelled.
To activate auto resume,
● Reload the disc and press PLAY.
➜ Playback starts from the begining of the title.
● When resume icon . appears on the screen,
press PLAY again.
➜ Playback will resume from the point where
the playback was last stopped.
Note:
– Resume feature is also applicable to VCDs
and SVCDs.
Operation

16
English
Playing a Video CD
● Video CDs may have one or more TRACKS, and
TRACKS may have one or more INDEXES.
● To make easy and convenient access, you can
move between TRACKS and INDEXES.
● Some Video CDs have Play Back Control (PBC),
which is a predefined playback sequence stored
on the disc (see Playback Control section).
TRACK 1 TRACK 2
INDEX 1 INDEX 2 INDEX 1 INDEX 2 INDEX 3
VIDEO CD
Playing a disc
1 Insert a disc and close the tray, playback starts
automatically.
➜ The number of tracks and the total playing
time of the disc will appear on the TV screen and
DVD player’s display.
2 Press PLAY.
➜ The current track number and its elapsed
playing time will be displayed.
3 Playback will stop at the end of the disc.
4 To stop playback, press STOP.
5 5 Disc Resume feature is also applicable for
VCDs and SVCDs (see 5 Disc Resume section).
Playing an Audio CD
● Audio CDs contain only TRACKS.
● They can be played on your DVD player with
the audio output connected to a stereo system
or to your TV.
● Select tracks using the menubar on the TV
screen or by pressing the numerical keys directly.
● Your DVD player also allows you to compile
Favourite Track Selection (FTS) programmes for
your discs by selecting or excluding tracks of
your choice (see FTS Programme - Audio CDs).
2 3 5 6 7 8 9 10 11 12 ...41
TRACKS
AUDIO CD
Playing a disc
1 Insert a disc and close the tray, playback starts
automatically.
➜ The menu bar on TV screen will display the
number of tracks for selection.
2 Playback will stop at the end of the disc.
3 To stop playback, press STOP.
Special DVD Features
DVDs may contain menus to navigate the disc
and access special features. Press the appropriate
numerical key or use the 4, 3, 2, 1 keys to
highlight your selection in the DVD menu and
press OK to confirm.
Title/Disc menu
1 Press DISC MENU.
➜ If the current title has a menu, the menu will
appear on the screen. Otherwise, the disc menu
will be displayed.
2 If disc menu is available on the disc, audio
language, subtitle options, chapters for the title
and other options will appear for selection.
3 To remove the title/disc menu, press DISC
MENU again.
Camera Angle
Some discs contain scenes which have been shot
simultaneously from various angles.
This DVD player allows you to select the desired
camera angle.
● When the DVD player encounters a scene shot
in multiple angles, it will give you an indication on
the “Temporary Feedback Field.”
➜ The angle icon remains displayed until multiple
angles are no longer available.
● Use the 3/4 to select the required angle icon.
➜ Playback changes to the selected angle.
● You can also select } (ANGLE) in the menu
bar or press the ANGLE button on the remote
control directly.
Operation

17
English
Changing the audio language
1 Select Y (AUDIO) in the menu bar or press
the AUDIO button on the remote control
directly.
2 Press AUDIO or 3/4 repeatedly to select the
different languages.
Subtitles
1 Select Z (SUBTITLE) in the menu bar or
press the SUBTITLE button on the remote
control directly.
2 Press SUBTITLE or 3/4 repeatedly to select
the different subtitles.
Special VCD & SVCD Features
Playback Control (PBC)
1 Load a Video CD with PBC and press PLAY.
2 Go through the menu with the keys indicated on
the TV screen until your chosen passage starts to
playback. If a PBC menu consists of a list of
tracks, you can select a track directly.
3 Enter your choice with the numerical keys (0-9).
4 Press RETURN to go back to the previous menu,
if applicable on the menu.
5 You may also select PBC OFF under Personal
Preferences.
➜ PBC menus are not activated for further
playback.
General Features
Note:
– Unless stated, all operations described are
based on remote control use. Some operations
can be carried out using the menu bar on the TV
screen.
Moving to another title/chapter
DVD
VCD
When a disc has more than one title/track or
chapter, you can move to another title/chapter as
follows:
1 Press SYSTEM MENU, then select W or X in
the menu bar.
2 Press 34 or numerical keys to select a title/
chapter.
CD
1 Press T or S briefly during playback to go
to the next track or to return to the beginning
of the currect track respectively.
2 Press S twice briefly to step back to the
previous track.
3 To go directly to any track, enter the track
number using the numerical keys (0-9).
Note:
– Long press of the T or S keys will
switch the DVD player on BACKWARD or
FORWARD search (see SEARCH section).
Search
DVD
VCD
1 Select (FAST MOTION) in the menu bar and
press 4.
2 Use the 1 2 keys to select the required speed: -
32, -8 or -4 (backward), or +4, +8, +32
(forward).
3 Select 1 to play the disc at normal speed again.
4 To exit FAST MOTION mode, press PLAYor 3.
CD
● To search forward or backward through different
speeds, you can also hold down T or S
respectively.
Operation

18
English
Slow Motion
DVD
VCD
1 Select (SLOW MOTION) in the menu bar
and press 4.
➜ Playback will pause.
2 Use the cursor keys 1 2 to select the required
speed: -1, -1/2, -1/4 or -1/8 (backward), or +1/8,
+1/4, +1/2 or +1 (forward).
3 Select 1 to play the disc at normal speed again.
4 If ; is pressed, the speed will be set to zero
(PAUSE).
5 To exit slow motion mode, press PLAY.
Still Picture and Frame-by-frame
playback
DVD
VCD
1 Select (STEP) in the menu bar and press 4.
➜ Playback will pause.
2 Use the cursor keys 1 2 to select the previous
or next picture frame.
3 To exit step by step playback, press PLAY or 3.
Note:
– You can also activate frame-by-frame
playback by pressing the PAUSE key repeatedly
on the remote control.
Scan
DVD
VCD
CD
Scanning plays the first 10 seconds of each
chapter/track on the disc.
1 Press SCAN.
2 To continue playback at your chosen chapter/
track, press SCAN again or press PLAY.
Repeat
DVD
Repeat chapter/title/disc
● To repeat the current chapter, press REPEAT.
➜ RPT CHP appears on the front display.
● To repeat the current title, press REPEAT a
second time.
➜ RPT TTL appears on the front display.
● To repeat the entire disc, press REPEAT a third
time.
➜ RPT ALL appears on the front display.
● To exit Repeat mode, press REPEAT a fourth time.
VCD
CD
Repeat track/disc
● To repeat the current track, press REPEAT.
➜ RPT TRK appears on the front display.
● To repeat the entire disc, press REPEAT a second
time.
➜ RPT ALL appears on the front display.
● To exit Repeat mode, press REPEAT a third time.
Repeat A-B
DVD
VCD
CD
– DVD-Video Discs: repeat a sequence in a
title
– Video and Audio CDs: repeat a sequence
in a track
1 Press REPEAT A-B at your chosen starting point.
2 Press REPEAT A-B again at your chosen end
point.
➜ RPT A-B appears briefly on the front display,
and the repeat sequence begins.
3 To exit the sequence, press REPEAT A-B.
Operation

19
English
Shuffle
DVD
This shuffles the playing order of chapters within
a title, if the title has more than one chapter.
1 Press SHUFFLE during playback.
➜ SHUFFLE appears on the screen for about
two seconds.
2 To return to normal playback, press SHUFFLE
again.
VCD
CD
This shuffles the playing order of tracks within a
disc , if the disc has more than one tracks.
1 Press SHUFFLE during playback.
➜ SHUFFLE appears on the screen for about
two seconds.
2 To return to normal playback, press SHUFFLE
again.
Time search
DVD
VCD
The Time Search function allows you to start
playing at any chosen time on the disc.
1 Select (TIME SEARCH) in the menu bar and
press 4.
➜ Playback will pause.
➜ The elapsed playing time is displayed in a time
edit box.
2 Enter hours, minutes and seconds from left to
right in the time edit box using remote control
numerical key pad.
➜ Each time an item has been entered, the next
item will be highlighted.
3 Press OK to confirm the selected time.
➜ The time edit box will disappear and playback
starts from the selected time position on the
disc.
4 Press SYSTEM MENU to remove the menu bar.
Zoom
DVD
VCD
The Zoom function allows you to enlarge the
video image and to pan through the enlarged
image.
1 Select (ZOOM).
2 Press 3/4 to activate the ZOOM function and
select the required zoom factor: 1.33 or 2 or 4.
➜ Playback will continue.
➜ The selected zoom factor and ‘Press OK to
pan’ appears below the menu bar.
➜ The zoomed picture will appear on the TV
screen.
3 Press OK to confirm the selection.
➜ The panning icon appears on the screen.
4 Use the 1 2 3 4 keys to pan across the screen.
5 When OK is pressed only the panned picture
will be shown on the screen.
6 To exit ZOOM mode, select zoom factor to
“Off” (zoom factor 1) in the menu bar.
FTS Video/Audio Programme
● Favourite Track Selection (FTS) list contains 20
items (titles, chapters).
● The most recent programme list will be placed
on top of the existing list.
DVD
VCD
Storing a Programme
1 While playback is stopped, select VIDEO FTS
c in the menu bar.
2 Press 4 to open the menu bar.
➜ The VIDEO FTS c menu appears.
3 Press 2 or 1 or FTS (on the remote control) to
select ON.
Operation

20
English
Storing titles/tracks
1 Press 4 to select TITLES/TRACKS.
2 Use 2 and 1 to select the require title/tracks.
3 Press OK to store the entire selected title/tracks.
➜ The title number will be added to the list of
selections.
Storing chapters/indexes
1 Press 4 on the selected chapter/indexes number.
➜ The chapter/indexes number will be
highlighted.
2 Use 2 and 1 to select the required chapter
number.
3 Press OK to confirm the selection.
➜ The selected chapter/indexes confirmation
will be added to the list of selections.
4 Press SYSTEM MENU to exit the VIDEO FTS
c menu.
Erasing a selection in a Programme
1 While playback is stopped, select VIDEO FTS
c in the menu bar.
2 Use 4 to select PROGRAM.
3 Use 2 and 1 to select the required number.
4 Press OK to erase the selection.
5 Press SYSTEM MENU to exit.
Erasing all selections
1 While playback is stopped, select VIDEO FTS
c in the menu bar.
2 Use 4 to select CLEAR ALL and press OK.
➜ All selections will be erased.
3 Press SYSTEM MENU to exit.
CD
Storing a Programme
1 Load a disc and stop playback.
2 Press 4 to go to the list of available tracks.
3 Use 2 and 1 to select the required tracks or
directly using remote control numeric key.
4 Press OK to store the selected tracks.
➜ The track number will be added to the list of
selections.
Switching a Programme ON/OFF
1 Use 34 to move and select desired tracks.
2 Press 2 or 1 to select either ON or OFF.
Erasing a track in a Programme
1 Use 4 to go to the programmed tracks.
2 Use 2 and 1 to select the required number.
3 Press OK to erase the selection.
4 Press SYSTEM MENU to exit.
Erasing all selections
● Use 4 to select CLEAR ALL and press OK.
➜ All selections will be erased.
Operation
/