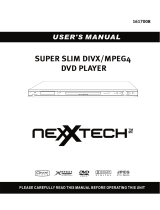Page is loading ...

DVD Player with Karaoke
Instruction Manual
Model DVD816
Thank you for your purchase of this Magnasonic product. Please read this Instruction Manual carefully
befor
e using this Magnasonic product to ensure proper use. After reading this manual, please keep it in a
safe place and refer to it when necessary.
For additional information on this product or for help with set-up please call
the Customer Help Line at 1-800-287-4871
Visit www.magnasonic.ca for more information about our great products
IMPORTANT NOTICE
Please read this notice before continuing to read this instruction manual.
In order to make sure that you have the correct manual, please have a
look at the back of the DVD player cabinet and check what the model
number reads.
If the model number reads “DVD816-4”, you have the right manual and
you can proceed to use this manual for reference purposes.
If the model number reads “DVD816B-4”, you need to go to the following
website to download the DVD816B-4 manual:
www.magnasonic.ca/index/screen/magnasonic_downloads.htm

Page 1
CAUTION
To reduce the risk of electric shock, do not remove cover. Refer servicing to qualified service personnel.
Please read the manual carefully before operating this player.
DVD PLAYER PLACEMENT
Please do not place the player in the following locations:
x In direct sunlight or near or on top of heat sources such as heaters, stoves, or other appliances that
produce heat.
x Locations which are badly ventilated, dusty, contain lots of moisture, or are unsteady.
x Do not expose the player to vibration or moisture (i.e. rain).
x Do not place any products on top of the player.
x Nearby high powered speakers or on the same stand as speakers.
x Don’t play discs that contain scratches, are bent or cracked to prevent the player from being damaged.
x Leave at least 2 inches of space behind and at the sides of the player for proper ventilation.
POWER SUPPLY INFORMATION
x The power supply requires the following voltage: AC110V ~50Hz.
x When you plan not to use this player for long periods of time, disconnect the AC power plug from the power
outlet.
x To prolong the life of this player, please allow for at least 10 seconds in between switching the player ON
and then OFF.
DVD PLAYER INFORMATION
1. Fully compatible with DVD, SVCD, VCD, MP3, JPEG, CD+G, CD-R, and CD-RW discs.
2. Compatible with Picture CD’s to allow for digital picture presentations.
3. Progressive scan function.
4. 10-Bit digital video converter – 500+ lines of resolution.
5. 24-Bit/96Khz digital audio converter - provides high quality sound.
6. Component, S-Video, Composite, VGA, Optical and Coaxial outputs.
7. Compatible with multilingual DVD menu systems, subtitles and multipull angles (depends on DVD disc
content.
8. Multiple screen size selection.
9. Karaoke function including Mic jack and Mic volume control.
DIGITAL AUDIO OUTPUT
The coaxial/ optical output enables you to connect external multi-channel AV amplifiers/ receivers with built-in
Dolby Digital and DTS decoders by using only one cord so that you can enjoy various DVD and CD’s conveniently.
Component Video Output
Component video output (Y, Cr, Cb) enables you to enjoy high quality DVD image playback. Component output is
superior to S-Video or Composite (Analogue RCA) outputs. Note that you will need Component cables (not
included) which look like but are NOT the same as composite cables (included). Using composite cables with
component outputs might damage the player and void your warranty.
Laser Head Overcurrent Protection System
The laser head is the most important and critical part of the whole player. Its performance is directly linked to the
player’s service life and error correction capability. When a common player reads a scratched disc or a non-
standard disc, the laser intensity could be as high as 20 times the normal level, thus greatly reducing its service life.
This player is provided with an unique laser head overcurrent protection system which tries to ensure a constant
laser current and thus greatly extending the service life of the laser head.
IMPORTANT INFORMATION

Page 2
Important Information ------------------------------------------------------------------------------------ 1
Index--- ------------------------------------------------------------------------------------------------------ 2
Controls Overview
1. Back Panel / Front Panel Overview------------------------------------------------------------- 3
2. Remote Control Overview------------------------------------------------------------------------- 4
Connections Overview
1. Preparation ------------------------------------------------------------------------------------------- 5
2. Connecting the Player------------------------------------------------------------------------------ 5
Basic Operating Instructions
1. Turn on the TV and your DVD Player ---------------------------------------------------------- 6
2. Inserting a Disc--------------------------------------------------------------------------------------- 6
3. Playing a Disc ---------------------------------------------------------------------------------------- 6
A) Disc Menu ------------------------------------------------------------------------------------- 6
B) Title Menu-------------------------------------------------------------------------------------- 7
C) Sequence Playback------------------------------------------------------------------------- 7
D) Programmed Play --------------------------------------------------------------------------- 7-8
4. Selecting Tracks ------------------------------------------------------------------------------------- 8
5. Skipping Tracks -------------------------------------------------------------------------------------- 8
6. Multi-Speed Playback ------------------------------------------------------------------------------ 9
7. Multi-Speed Slow Motion Playback ------------------------------------------------------------- 9
8. Repeat Playback Modes-- ------------------------------------------------------------------------- 9
9. Using the OSD Feature ---------------------------------------------------------------------------- 10
10. Using the Search Feature ------------------------------------------------------------------------ 10
11. Changing the Audio Language ------------------------------------------------------------------ 11
12. Subtitles ------------------------------------------- --------------------------------------------------- 11
13. Changing the Camera Angle -------------------------------------------------------------------- 11
14. Changing the TV System ------------------------------------------------------------------------- 11
15. Muting Audio Output--- ---------------------------------------------------------------------------- 12
16. Zooming Feature----------- ------------------------------------------------------------------------- 12
17. Changing the Audio Mode------------------------------------------------------------------------- 12
18. Repeating a Specific Section on a Disc ------------------------------------------------------- 12
19. 3D Surround Mode --------------------------------------------------------------------------------- 13-15
20. Volume Control ------------------------------------------------------------------------------------- 15
21. Playing WMA, MP3 and JPEG Disc ----------------------------------------------------------- 15-16
System Setup
1. General Setup Menu Information---------------------------------------------------------------- 17
2. Setup Options Information------------------------------------------------------------------------- 18
A) System Setup --------------------------------------------------------------------------------- 18-20
B) Language Setup ------------------------------------------------------------------------------ 20-21
C) Audio Setup ----------------------------------------------------------------------------------- 21-22
D) Video Setup ----------------------------------------------------------------------------------- 23-24
E) Speaker Setup -------------------------------------------------------------------------------- 24
F) Digital Setup ----------------------------------------------------------------------------------- 25
Trouble Shooting Guide-------------------------------------------------------------------------------- 26
Technical Specifications ------------------------------------------------------------------------------- 27
Magnasonic Product Warranty----------------------------------------------------------------------- 28
Index

Page 3
FRONT PANEL OVERVIEW
1. Disc Tray 2. Remote Control Sensor 3. Backlit Display
4. Open/Close Disc Tray Button 5. Play/Pause Button 6. Stop Playback Button
7. Power Button 8. Microphone Input Jack 9. Microphone Volume Control
BACK PANEL OVERVIEW
1. Power Cord 2. Audio Output – Left Channel 3. Component Video Outputs
4. VGA Output 5. Ventilation Fan 6. Audio Output – Right Channel
7. Digital Output – Coaxial 8. Composite Video Output 9. S-Video Output
10. Digital Output - Optical
CONTROLS OVERVIEW

Page 4
REMOTE CONTROL OVERVIEW
1. Standby/On 20. Return
2. Numerical Buttons 21. Mute
3. Goto 22. Repeat
4. Up 23. A-B
5. Title 24. Slow
6. Enter 25. Program
7. Right 26. Subtitle
8. Down 27. Audio
9. Menu/PBC 28. Echo -
10. Prev 29. Echo +
11. Next 30. Stop
12. Play/Pause 31. REV
13. Step 32. FWD
14. Volume - 33. Zoom
15. Volume + 34. Left
16. Angle 35. Setup
17. 3D 36. Open/Close
18. R/L 37. OSD
19. N/P

Page 5
1. PREPERATIONS
Accessories Included in the Box
1. Remote Control 2. Composite Audio/Video Cable 3. Instruction Manual
Installing Remote Control Batteries
Insert 2 x ‘AAA’ size batteries into the battery compartment. Be sure to note the polarities marked inside
the battery compartment so the batteries can be inserted the proper way. There should be no large
obstacles in between the remote control and the player itself.
2. CONNECTING THE PLAYER
x When establishing a connection between the player and external components, make sure that all
the external components and this player are turned off.
x Composite and Component Audio/Video cables are connected according to the different color
identifications on the output connector and the input plugs. Note that they should be fitted firmly.
Yellow to Video Terminal
White to left Audio Terminal
Red to right Audio Terminal
Connections Diagram
CONNECTIONS OVERVIEW

Page 6
1. TURN ON THE TV AND YOUR DVD PLAYER
x Press the POWER button on the player to turn
on the power to the player. The display on the
player lights up and the player will start
searching for a disc
NOTE: You can not turn the power on using the
remote if the power is off. You can only turn the
player on and off using the remote when the
player is in Standby mode. In Standby mode the
display of the player turns off and it goes into
power saving mode. Access the Standby mode
by pressing POWER button on the player and
then Only using the STANDBY/ON button on
the remote.
x If there is no disc in the player, “NO DISC” will appear on the
screen
2. INSERTING A DISC
x Press the OPEN/CLOSE button on the DVD
player or the remote , and “OPEN” appears on
the TV screen.
x Place a disc on the disc tray, label facing up and
press OPEN/CLOSE button. “CLOSE” appears
on the TV screen and the disc tray closes. Now
the player will proceed to read the disc
automatically.
3. PLAYING A DISC
x The contents of each disc menu (Root menu) varies according to who and how the disc was
created and what features were included. The disc menu will automatically appear once the
player has read the disc and all the warning screens have passed.
A) DISC MENU
a. Press MENU button once.
x The TV displays the DVD Root menu when a DVD disc is loaded. When a SVCD or
VCD2.0 disc is loaded, the VCD menu will be displayed on screen (when PBC is off).
Press the PBC button once to display current PBC state.
x PBC is only initialized when a SVCD of VCD2.0 disc is loaded.
INTRODUCTION TO BASIC OPERATION

Page 7
b. When a DVD disc is loaded, press ŻŹŸź buttons to highlight a menu item you want to select.
As for SVCD or VCD2.0 discs, you can press NUMERICAL buttons to select a track to play.
c. Press the ENTER or PLAY button to enter a menu you have selected or start an action you have
selected.
d. During DVD disc playback, press the MENU button to return to Root menu. As for SVCD or
VCD2.0 discs (with PBC function turned on), press PBC button to return to the menu.
e. Press the STOP button to stop playback.
x When you press STOP button for the first time, the player
goes into PRE STOP state. At the same time, the OSD (On
Screen Display – DVD functions displayed on the TV
screen) will show “PRE STOP”. Press the STOP button
twice to enter into STOP state.
x In PRE STOP state, the player remembers where playback was stopped. Pressing the PLAY
button will cause the player to commence playback from the point at which you previously
stopped. Note that this function is cancelled if you turn off the players power or if you open the
disc tray at any point.
x In STOP state, when you press PLAY button, the player will start playback from the beginning
of the disc.
B) TITLE MENU (Compatible with DVD discs only)
a) During DVD playback, press TITLE button to display the DVD title content.
b) Press the Ż ŹŸź buttons to highlight the title you want to select and press ENTER button to
confirm your choice. You can also press NUMERICAL buttons to choose a title.
c) The DVD player begins at chapter 1 of the chosen title.
C) SEQUENCE PLAYBACK
a) When a SVCD or VCD2.0 disc is loaded and the PBC button has been pressed, the PBC function
is turned on. When the PBC button is pressed again, the PBC function is switched off. When the
PBC function is off, the player plays the discs in sequence playback mode. When PBC function is
button is pressed twice, PBC is switched on.
b) Except for SVCD of VCD disc, in the STOP state, when press PLAY button, the player will enter
the sequence playback mode. This feature is effective to all the compatible discs.
D) PROGRAMMED PLAYBACK
The Programmed playback option allows you to enter the order in which you want chapters or tracks
to play, up to a maximum of 16. Press the PROG button to enter the programmed playback menu.
x The programmed playback menu for DVD discs looks
like the screen image to the right. Note that ‘T’ stands
for Title and ‘C’ stands for Chapter. Both the Title and
the Chapter number need to be entered for an entry to
be valid.

Page 8
x The programmed playback menu for
SVCD/VCD/CD/CD+G discs looks like the screen
image to the right. Note that only the track number
needs to be entered for the entry to be valid.
- If PBC function is on, this operation will turn PBC function off while the chapters/tracks are
played back in a programmed order.
x Using the Ż ŹŸź buttons, highlight a memory location. Press the NUMERICAL buttons to
enter the chapter/track numbers in the order you want them to play. Then, press PLAY button
or use Ż ŹŸź buttons to highlight PLAY, located at the bottom of the screen and press
ENTER button. The chapters/tracks will be played back in the programmed order.
x During Programmed playback, if the PROGRAM button is pressed, the programmed playback
menu appears showing the chapters/tracks in the order you have programmed them in. You
can press STOP and PLAY buttons to stop programmed playback and resume normal
playback.
x Notes :
- To clear the programmed order, use ŻŹŸźbuttons to highlight “CLEAR” at the bottom of
the menu screen and press ENTER button to confirm your selection.
- To modify the programmed order, use Ż ŹŸź buttons to highlight the item you would like
to modify and then enter the new chapters/tracks you want to program using the NUMERICAL
buttons.
4. SELECTING TRACKS
x When playing a DVD disc, press NUMERICAL buttons in menu or title page to select a menu
or title item directly. During DVD playback, you can input desired title number directly by
pressing NUMERICAL buttons.
x When playing a SVCD or VCD disc, during sequence playback, press NUMERICAL buttons to
select tracks. (when programmed playback and PBC function is on, you can only press PREV
/ NEXT button to select a track).
x As for MP3 / JPEG discs, press NUMERICAL buttons to select different tracks on current track
list.
x Note :
To select tracks from 1-9, press corresponding NUMERICAL buttons (1-9).
To select track 10 and above, press 10+ button, then press 1-9 buttons.
5. SKIPPING TRACKS
x Press NEXT to skip to the beginning of
the next title/chapter/track on a disc.

Page 9
x Press PREV
to beginning of the previous
title/chapter/track on a disc.
6. MULTI-SPEED PLAYBACK
x Press FWD key repeatedly to toggle between
fast forward 2x, 4x, 8x, 20x and regular 1x
speed playback. Alternatively, press the PLAY
button to return to regular playback speed.
x Press REV key repeatedly to toggle between
fast reverse 2x, 4x, 8x, 20x and regular speed
playback. Alternatively, press the PLAY button
to return to regular playback speed.
7. MULTI-SPEED SLOW MOTION PLAYBACK
x Press SLOW button during playback to enter slow motion playback mode. Slow motion
playback has six speeds : 1/2, 1/3, 1/4, 1/5, 1/6, 1/7.
x Press PLAY button to resume normal playback.
8. REPEAT PLAYBACK MODES
During disc playback, press the REPEAT button repeatedly to access on of the various repeat
playback modes. The repeat mode you have accessed will show on the TV screen.
x During SVCD/VCD/CD/MP3/JPEG disc playback mode, press REPEAT button twice to turn on
the REPEAT playback mode. Press REPEAT button repeatedly to toggle between the various
repeat modes. There are three repeat modes: OFF, Track Repeat and Disc Repeat. If you
press the REPEAT button four times, the repeat mode will return to the OFF mode and be
cancelled.
x During DVD playback, press REPEAT button twice to turn on repeat playback mode. There are
three repeat modes: OFF, Chapter Repeat and Title Repeat. If you press the REPEAT button
four times, the repeat mode will return to the OFF mode and be cancelled.

Page 10
9. USING THE OSD (ON-SCREEN DISPLAY) FEATURE
x While loading and playing DVDs, press the OSD
button once. The following information is
displayed on the TV screen:
- Disc Type
- Title Number / Total Number of Titles
- Chapter Number / Total Number of
Chapters
- Current Playback Position (Time) on the
Disc
x Press the OSD button a second time and the
following information is displayed on the TV
screen:
- Audio Language Track
- Audio Format
- Subtitle Status / Language
- Angle Availability Status
x Press the OSD button a third time to cancel the
OSD menu. The OSD disappears.
x While loading and playing VCD’s, press the
OSD button once. The following information is
displayed on the TV screen:
- Disc Type
- Track Number / Total Number of Titles
- Current Playback Position (Time) on the
Disc
x Press the OSD button a third time to cancel the
OSD menu. The OSD disappears.
10. USING THE SEARCH FEATURE
x You can use the Search feature to select a title/track/chapter number or go to a specific
point in a title. To use this feature, press the GOTO button on the remote control to bring up
the search menu and enter the information edit status. Then press the ŻŹbuttons to
highlight the title/chapter/track number or the time option. Then, use the NUMERICAL
buttons to enter the title/chapter/track you want to play or the elapsed time you want to go
to in a specific title. Finally, press the ENTER button to confirm your selection.
x Notes :
- This feature does not work in programmed playback mode.
- If PBC is on (VCD Only), it will turn off automatically when Search Playback starts.
- When playing MP3/JPEG discs, the search feature does not work.
- Press the GOTO button a second time to exit from this feature

Page 11
11. CHANGING THE AUDIO LANGUAGE
x During disc playback, press the AUDIO button once to view the current audio language on
screen.
x When a DVD or SVCD has been pre-recorded with multiple audio soundtracks, you can
use the language feature to change the audio language. Note that language availability
depends entirely on the disc content and not on the player. See DVD disc sleeve for details
on the included languages.
12. SUBTITLES (COMPATIBLE WITH DVD OR SVCD DISCS ONLY)
Press the SUBTITLE button on the remote controller once and the subtitle bar appears on screen.
x When a DVD or SVCD is pre-recorded with different subtitles, you can use the SUBTITLE
feature to view the subtitles on-screen. By default, subtitles are not displayed (off mode).
The info bar will display OFF.
x To display subtitles, press the SUBTITLE button again. The default language with its
corresponding sequence will be displayed in the info bar and subtitles appear in the chosen
language on the TV screen. Press the SUBTITLE button repeatedly to toggle between the
available subtitle languages. Note that subtitle availability depends entirely on the disc
content and not on the player. See DVD disc sleeve for details on the included subtitle
languages.
13. CHANGING THE CAMERA ANGLE (Compatible with DVD discs ONLY)
x During DVD disc playback, press the ANGLE
button and the angle icon appears on screen.
x Press the ANGLE button repeatedly to toggle
between the different available angles.
x Note that this feature ONLY works with DVDs
that contain film that was shot from multiple
angles. Also note that angle availability depends
entirely on the disc content and not on the
player. See DVD disc sleeve for details on
whether multiple angles are included.
14. CHANGING THE TV SYSTEM
x Press N/P button to display current TV system.
x In North America the NTSC TV system is used
x Press the N/P button repeatedly to toggle
between the different TV systems (PAL etc.)
x Note that in order to view region 1 and region
ALL DVD discs, you do not need to change this
option as NTSC is the factory default setting.

Page 12
15. MUTING AUDIO OUTPUT
x Press the MUTE button once to mute audio
output.
x Press the MUTE button again to resume
previous audio output volume level.
16. ZOOMING FEATURE
x Press ZOOM button to active the function and
choose the required zoom factor : ZOOM1,
ZOOM2, ZOOM3, ZOOM1/2, ZOOM1/3,
ZOOM1/4, ZOOM OFF.
x Use the Ż ŹŸź buttons to pan across the
screen when zoom factor is 1/2/3.
17. CHANGING THE AUDIO MODE (Compatible with CD discs ONLY)
x Press R/L button once to view the current audio
output mode.
x Press R/L button repeatedly to toggle between
Stereo / Mono L / Mono R audio output
modes.
18. REPEATING A SPECIFIC SECTION ON A DISC
x Press A-B button one time to set the starting
point for the segment you want to have repeated
(Point A)
x Press A-B button a second time to set the end
point for the segment you want to have repeated
(Point B)
x Now the segment you have marked between
point A and B will be repeated until you stop
playback.
x Press A-B button a third time to cancel the A-B
repeat mode.

Page 13
19. 3D SURROUND MODE
Press 3D button on the remote control once and the current
3D surround mode will be displayed on the screen. Press Ż
ŹŸź button to highlight 3D surround setup menu items.
Press the 3D button again to turn off the menu
x Use the Ÿź buttons and press ENTER to choose a
surround mode.
x Press the Ÿ button until SRND is highlighted and then
press the Ź button to enter the EQ menu. EQ is
highlighted and the EQ menu options are listed as
shown in the image to the right of this text.
x Use the Ÿź buttons and press ENTER to choose an
EQ mode.
x EQ [CLASSIC] is highlighted as the graph shown to
the right of this text.
x EQ [ROCK] is highlighted as the graph shown to the
right of this text.

Page 14
x EQ [JAZZ] is highlighted as the graph shown to the
right of this text.
x EQ [POP] is highlighted as the graph shown to the
right of this text.
x EQ [USER] is highlighted as the graph shown at the
right. In the USER mode you can customize the graph
and therefore the audio mode to your specifications
x Scroll down to USER and press ENTER button to
access the graph
x Press ŻŹbuttons to highlight the band you want to
tune. Then press Ÿź buttons to increase or decrease
the value.
x Press the ENTER button to confirm your settings.
x Press the Ÿ button until SRND, EQ or KEY is
highlighted and then press ŻŹ buttons to highlight
BAND
x Now the screen will show the frequency graph for the
currently playing audio

Page 15
x Press the Ÿ button until SRND, EQ or BAND is
highlighted and then press ŻŹ buttons to highlight
KEY.
x Press the ENTER button to enter the Key adjustment
menu.
x Press Ÿź buttons to change the key of the tones up
or down
x Press the ENTER button to confirm your selection
NOTE : When you go to the “SRND” menu – Surround mode, the
“EQ” mode is automatically set to STANDARD. You can change
the SRND mode as you wish. However, when you go to the “EQ”
menu – Equalizer mode, and change the setting from
STANDARD to another setting, the previous SRND setting you
confirmed will be overwritten. The SRND parameter will
automatically set to OFF as a result .
20. VOLUME CONTROL
x You can press the VOLUME buttons on the TV set or the amplifier to adjust the volume level.
x Alternatively, press the VOL+ button on the remote control to increase the volume level. Press
the VOL- button to lower the volume level.
Note : During DVD PCM output playback, this feature does not work.
21. PLAYING MP3, WMA AND JPEG DISCS
Insert a MP3/JPEG disc into the player and the player will
auto search the directories for MP3/JPEG files. After
searching, the player will automatically go to the first
directory of MP3 files and play the first song (MP3 Disc
only). “01” is highlighted. After you insert a JPEG disc, the
player will automatically go to the first directory of JPEG
files. Press ŻŹŸźbuttons to highlight a JPEG and see
the preview image on the left side of the screen. To start
a slideshow, highlight the first JPEG you want to use for
the slideshow and then press ENTER button. The player
will now start the slideshow starting with the first JPEG
you have selected and then go through the remaining
JPEG’s in the current directory in the order in which they
appear. The screen will look like the image to the right
when a MP3 / JPEG disc is inserted:
x Use the ŻŹŸź buttons to go to the Directory area on the screen (large box on the left side of
the screen) and highlight the directory you want to enter. Press the ENTER button and now the
first file in that directory will start playing (MP3 Disc only) or a preview image of first JPEG in the
chosen directory will be displayed (JPEG Disc only). You can also use the ŻŹŸź buttons to
enter the file area on the screen (large box on the right side of the screen) and highlight the file
you want to play directly.

Page 16
x Notes:
- Press the Ż / Ź buttons to switch between directory area, file area and file type switch area.
- In file type switch area, you can press the Ż / Ź buttons to highlight a different file type (WMA,
JPEG or MP3) and then press ENTER button. The player reads what kind of files the disc
contains and then highlights the icons at the bottom of the screen (file type switch area) to show
what file types are on the disc. For example, if a disc contains MP3 and JPEG files but no WMA
files, the musical note ‘’ and the camera will be highlighted.
x When you insert a disc which contains WMA, MP3 and JPEG files, when playing a JPEG file,
press the RETURN button to return to JPEG list.
x You can also press the NUMERICAL buttons to select a file you want to play. For example if you
desire track #15 in the current list, press the “10+” button once, then press “5” button, the number
15 file starts playing.
Note : When you are playing a MP3 disc, only audio can be output.
x When playing JPEG files, press the PROGRAM button to choose the picture transition mode.
There are 17 transitioning modes. Press PROGRAM repeatedly to activate this function and
choose the picture transition mode you prefer: spread from up to down, spread from down to left,
spread from left to right, spread from right to left, spread from left up to right down, spread from
right up to left down, spread from left down to right up, spread from right down to left up, spread
from center to up/down, fold from up/down to center, fold from left right to center, horizontal
shutter, vertical shutter, fold from the corners to the center, random play, off.
x When playing JPEG files, press the ŻŹŸźbuttons to change the display angle.
Ÿ : flip vertically
ź : flip horizontally
Ż : rotate 90º counter-clockwise
Ź : rotate 90º clockwise
x When playing JPEG files, press the ZOOM button to zoom in on JPEG files. The ZOOM button
can be pressed repeatedly to increase the magnification level. To turn the Zoom feature off, press
the ZOOM button repeatedly until the screen shows the message “ZOOM: OFF”.

Page 17
1. GENERAL SETUP MENU INFORMATION
A) Press the SETUP button, the main SETUP menu appears.
x When the main menu is displayed, the DVD system
will auto pause.
B) Press the Ż or Ź button to highlight the desired options
page. Then press the Ÿorź button to enter the options page
you have chosen. For example, if you want to enter the
VIDEO options page, press Ź button repeatedly to highlight
the video icon. The VIDEO options page is displayed on the
screen. Press the ź button to enter the VIDEO options
page.
C) Press the ź button repeatedly to highlight the option you
want to adjust. Press ENTER or Ź button to enter the option
adjustment menu (sub menu). The option choices of the
particular option menu you have entered appear on the right.
For example, press the ź button to highlight the
BRIGHTNESS option then press ENTER to enter the
BRIGHTNESS adjustment menu. Now press the Ÿorź
button to adjust the BRIGHTNESS level.
D) Press the ŸźŻ Ź buttons to highlight the EXIT SETUP option, then press ENTER button to exit
the SETUP menu or simply press the SETUP button again.
SYSTEM SETUP

Page 18
2) SETUP OPTIONS INFORMATION
A) SYSTEM SETUP
The SYSTEM SETUP options are illustrated below:
z TV SYSTEM
Adjust to change the Color System of the TV (Note that
in North America the NTSC color system is used). You
can choose from the following TV SYSTEM options.
AUTO
: Choose this setting if your DVD player is
connected to a multi-system TV.
NTSC
: Choose this setting if your DVD player is
connected to a NTSC TV.
PAL
: Choose this setting if your DVD player is
connected to a PAL TV.
PAL 60
: Choose this settings if your DVD player is
connected to a PAL 60 TV.
z SCREEN SAVER
If the screen saver is on, when you DVD player is in
STOP, OPEN or NO DISC state, or there is a frame
frozen for more than 60 seconds, the screen saver will
be displayed. This feature can protect your screen from
image burn-in damage.
ON
: Choose this setting to activate the screen saver.
OFF
: Choose this setting to cancel the screen saver.
The default setting is ON.
z VIDEO
INTERLACE-YUV
: Choose this setting if your DVD
player is connected to a TV with Y, Cb, Cr (Non-
progressive Component) video cables.
TV-RGB
: Choose this setting if your DVD player is
connected to a TV with a S-VIDEO or composite (RCA)
video cables.
P-SCAN YPBPR
: Choose this setting if your DVD player
is connected to a progressive scan TV with Y, Pb, Pr
(Progressive Component) video cables.
PC-VGA
: Choose this setting if your DVD player is
connected to progressive scan TV with VGA video cable.

Page 19
z TV TYPE
4:3PS (Pan & Scan)
: Choose this setting if your DVD
player is connected to a normal aspect ratio TV (4:3). A
standard edition movie (4:3) will fill the entire screen of
your TV. This might mean that parts of the picture (the
left and right edges) won’t be seen.
4:3LB (Letter Box)
: Choose this setting if your DVD
player is connected to a normal aspect ratio TV (4:3).
You will see the movies in its original aspect ratio. You
will also see the entire frame of the movie but it might
appear with black bars at the top and bottom of the
screen.
16:9 (Wide Screen)
: Choose this setting if your DVD
player is connected to a widescreen TV (15:9 or 16:9). If
you have selected this setting but you don’t have a wide
screen TV, the images on the screen may appear
distorted due to vertical compression.
z PASSWORD
The password option is initially locked and you cannot
set the parental control settings or change them without
a password. In order to access the ratings menu, the
password mode must be turned on. If you want to set the
ratings options, you need to enter the default password
which is 8,8,8,8 and then press ENTER to confirm the
password. To change the password, you will be
prompted for the old password and then you will be
prompted to enter a new one. Enter a new 4-digit
number. (This will now be your new password)
z RATING
The rating feature is a parental control system that
allows you to block DVD content based on the rating
levels you have chosen. It only works with DVD discs
that have been assigned a rating. This helps you control
the types of DVDs that your family can watch.
The rating options are as follows: 1G, 2, 3 PG, 4 PG13,
5, 6R, 7 NC-17 and 8.
Select 8 option to cancel the rating limit.
The default setting is 8.
Notes:
If the password option is locked, you cannot set the
rating limit. The rating limit does not work when the
password option is unlocked.
/