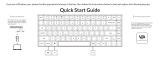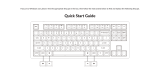Page is loading ...

How to Configure your ALT Keyboard
search
Hey everybody!
Thank you for purchasing your Massdrop ALT Mechanical Keyboard. If you’ve landed
here, you probably want to take full advantage of the keyboard’s features, so you’ve
come to the right place.
We’ll start with the basics, then we’ll move on to complete custom configuration.
Note: All Keyboards come pre-loaded with default firmware. The customization
instructions below are for advanced users who want to customize their keyboards
firmware.
THE BASICS
Default Hot Keys Hold FN + listed keys to activate
LED Keys
Fn + A: LED Pattern Select Previous
Fn + D: LED Pattern Select Next
Fn + W: LED Brightness Increase
Fn + S: LED Brightness Decrease
Fn + Q: LED Scrolling Pattern Speed Decrease
Fn + E: LED Scrolling Pattern Speed Increase
Fn + Tab: LED Toggle Breathe Effect
Fn + Caps Lock: LED Toggle Scrolling Pattern Direction
Fn + X: LED Toggle On/Off
Fn + Z: LED Toggle Mode (Keys+Edge, Keys Only, Edge Only)
Media Keys
Fn + Page Up: Volume Up
Fn + Page Down: Volume Down

Fn + Delete: Mute
Function Keys
Fn + 1: F1
Fn + 2: F2
Fn + 3: F3
Fn + 4: F4
Fn + 5: F5
Fn + 6: F6
Fn + 7: F7
Fn + 8: F8
Fn + 9: F9
Fn + 0: F10
Fn + - : F11
Fn + = : F12
Other Keys
Fn + P: Print Screen
Fn + [ : Scroll Lock
Fn + ] : Pause
Fn + Left Arrow: Home
Fn + Right Arrow: End
Fn + Up Arrow: Page Up
Fn + Down Arrow: Page Down
Fn + Escape: Backtick ( ` )
Fn + Shift + Escape: Tilde ( ~ )
Keyboard Option Keys
Fn + N: Toggle keyboard 6KRO/NKRO (Default state 6KRO)
CUSTOM CONFIGURATION
How do I configure my keyboard?
Note: You will currently need a second keyboard to complete the 3rd step of this
process.
1. Create your configuration.
2. Compile the firmware with your configuration.
Use our web-based configurator tool to handle both steps at

once:https://www.massdrop.com/mechanical-keyboards/configurator . See below for
more information about our configurator.
If you are comfortable with programming and want to use QMK functionality that our
configurator does not support, you can manually create and compile your configuration
by checking out the official QMK repository: https://github.com/qmk/qmk_firmware . ALT
Keyboard is in the folder "massdrop/ALT".
QMK setup instructions are here:https://docs.qmk.fm/#/newbs
3. Load the firmware onto your keyboard. To load the firmware onto your ALT keyboard,
download the appropriate loader application for your computer's OS here:
https://github.com/Massdrop/mdloader/releases/tag/1.0.3. Then follow the instructions
here: https://github.com/Massdrop/mdloader.
We are working with Jack and the other QMK contributors to get the loader application
integrated into the next version of QMK Toolbox to simplify this loading process.
As part of the loading process, you will need to reset your ALT Keyboard. The reset
button is in a hole on the under side of the keyboard:

MASSDROP KEYBOARD CONFIGURATOR
https://www.massdrop.com/mechanical-keyboards/configurator
When you first go to the configurator, you will be prompted to choose your keyboard.
After choosing, you will see a top-down view of the keyboard and a layer selector on the
right side.
By clicking on a key, you can customize its behavior by selecting another key or
function in the panel that appears below the keyboard. The currently available behaviors
are:
- Keys - Individual keys such as letters, numbers, media keys, and function keys.
- Layer - Activate and deactivate layers. The ALT Keyboard ships with a keymap where
the Fn key activates layer 1.
- Modifier - Send multiple modifiers with a single key press or allow a key to be a
modifier when held and another key when tapped.
- Special - Behaviors specific to the keyboard. For the ALT Keyboard, these control the
LEDs.
After you have configured the behaviors to your liking, click the "Compile & Download"
button in the top right to download the compiled firmware for your configuration. This
typically takes around 30 seconds. You will need to load this compiled firmware onto
your keyboard. See step (3) above for instructions.
If you are logged in to Massdrop, you will see a "Save as a New Copy" button next to
the "Compile & Download" button. Clicking this button will save your configuration,
allowing you to revisit it and modify it. The next time you go to the configurator, you will
see your saved configurations above the list of keyboards.
About Layers
Layers allow you to configure your keyboard with more behaviors than its number of
physical keys. For example with the ALT Keyboard, by default, when you hold Fn + A to
change the LED pattern, the keyboard is actually activating Layer 1 and sending the
code for switching to the previous LED pattern. The physical key that is mapped to the
letter A on Layer 0 is mapped to changing LED patterns on Layer 1.

For each key, its behavior is determined by the highest active layer. For the highest
active layer, if the key's behavior is "transparent" (denoted by a grayed-out "(trns)" on
the keyboard display), then it falls back to the next-highest layer where its behavior is
not transparent.
The QMK documentation has some tips for working with
layers:https://docs.qmk.fm/#/feature_advanced_keycodes?id=working-with-layers
Configurator Development Roadmap
Our configurator tool is still a work-in-progress. Here is what you can expect to be
added to the tool in the future:
1. Merge our QMK changes back into the main QMK repository.
2. Macros support
3. Support for changing some QMK settings
4. Support for more keyboards
Looking for the latest news and software updates from the DROP community?
Check out the ALT Keyboard Configurator guide and community updates here:
https://drop.com/talk/9382/how-to-configure-your-ctrl-keyboard
/