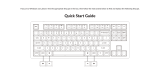Page is loading ...

Keychron Q1 Keyboard User Guide
1. Switch To The Right System
Please make sure the system toggle on the top left corner has been switched to the
same system as your computer’s operating system.
2. The VIA Key Remapping Software
Please visit caniusevia.com to download the latest VIA software to remap the keys.
If the VIA software cannot recognize your keyboard, please reach out to our
support to get the instruction.

3. The Layers
There are four layers of key settings on the keyboard. The layer 0 and layer 1 are for
the Mae system. The layer 2 and layer 3 are for the Windows system.
If your system toggle is switched to Mac, then the layer 0 will be Active.
If your system toggle is switched to Windows, then the layer 2 will be activated.
Remember that It you are using k In Windows mode, please make changes to the
1..2 instead of the top layer (the layer 0 ) This is a common mistake people are
making.

4. The Backlight
5. Adjust the Backlight Brightness

6. How to Set Mission Control And Launch Pad For The Mac
Click system preference and search ” Mission Control” and choose F3 as the
shortcut for the Mission Control
Click system preference and search ” Launch” and press F4 to set the F4 as the
shortcut for the Launch Pad.

7. Warranty
The keyboard is highly customizable and easy to be rebuilt. If anything goes wrong
with any of the keyboard components of keyboard during the warranty period, we
will only replace the defective parts of the keyboard, not the whole keyboard.
8. Watch The Building Tutorial On Our Website
If you are building the keyboard for the first time, we highly recommend you watch
the building tutorial video on our website first, then start building the keyboard
yourself.

9. How To Connect The FPC ( Flexible Print Circuit) With The Two PCBs
10. Factory Reset
Troubleshooting?
Don’t know what’s going on with the keyboard?

1. Download the right firmware for your keyboard from our website. Remove
the power cable from the keyboard.
2. Remove the space bar keycap to find the rest button on the PCB.
3. Hold the reset key while plugging In the power cable. The keyboard now will
enter DFU mode.
4. Flash the firmware with the QMK Toolbox. (Make sure to choose the
atmega32u4 as the MCU)
5.
Q1 Keyboard Specifications
Layout
75%
Swatch type
Mechanical
Width
145 mm
Length
327.5 mm
Front height
21.8 mm (wiMout keycaps)
Back height
34.8 mm (without keycaps)
Front height
32.2 mm (with OEM keycaps Installed)
Back height
44.2 mm (with OEM keycaps installed)
Keyboard feet height
2.4 mm
Angle
5.2 degree
Q1 Mechanical Keyboard Overview

Default Key Layout:
Layer 0: This Layer will be activate when your keyboard’s system toggle is switched
to Mac

LAYER 1: This layer will be activate when your keyboard’s system toggle is
switched to Mac and Press the fn/MO(1) key.
LAYER 2: This layer will be activate when your keyboard’s system toggle is
switched to Windows.
LAYER 3: This layer will be activate when your keyboard’s system toggle is
switched to Windows and Press the fn/MO(3) key.

Key Description
Third party input tools are not compatible with the keyboard.

Due to compatibility, versions, brands and drivers of Windows/macOS, function a
lilies of third Party input tools may be affected while using the keyboard. Please
make sure your operating system and drivers are up to date.
Certain In keys or multimedia keys does not work under Windows/Android
mode.
Functionalities of certain multimedia keys may be disabled due to compatibility,
versions, brands and drivers of Windows/Android OS.
Safety Precaution:
Keep the product, accessories and packaging parts out of reach of children to
prevent any accidents and choking hazards. Always keep the product dry to avoid
corrosion. Do not expose the product to extreme temperatures below -10°C (5°F)
or above 50°C (131°F) to preserve the lifespan of the keyboard.
Keychron Q1 Keycap Size
Below is the hi res image of Q1 keycap size.
Q1 Keyboard Plate File

Download:
Keychron Q1 Keyboard Plate File – ANSI
Keychron Q1 Keyboard Plate File – ISO
Keychron Q1 Keyboard Plate dwg Format File – ANSI
Keychron Q1 Keyboard Plate dwg Format File – ISO
Dimension: 318.3mm x 137.05mm x 1.5mm
How to Factory Reset Your Keychron Q1
Troubleshooting? Or Don’t know what’s going on with the keyboard? Factory reset
your Keychron Q1.
1. Download the Q1 firmware (the file needs to be unzipped) and download the
QMK Toolbox. (If the download link below does not work, use this
link: https://github.com/qmk/qmk_toolbox/releases)
Keychron Q1
Download Q1 Non-Knob ANSI Firmware
Download Q1 Non-Knob ISO Firmware
Keychron Q1 Version 2
Download Q1 V2 Non-Knob ANSI Firmware

Download Q1 V2 Non-Knob ISO Firmware
Download Q1 V2 Knob Version ANSI Firmware
Download Q1 V2 Knob Version ISO Firmware
Keychron Q1 Japan JIS Version
Download Q1 Knob Version Japan JIS Firmware
QMK Toolbox
Download QMK Toolbox for Mac
Download QMK Toolbox for Win
2. Unplug the power cable from the keyboard.
3. Open the QMK Toolbox.
4. Remove the space bar keycap to find the reset button on the left side of the space
bar switch on the PCB.
5. Press down and hold the reset button, then plug in the power cable. The
keyboard will enter into DFU mode. Then, the QMK Toolbox will display in yellow
words “***DFU device connected”.

6. Click open and choose the correct Keychron Q1 firmware. For the Q1 Non
Knob version, please choose atmega32u4 for MCU (No need to choose anything
for MCU if you got the Q1 Knob Version) and then click the Flash button. It will
start flashing. (Note: Do Not unplug the power cable to your keyboard while it’s
flashing.)

7. Wait a few seconds and when you see the content below, it means the keyboard
has flashed successfully factory reset.

If VIA can’t pair with your Keychron Q1 after you tried flashing, you need to
follow these steps:
1. Reconnect your keyboard power cable.
2. If VIA still doesn’t pair together after you reconnect the power cable, download
the Keychron Q1 JSON file.
Keychron Q1
Download Q1 ANSI JSON File
Download Q1 ISO JSON File
Keychron Q1 Version 2
Download Q1 V2 ANSI Knob Version JSON File
Download Q1 V2 ANSI Non Knob Version JSON File

Download Q1 V2 ISO Knob Version JSON File
Download Q1 V2 ISO Non Knob Version JSON File
3. Unplug your keyboard from your computer.
4. Open VIA
Step 1: Click the “DESIGN” section.
Step 2: Drag the JSON file to the tab and then click the “CONFIGURE” section to
customize the keymap.
6. Replug your keyboard.
7. VIA should pair together with the Keychron Q1 now.
You may contact support@keychron.com if a defect covered by the warranty
arises in your product within the warranty period. Keychron will honor the
warranty of our Q and V series keyboard (e.g.: Q1, Q2, V1, V2, etc.) by one of
the following methods at our discretion:
– Defects of Q and V series keyboards have been caused by manufacturing: We will only replace

the defective parts of the keyboard, not the whole keyboard, as its highly customizable and easy to be
rebuilt.
– Defects of Q and V series keyboards have been caused by disassembling our
product, improper installation, non-factory repairs/modifications, improper
adjustment of the product, or neglect, including but not limited to “burn-in”, and
similar wrongful use: We will NOT offer free service. We only offer paid service to
replace the defective parts at your own cost (including the cost of parts, shipping fee
and tax if applicable).
The Key Combinations Table Of Keychron Q1
For Keychron Q1, we’ve included all the normal and useful functions keys that can
be accessed via the default key combinations. Here is the table for all the key
combinations and functions it can access.
fn + Keys
Keys
fn + F1
Screen Brightness Down (Windows mode)
fn + F2
Screen Brightness Up (Windows mode)

fn + F3
Task View (Windows mode)
fn + F4
File Explorer (Windows mode)
fn + F5
Keyboard Backlight Down (Windows mode)
fn + F6
Keyboard Backlight Up (Windows mode)
fn + F7
Rewind (Windows mode)
fn + F8
Play / Pause (Windows mode)
fn + F9
Fast Forward (Windows mode)
fn + F10
Sound: Volume Mute (Windows mode)
fn + F11
Sound: Volume Down (Windows mode)
fn + F12
Sound: Volume Up (Windows mode)
fn + tab
Turn On / Off the Backlight
fn + Q
RGB Mode Next
fn + A
RGB Mode Previous
fn + W
Keyboard Backlight Up
fn + S
Keyboard Backlight Down
fn + E
Hue Increase
fn + D
Hue Decrease
fn + R
Saturation Increase
fn + F
Saturation Decrease
fn + T
RGB Speed Increase
fn + G
RGB Speed Decrease
fn + F1
F1 (Mac mode)
fn + F2
F2 (Mac mode)
fn + F3
F3 (Mac mode)
fn + F4
F4 (Mac mode)

fn + F5
F5 (Mac mode)
fn + F6
F6 (Mac mode)
fn + F7
F7 (Mac mode)
fn + F8
F8 (Mac mode)
fn + F9
F9 (Mac mode)
fn + F10
F10 (Mac mode)
fn + F11
F11 (Mac mode)
fn + F12
F12 (Mac mode)
fn + J + Z (long press for 3s)
Reset the Keyboard
*Above are the default key combinations of Keychron Q1. You can customise your
own key combinations on each layer and access to more functions through VIA
software. Please click here and read “How to Use Different Layers to Set the
Combination Keys” for details.
/