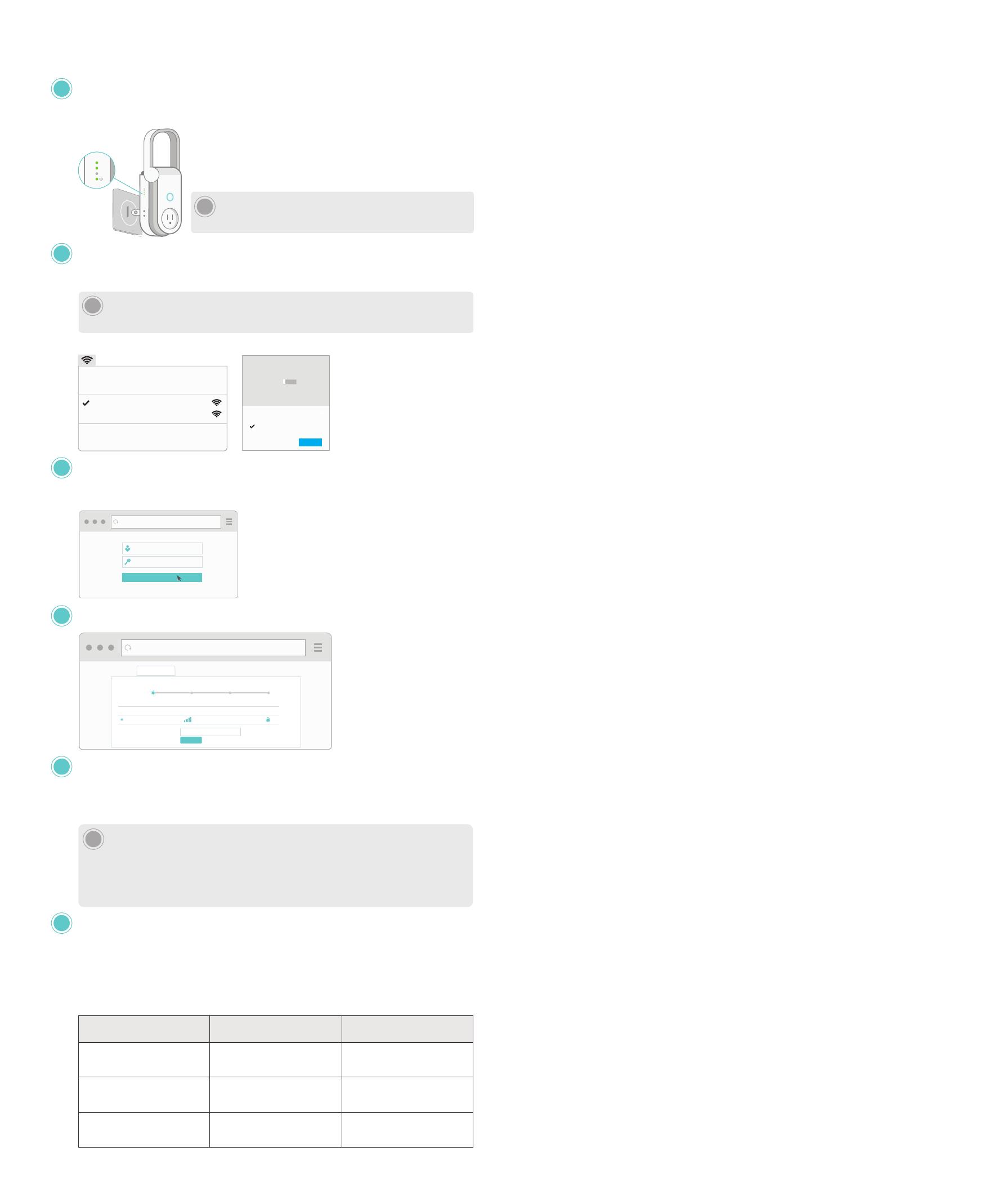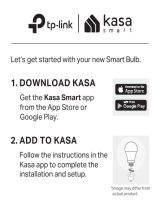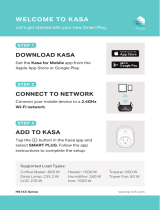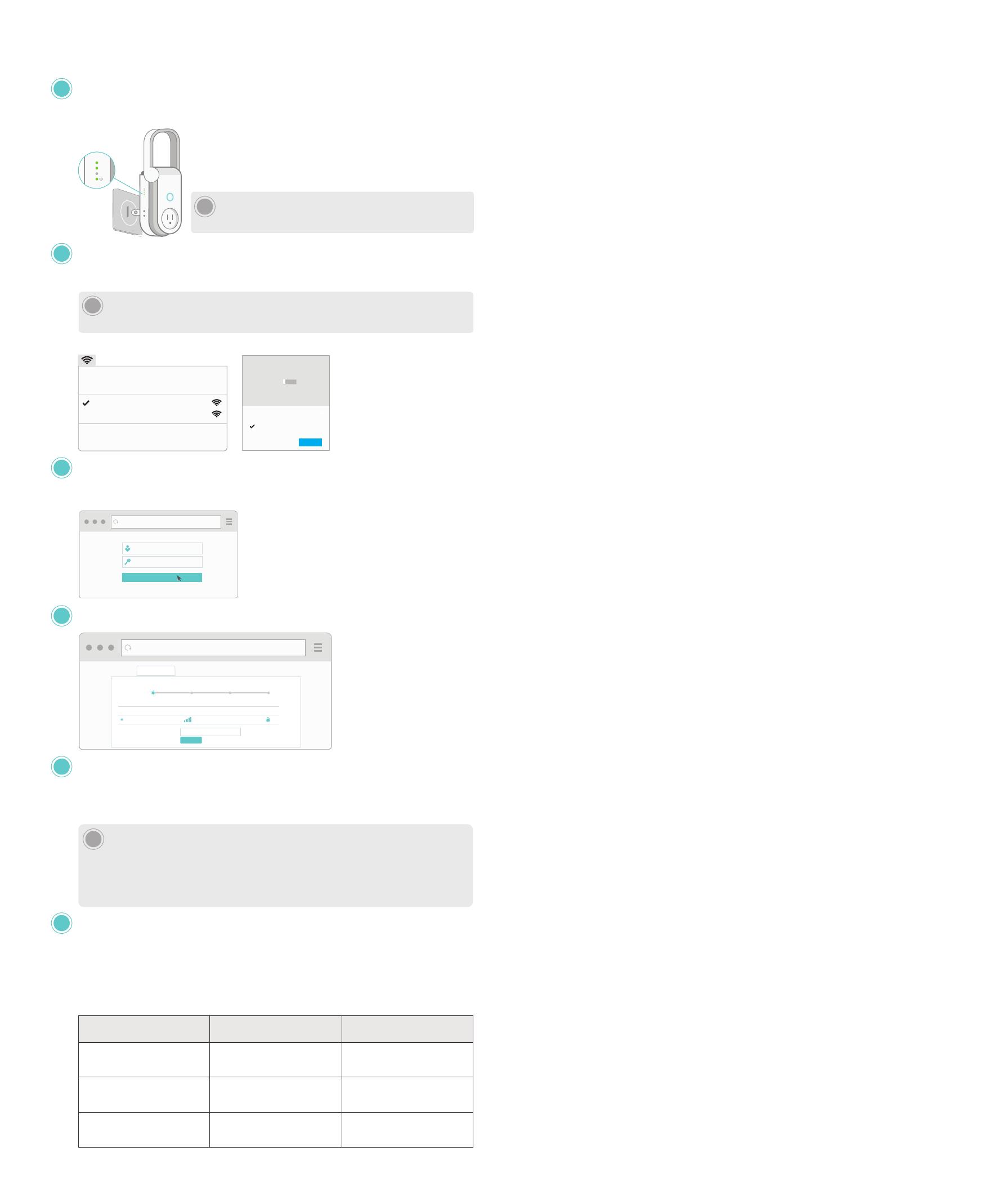
Troubleshooting
1. How do I factory reset my Wi-Fi Extender+?
While the Wi-Fi Extender+ is plugged into an electrical wall outlet, press and hold
the Reset button for about 10 seconds or until the Status LED starts flashing
amber rapidly to reset the extender to its factory defaults. Note that factory
resetting the Wi-Fi Extender+ will erase all of its current settings.
2. What should I do when the SoftAP process fails?
Reset the Wi-Fi settings and enter SoftAP mode by pressing the Reset button for
about 5 seconds or until the Status LED starts flashing amber and green, then
release the button. When the 2.4G and 5G LEDs are flashing green, launch the
Kasa app and configure the Wi-Fi Extender+ again. Alternatively, you can set up
the Wi-Fi Extender+ using a web browser on your computer.
3. What should I do when I cannot access the extender’s web-based user interface?
• Make sure your mobile device or computer is connected to the extended
network. If you have not configured the Wi-Fi Extender+, connect to the default
network name (SSID): TP-LINK_2G_EXT_XXXX or TP-LINK_5G_EXT_XXXX.
• Make sure your computer is set to obtain an IP address automatically (DHCP).
4. What should I do if the Status LED keeps flashing green?
When the Status LED is flashing green, the Wi-Fi Extender+ is not connected to
your router.
• Check your network connectivity.
• Check if the radio frequencies of the main wireless network are enabled.
• Press the Reset button for 5 seconds or until the Status LED starts flashing
amber and green to reset the Wi-Fi settings and enter SoftAP mode. Then,
launch the Kasa app and configure the Wi-Fi Extender+ again.
5. Which devices can I plug into the Smart Plug?
You can plug in your electronic devices and small appliances such as lamps,
humidifiers, portable heaters and fans.
6. What should I do when the plugged-in device won’t respond to commands or
scheduled automations?
• Make sure the plugged-in device is switched to ON.
• Check your network connectivity.
• Check if the 2.4G and 5G LEDs are lit green. If they are flashing green or off,
reconnect the Wi-Fi Extender+ to your Wi-Fi network.
• Restart your router and/or the Wi-Fi Extender+ by unplugging it and plugging it
back in.
• Factory reset the Wi-Fi Extender+. Refer to Troubleshooting #1.
7. How do I pair the Wi-Fi Extender + with Amazon’s Alexa?
Visit www.tp-link.com/en/faq-944.html or within the Kasa Help section for
pairing instructions, then you can interact with your plugged-in devices using
voice recognition. For example, to command Alexa to turn on the Wi-Fi Extender+
named “Bedroom Lights”, simply say, “Alexa, turn on Bedroom Lights.”
2.4G
5G
Status
Important Safety Information
Before installing and using the Wi-Fi Extender+, read and follow all safety
precautions including the following:
• WARNING: RISK OF ELECTRIC SHOCK OR FIRE.
• For indoor use only.
• Do NOT leave the product in an excessive hot or humid environment.
• The product is not intended for use in locations where the temperature may be
less than actual room conditions, such as unheated basements or garages.
• Do NOT touch the Smart Plug with wet hands or when standing on wet or damp
surfaces.
• When product has power button, the power button is one of the way to shut off the
product; when there is no power button, the only way to completely shut off power
is to disconnect the product or the power adapter from the power source.
• Don’t disassemble the product, or make repairs yourself. You run the risk of
electric shock and voiding the limited warranty. If you need service, please contact
us.
Setting Up Wi-Fi Extender+ via Computer
1 Position the antenna vertically and plug the extender into an outlet near your
router. Then make sure that you wait until the 2.4G and 5G LEDs start flashing
green before continue to the next step.
2 Disconnect the Ethernet connection from your computer (if any). Click the Wi-Fi
icon on the taskbar and select the extender’s default network name (SSID):
TP-LINK_2G_EXT_XXXX or TP-LINK_5G_EXT_XXXX. No password is needed.
! If the 2.4G and 5G LEDs are not flashing green, press and hold
the Reset button for 5 seconds to re-enter the SoftAP mode.
!
XXXX is the last 4 digits of the device’s MAC address, printed on the label on the back of
your Wi-Fi Extender+.
MAC OS X
Wi-Fi: On
Turn Wi-Fi Off
TP-LINK_2G_EXT_XXXX
TP-LINK_5G_EXT_XXXX
Join Other Network...
Open Network Preferences...
Windows
Networks
Airplane mode
Off
Wi-Fi
TP-LINK_2G_EXT_XXXX
Connect automatically
Connect
Quick Setup
5GHz Host Network Summary
ID SSID Signal MAC Address Security
1 MyHome 00:AA:BB:11:CC:22
2.4GHz Host Network Wireless Settings
Next
Host 2.4GHz Password:
http://tplinkrepeater.net
Login
admin
admin
http://tplinkrepeater.net
! It is important that you wait until the Wi-Fi Extender+ is fully powered up, and all LEDs
stop blinking.
Keep in mind that other types of radio frequencies can interfere with the Wi-Fi signal
between your router and Wi-Fi Extender+. Avoid placing the extender near Bluetooth®
devices, cordless phones, microwave ovens, baby monitors, and motor-driven appliances.
Main Router Main Router’s SSIDs Extended SSIDs
2.4GHz Single-Band MyHome 2.4GHz: MyHome_EXT
5GHz: MyHome_5GEXT
5GHz Single-Band MyHome 2.4GHz:MyHome_2GEXT
5GHz: MyHome_EXT
Dual-Band MyHome_1 2.4GHz: MyHome_1_EXT
MyHome_2 5GHz: MyHome_2_EXT
3 Launch a web browser and enter http://tplinkrepeater.net into the address
field. If the URL fails to open, enter http://192.168.0.254. Then, enter admin
(all lowercase) for both username and password to log in.
4 Follow the Quick Setup wizard to extend your 2.4GHz and 5GHz Wi-Fi networks.
6 Connect your Wi-Fi devices to the new extended network using the same
password as the main network.
Unless you customized the extended network names during the configuration,
the extended network names are your main network names (SSIDs) with _EXT
or _2GEXT or _5GEXT as a suffix, depending on whether the extender is
connecting to the single-band or dual-band router. For example:
5 Relocate your Wi-Fi Extender+ to an outlet around the midpoint between your
Wi-Fi router and the Wi-Fi “dead” zone. Alternatively, use the Status LED on the
extender and Location Assistant feature on the Kasa app to find the optimal
placement for your Wi-Fi Extender+.