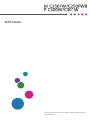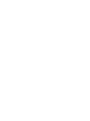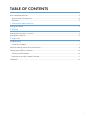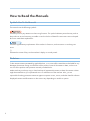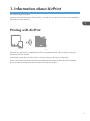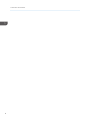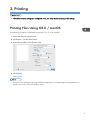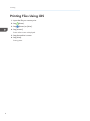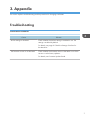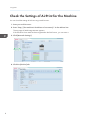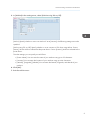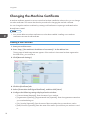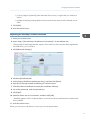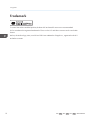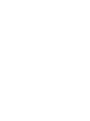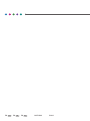AirPrint Guide
For safe and correct use, be sure to read the "Safety Information" before
using the machine.


TABLE OF CONTENTS
How to Read the Manuals................................................................................................................................. 2
Symbols Used in the Manuals.......................................................................................................................2
Disclaimer........................................................................................................................................................2
1. Information about AirPrint
Printing with AirPrint............................................................................................................................................3
2. Printing
Printing Files Using OS X / macOS.................................................................................................................. 5
Printing Files Using iOS...................................................................................................................................... 6
3. Appendix
Troubleshooting.................................................................................................................................................. 7
Connection Problems..................................................................................................................................... 7
Check the Settings of AirPrint for the Machine.................................................................................................8
Changing the Machine Certificate..................................................................................................................10
Creating a Self Certificate...........................................................................................................................10
Importing an Already Created Certificate................................................................................................. 11
Trademark.........................................................................................................................................................12
1

How to Read the Manuals
Symbols Used in the Manuals
This manual uses the following symbols:
Indicates points to pay attention to when using functions. This symbol indicates points that may result in
the product or service becoming unusable or result in the loss of data if the instructions are not obeyed.
Be sure to read these explanations.
Indicates supplementary explanations of the machine’s functions, and instructions on resolving user
errors.
[ ]
Indicates the names of keys on the machine’s display or control panels.
Disclaimer
To the maximum extent permitted by applicable laws, in no event will the manufacturer be liable for any
damages whatsoever arising out of failures of this product, losses of documents or data, or the use or
non-use of this product and operation manuals provided with it.
Make sure that you always copy or have backups of important documents or data. Documents or data
might be erased due to your operational errors or malfunctions of the machine. Also, you are
responsible for taking protective measures against computer viruses, worms, and other harmful software.
Displayed contents and illustrations on the screen vary depending on models or options.
2

1. Information about AirPrint
This machine supports AirPrint.
AirPrint is a standard feature for iOS and OS X / macOS. You can print with AirPrint without installing a
printer driver for the machine.
Printing with AirPrint
DTN753
When printing with AirPrint, multiple jobs cannot be accepted at a time. After printing a current job,
proceed to print the next job.
Even though a print job for text and covers is canceled, the text may be printed anyway.
AirPrint can be used with printers that are networked with iOS devices or Mac. An AirPrint-enabled
printer must be connected to the same network as iOS devices or Mac.
3

1. Information about AirPrint
4

2. Printing
• Check that wireless settings are configured. If not, see Setup Guide to configure the settings.
Printing Files Using OS X / macOS
The following procedure is explained using macOS 10.13 as an example.
1. Open the file you want to print.
2. Click [Print…] on the [File] menu.
3. Select the machine in the [Printer:] list.
DYG652
4. Click [Print].
Printing starts.
• Procedures for opening the printing preferences dialog box vary depending on the application. For
details, see OS X / macOS manuals or Help.
5

Printing Files Using iOS
1. Open the file you want to print.
2. Tap (Share).
3. Tap (Printer) or [Print].
4. Tap [Printer].
Printer select screen is displayed.
5. Tap the machine’s name.
6. Tap [Print].
Printing starts.
2. Printing
6

3. Appendix
This section explains troubleshooting and the procedure for changing certificates.
Troubleshooting
Connection Problems
Cause Solution
AirPrint settings is disabled. Check whether the AirPrint settings is enabled or not. The
settings is enabled by default.
For details, see page 8 "Check the Settings of AirPrint for
the Machine".
The firmware version is not the latest. Check whether the firmware version is the latest or not. If the
version is not the latest, update it.
For details, see Firmware Update Guide.
7

Check the Settings of AirPrint for the Machine
You can check the settings of AirPrint using a web browser.
1. Start your web browser.
2. Enter "http://(the machine's IP address or host name)/" in the address bar.
The top page of Web Image Monitor appears.
If the machine’s host name has been registered to the DNS server, you can enter it.
3. Click [Network Settings].
ECC501
4. Click the [AirPrint] tab.
ECC503
3. Appendix
8

5. In [AirPrint] in the setting menu, select [AirPrint using TLS on/off].
[AirPrint]: Specify whether or not to use AirPrint. If set to [Inactive], the following settings cannot be
specified.
[AirPrint using TLS on/off]: Specify whether or not to connect via TSL when using AirPrint. If set to
[Active], Secure AirPrint is selected as the printer driver. If set to [Inactive], AirPrint is selected as the
printer driver.
The other settings you can specify are as follows:
• [Printer Name]: You can enter the name of your machine using up to 32 characters.
• [Location]: You can enter the location of your machine using up to 64 characters.
• [Latitude], [Longitude], [Altitude]: You can enter the latitude, longitude, and altitude of your
machine.
6. Click [OK].
7. Exit the web browser.
Check the Settings of AirPrint for the Machine
9

Changing the Machine Certificate
A machine certificate required to connect via AirPrint has been installed in advance, but you can change
it to other certificates. This section describes the procedure for changing the machine certificate.
You can change the machine certificate by creating a self certificate or importing a certificate that has
already been created.
• You cannot delete a machine certificate once it has been installed. Installing a new machine
certificate overwrites the old certificate.
Creating a Self Certificate
1. Start your web browser.
2. Enter "http://(the machine's IP address or host name)/" in the address bar.
The top page of Web Image Monitor appears. If the machine’s host name has been registered to
the DNS server, you can enter it.
3. Click [Network Settings].
ECC501
4. Click the [Certificate] tab.
5. Select [Create New Self-Signed Certificate], and then click [Next].
6. Configure the following settings displayed on the window:
• [Common Name (Required)]: Enter the name of your machine.
• [Organization (Optional)], [Organizational Unit (Optional)]: Enter the organization name that
your machine belongs to.
• [City/Locality (Optional)]: Enter the name of the municipality that your machine is used in.
• [State/Province (Optional)]: Enter the name of the state or province that your machine is used
in.
3. Appendix
10

• [Country/Region (Optional)]: Enter the name of the country or region that your machine is
used in.
• [Validity Period (days) (Required)]: Enter the period of time when the self certificate can be
valid.
7. Click [OK].
8. Exit the web browser.
Importing an Already Created Certificate
1. Start your web browser.
2. Enter "http://(the machine's IP address or host name)/" in the address bar.
The top page of Web Image Monitor appears. If the machine's host name has been registered to
the DNS server, you can enter it.
3. Click [Network Settings].
ECC501
4. Click the [Certificate] tab.
5. Select [Import Certificate and Private Key], and then click [Next].
6. Specify an already created certificate you want to import.
7. Check the device certificate issued by the certificate authority.
8. To set the password, enter the private key.
9. Click [OK].
10. Wait for about one or two minutes, and then click [OK].
"Installed" appears under "Certificate Status" to show that a device certificate for the machine has
been installed.
11. Exit the web browser.
When you cannot print with AirPrint, contact your service representative.
Changing the Machine Certificate
11

Trademark
To control this AirPrint-enabled product,the latest iOS and macOS versions are recommended.
IOS is a trademark or registered trademark of Cisco in the U.S. and other countries and is used under
license.
AirPrint, the AirPrint logo, Mac, macOS and OS X are trademarks of Apple Inc., registered in the U.S.
and other countries.
3. Appendix
12 EN
GB
EN
US
EN
AU
M0CZ-8609


EN
GB
EN
US
EN
AU
M0CZ-8609 © 2019
-
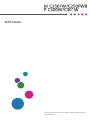 1
1
-
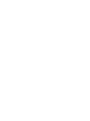 2
2
-
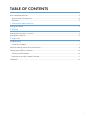 3
3
-
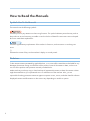 4
4
-
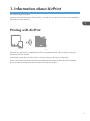 5
5
-
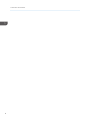 6
6
-
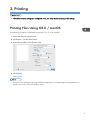 7
7
-
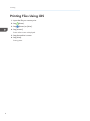 8
8
-
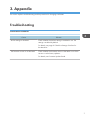 9
9
-
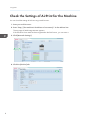 10
10
-
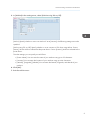 11
11
-
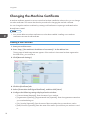 12
12
-
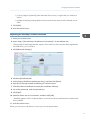 13
13
-
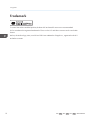 14
14
-
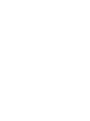 15
15
-
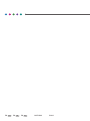 16
16