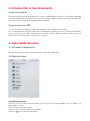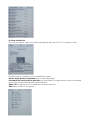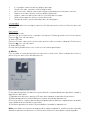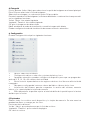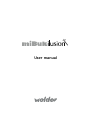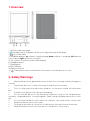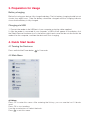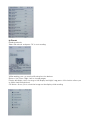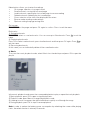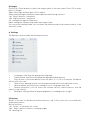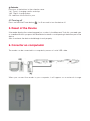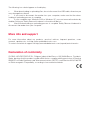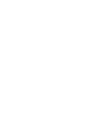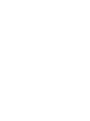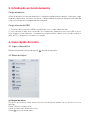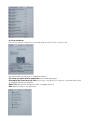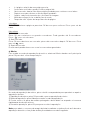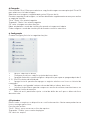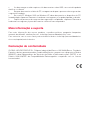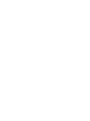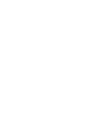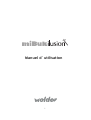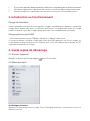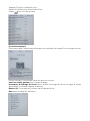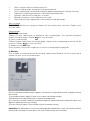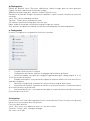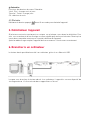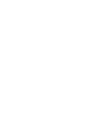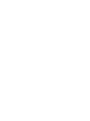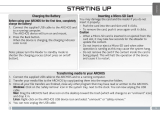Wolder miBuk Ilusion Owner's manual
- Category
- Smartwatches
- Type
- Owner's manual
Wolder miBuk Ilusion offers a range of features to enhance your reading, listening, and viewing experience. With its intuitive interface, you can easily navigate eBooks, music, images, and files. Enjoy customizable brightness levels for comfortable nighttime reading and a long-lasting battery for hours of uninterrupted use. Explore various settings to personalize your reading experience, including font size, bookmarks, and auto-off timers.
Wolder miBuk Ilusion offers a range of features to enhance your reading, listening, and viewing experience. With its intuitive interface, you can easily navigate eBooks, music, images, and files. Enjoy customizable brightness levels for comfortable nighttime reading and a long-lasting battery for hours of uninterrupted use. Explore various settings to personalize your reading experience, including font size, bookmarks, and auto-off timers.







-
 1
1
-
 2
2
-
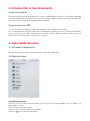 3
3
-
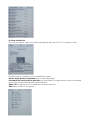 4
4
-
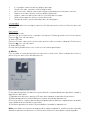 5
5
-
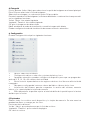 6
6
-
 7
7
-
 8
8
-
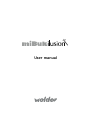 9
9
-
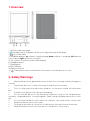 10
10
-
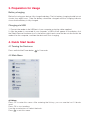 11
11
-
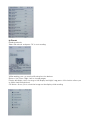 12
12
-
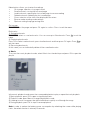 13
13
-
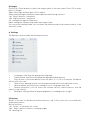 14
14
-
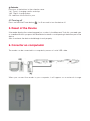 15
15
-
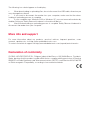 16
16
-
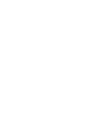 17
17
-
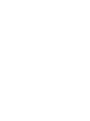 18
18
-
 19
19
-
 20
20
-
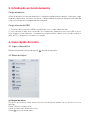 21
21
-
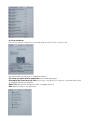 22
22
-
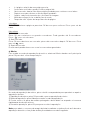 23
23
-
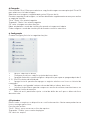 24
24
-
 25
25
-
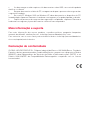 26
26
-
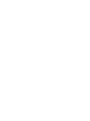 27
27
-
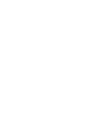 28
28
-
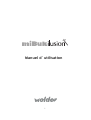 29
29
-
 30
30
-
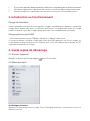 31
31
-
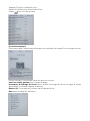 32
32
-
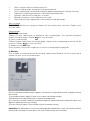 33
33
-
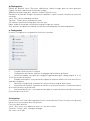 34
34
-
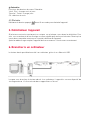 35
35
-
 36
36
-
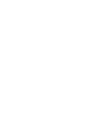 37
37
-
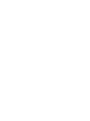 38
38
Wolder miBuk Ilusion Owner's manual
- Category
- Smartwatches
- Type
- Owner's manual
Wolder miBuk Ilusion offers a range of features to enhance your reading, listening, and viewing experience. With its intuitive interface, you can easily navigate eBooks, music, images, and files. Enjoy customizable brightness levels for comfortable nighttime reading and a long-lasting battery for hours of uninterrupted use. Explore various settings to personalize your reading experience, including font size, bookmarks, and auto-off timers.
Ask a question and I''ll find the answer in the document
Finding information in a document is now easier with AI
in other languages
Related papers
-
Wolder miBuk Ilusion Pearl User guide
-
Wolder miBuk Ilusion Pearl User guide
-
Wolder miBuk Inspire Operating instructions
-
Wolder miBuk Inspire Operating instructions
-
Wolder miTab Sky Owner's manual
-
Wolder mismart Wink User manual
-
Wolder miTab Neo User manual
-
Wolder mismart Smile User manual
-
Wolder Baby User guide
-
Wolder Baby Owner's manual
Other documents
-
Sunstech CRONOS User manual
-
Sunstech EBI8L Touch User guide
-
Zipy Fun University User manual
-
Zipy Fun University User manual
-
Sunstech EBI1 4GB User manual
-
 ENERGY SISTEM 43xx Series User manual
ENERGY SISTEM 43xx Series User manual
-
Aqprox APP-EB02G User guide
-
Woxter Scriba 195 User manual
-
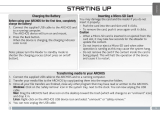 Archos eReader Series User 90 eReader User manual
Archos eReader Series User 90 eReader User manual
-
i-Joy Ketab Premier User manual