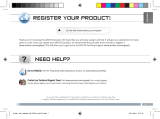Page is loading ...

1
ENGLISH
STARTING UP
Charging the Battery
Before using your ARCHOS for the rst time, completely
charge the battery!
1. Connect the supplied USB cable to the ARCHOS and
to a running computer.
The ARCHOS device will turn on and mount.
2. Press the Back button.
When the device is charging, the charging indicator
color is red.
Note: please turn the Reader to standby mode to
shorten the charging process (short press on on/off
button).
Transferring media to your ARCHOS
1. Connect the supplied USB cable to the ARCHOS and to a running computer.
2. Transfer your media files to the ARCHOS by copy/pasting them into the respective folders.
3. Once all your file transfers are finished, close any other program that may have read or written to the ARCHOS.
Windows: Click on the ‘safely remove’ icon in the system tray, next to the clock. You can now unplug the USB
cable
Mac: Drag the ARCHOS hard drive icon on the desktop toward the trash (which will change to an “unmount” icon)
and drop it in.
Linux: Right-click on the ARCHOS USB device icon and select “unmount” or “safely remove.”
4. You can now unplug the USB cable.
Inserting a Micro-SD Card
You may damage the card and the reader if you do not
insert it properly.
- Push the card into the card slot until it clicks.
- To remove the card, push it once again until it clicks.
Caution
- When a Micro-SD card is inserted in or ejected from the
card slot, it may take few seconds for the eReader to
update the content.
- Do not insert or eject a Micro-SD card when other
operation is running as this may cause the system hang.
- Do not remove the card if the content inside the card is
being played. This will halt the operation of the device
and cause it to restart.

2
ENGLISH
DESCRIPTION OF THE ARCHOS
Hardware Reset: Your device is frozen.You can turn it off. Press the ON/OFF button for 6 seconds.
Menu button
Next page button
Previous page button
Back button
Charging indicator
On/Off button
Volume buttons
Micro-USB port
Micro-SD card slot
Headphone jack
1. Directional button:
->move left, right, up and
down.
2. OK button:
-> press down

3
ENGLISH
DESCRIPTION OF THE ARCHOS
ARCHOS INTERFACE
Description
1. Continue Reading: display the page of the last read book.
Press <OK> button to open the last read page.
2. Library: display the list of books available. Move the cursor to
desired book and press <OK> button to open it.
3. Battery Indicator: displays battery status during operation.
4. Page Number: displays current page number and total
available pages.
5. Time & Date: display current time and date, you can set this
from the [Settings].
6. File Directory: indicates the location where the le is stored.
SD – SD card, INT – internal memory

4
ENGLISH
You can download the most recent ebooks in protected ePub and PDF format and transfer them onto your eReader.
To do so, you need to download and install Adobe Digital Editions® onto your computer.
Installing Adobe Digital Editions (ADE)
The Adobe Digital Editions installer is preloaded into the ereader.
1. Connect the ereader to your PC via the supplied USB cable.
2. On your PC, go to My Computer and double click on the ARCHOS icon.
Make sure your computer is connected to Internet.
3. Double click on the [digitaleditions_172] le to open the installer and follow the onscreen instructions.
Alternatively, you can download the installer from http://www.adobe.com/products/digitaleditions/#fp.
4. Enter your email address and complete the online form as per instructed.
For the first time user, you will need to get a free adobe ID from adobe website.
Click on Get an Adobe ID online and follow the onscreen instructions.
ADOBE DIGITAL RIGHTS MANAGEMENT
Get an Adobe ID online

5
ENGLISH
ADOBE DIGITAL RIGHTS MANAGEMENT
Transferring DRM ebooks to your ereader
1. From the Adobe Digital Editions application, click on [All Items] on the left hand column.
Items will be listed down in right window.
2. Select the desired item(s) to be transferred
<Shift> + <Left Click> to select multiple les.
3. Drag and drop the selected item(s) into the ereader’s Drive located on the last row of the left side column.
Authorizing PC and ereader
1. In the Adobe Digital Editions window, enter the username and password to activate your Adobe account.
2. After activation, connect the ARCHOS to your computer.
The Adobe Digital Editions window will detect the ARCHOS.
3. You are prompted to authorize the device. After authorization, you will be able to nd the ARCHOS recognized
in Adobe Digital Editions. Contents inside the ARCHOS will be displayed on the right hand windows.
You can now start downloading or buying ebooks from online Ebook stores supporting Adobe DRM.
Purchased or downloaded ebooks will be stored in [My Digital Editions] in [My Documents].
ADOBE DIGITAL RIGHTS MANAGEMENT
Contents inside
the ARCHOS
The ARCHOS

6
ENGLISH
READING BOOKS
Adjusting font size
1. When reading, press the <OK> button to enter the font size menu.
There a 5 font sizes available: Small, Medium, Large, XLarge, XXLarge.
2. Move the cursor to the desired font size.
3. Press <OK> to conrm.
Zoomin in/out
When reading, you can zoom in/out.
1. Press the <OK> button to enter the Font size menu.
2. Select Enlarge. Zoom options will appear.
3. Move the cursor to the desired zoom level and press the OK button. In zoom mode, use <Directional>
buttons to pan across the zoomed page. Page turning is disabled in zoom mode. To exit the zoom mode,
press the Back button.
Opening an ebook
1. From the ereader’s main interface, use the directional
buttons to select Library.
2. Select the book you want to open.
3. Press the OK button.
Turning book page
- Press <Next Page> or <Directional-Right> button
to turn to next page.
- To turn to previous page, press <Previous Page> or
<Directional-Left> button.

7
ENGLISH
Adding Bookmark
When reading, turn to the desired page that you would like to
bookmark.
1. Press the Menu button.
2. Select Add Bookmark.
3. Press the OK button.
Deleting Bookmark
1. Press the Menu button and select Bookmarks.
All your bookmarks are displayed.
2. Select the one you want to delete and press the Menu
button.
3. Select Delete and press OK.
- From a displayed bookmark;
1. Press the <Menu> button.
2. Select Remove bookmark and press OK.
Background Music Playback in Book page
The device supports background music playing when reading books or viewing photos.
- Press the <Play/Pause> button. A music player control bar will appear at the bottom of the page.
For the music control buttons:
Up: volume + Down: Volume - Right: Next/Fast forward - Left: Previous/Rewind
- To close the music player control, press the <Back> button.
READING BOOKS
Read from Bookmarks in Home Menu
1. From Home Menu, press <Menu>.
2. Select [Bookmarks] to enter Bookmark List.
3. In the Bookmark List, move the cursor to the
desired bookmark.
4. Press <OK> to open.
1. In reading page, press <Menu> and select
[Bookmarks] to enter into Bookmark List.
2. In Bookmark List, move the cursor to the
desired page.
3. Press <OK> button to open.
Read from Bookmarks in Current Book

8
ENGLISH
As we are often updating and improving our products, your device’s software may have
a slightly different appearance or modied functionality than presented in this Quick Start Guide.
On our Website: see the Frequently Asked Questions section on www.archos.com/faq
Contact our Technical Support Team: visit www.archos.com/support for e-mail support.
REGISTER YOUR PRODUCT!
Once you unpack your ARCHOS product, we recommend that you take a few minutes to register it
(www.archos.com/register). This will allow you to get access to ARCHOS technical support (www.archos.com/sup-
port).
On the web at www.archos.com/register
NEED HELP?
/