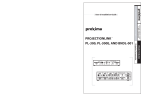Page is loading ...

1
Desktop Projector
Model
DP6850
USER’S GUIDE
Thank you for purchasing the PROXIMA Desktop projector. Please read this user’s manual
thoroughly to ensure correct usage through understanding. After reading, store this instruction
manual in a safe place for future reference.
Outline
The DP6850 is bright enough to fill a room
and versatile enough to fulfill your demanding
needs. Its superb image quality and advanced
video capabilities make it a dependable tool
for classrooms and meeting rooms.
Features
(1) Digital keystone correction makes it easy to
p r oject a square image and increases
placement possibilities.
(2) Bright images make it ideal for conf e r e n c e
rooms and classrooms
(3) True XGA (1024 x 768) resolution and Fit-to-
V i ew® display of VGA (640 x 480) thr o u g h
SXGA (1280 x 1024) supports full screen
images from PCs and Macintosh computers
(4) Flexible connectivity with ports for up to two
computers and USB mouse
(5) High-quality video performance with picture-
in-picture and support for most video formats
(6) Motorized zoom and focus offers flexibility in
projector placement, while digital zoom offers
close-up views of selected items
Before Use 3
Checking the package Contents 8
Names and functions of each part 8
Installation 12
Basic operations 13
Adjustments and functions 17
Connection to the video signal
terminals 22
Connection to the RGB signal
terminal 22
Connecting to the USB cable 25
Connection to the CONTROL signal
terminal 26
Example of system setup 31
Cleaning the air filter 31
Lamp 32
Message table 32
Troubleshooting 33
Specifications 34
About the warranty and
after-service 35
Contents Page

FOR THE CUSTOMERS IN U.K
THIS PRODUCT IS SUPPLIED WITH A TWO PIN MAINS PLUG FOR USE IN MAINLAND EUROPE.
FOR THE U.K PLEASE REFER TO THE NOTES ON THIS PAGE.
IMPORTANT FOR UNITED KINGDOM
WORDING FOR CLASS I EQUIPMENT INSTRUCTION BOOKS AND LABELS
The mains lead on this equipment is supplied with a moulded plug incorporating a fuse, the value of which is
indicated on the pin face of the plug. Shoud the fuse need to be replaced, an ASTA or BSI approved BS 1362
fuse must be used of the same rating. If the fuse cover is detachable never use the plug with the cover omitted.
If a replacement fuse cover is required, ensure it is of the same colour as that visible on the pin face of the plug.
Fuse covers are available from your dealer.
DO NOT cut off the mains plug from this equipment. If the plug fitted is not suitable for the power points in
your home or the cable is too short to reach a power point, then obtain an appropriate safety approved extension
lead or consult your dealer.
Shoud it be necessary to change the mains plugs, this must be carried out by a competent person, preferable a
qualified electrician.
If there is no alternative to cutting off the mains plug, ensure that you dispose of it immediately, having first
removed the fuse, to avoid a possible shock hazard by inadvertent connection to the mains supply.
WARNING: THIS EQUIPMENT MUST BE EARTHED
IMPORTANT:
The wires in the mains lead are coloured in accordance with the following code:
Green and Yellow = Earth, Blue = Neutral, Brown = Live.
Green & Yellow to Earth
Blue to Neutral
Brown to Live
Fuse
Cord Clamp
As these colours may not correspond with the coloured makings identifying the terminals in your plug, proceed
as follows:
The wire which is coloured Green and Yellow must be connected to the terminal in the plug which is marked
with the letter E or by the earth symbol or coloured Green or Green and Yellow.
The wire coloured Blue must be connected to the terminal marked with the letter N or coloured BLUE or
BLACK. The wire coloured BROWN must be connected to the terminal marked with the letter L or coloured
BROWN or RED.
• VGA and XGA are trademarks of IBM (International Business Machines Corporation).
• Macintosh is a registered trademark of Apple Computer Corporation of the U.S.
• VESA and SVGA are trademarks or registered trademarks of Video Electronics Standards association.
• Windows95 and Windows98 are registered trademarks of Microsoft Corporation in the U.S. and other countries.
Carefuly observe the trademarks and registered trademarks of all companies, even when not mentioned.
About Trademarks

3
<Before Using>
About the Symbols Various symbols are used in this instruction manual and on the product itself to
ensure correct usage, to prevent danger to the user and others, and to prevent
property damage. The meanings of these symbols are described below. It is
important that you read these descriptions thoroughly and fully understand the
contents.
Warning
This symbol indicates information that, if ignored, could possibly
result in personal injury or even death due to incorrect handling.
Caution
This symbol indicates information that, if ignored, could result
possibly in personal injury or physical damage due to incorrect
handling.
Typical Symbols
This symbol indicates an additional warning (including cautions). An
illustration is provided to clarify the contents (the illustration to the left
indicates danger of electrical shock).
This symbol indicates a prohibited action. The contents will be clearly
indicated in an illustration or nearby (the symbol to the left indicates that
disassembly is prohibited).
This symbol indicates a compulsory action. The contents will be clearly
indicated in an illustration or nearby (the symbol to the left indicates that
the power plug should be disconnected from the power outlet).
Before Use
WARNING: This equipment has been tested and found to comply with the limits for a Class A digital
device, pursuant to Part 15 of the FCC Rules. These limits are designed to provide reasonable protection
against harmful interference when the equipment is operated in a commercial environment. This equipment
generates, uses, and can radiate radio frequency energy and, if not installed and used in accordance with the
instruction manual, may cause harmful interference to radio communications, Operation of this equipment in
a residential area is likely to cause harmful interference in which case the user will be required to correct the
interference at his own expense.
Instructions to Users:
This equipment complies with the requirements of FCC (Federal Communication Commission) Class A
equipments provided that following conditions are met.
(1) Video signal cables:
Double shielded coaxial cables (so called FCC shield cable) must be used and the outer shield must be
connected to the ground. Or, if normal coaxial cables are used, the cables must be enclosed in metal pipes
or similar way to reduce the interference noise radiation.
(2) Power cord:
Shielded power cord must be used. The outer shield must be connected to the ground.
(3) Video inputs:
The input signal amplitude must no exceed the specified level.

4
■ If a problem should occur.
•
If smoke or a strange odor arise, continued
use could result in fire or electrical shock. In
such case, immediately turn off the power
switch and then disconnect the power plug
from the power outlet. After making sure that
the smoke or odor has stopped, contact your
dealer for repairs. Never attempt to make
repairs yourself because this is dangerous.
•
Do not use this projector if
there is no image or
sound, or if the sound is
distorted. Continued use
could result in fire or
electrical shock.
In such case, immediately turn off the power
switch, disconnect the power plug from the
power outlet and contact your dealer.
•
If water should enter the inside of this
p r o j e c t o r, immediately turn off the power
switch, disconnect the power plug from the
power outlet and contact your dealer.
■ Do not install on an unstable surface.
•
Do not install this projector on an
unstable surface such as a wobbly
stand or incline because this could
result in the projector falling and
causing injury.
■ Do not open the cabinet.
•
Never open the cabinet.
There is high voltage
inside which can cause
electrical shock.
Contact your dealer for
internal inspection, adjustment and
repair.
■ Do not modify.
Do not modify this projector because
this could result in fire or electrical shock.
■ Do not use in the bathroom.
Do not use this projector in the
bathroom because this could result in
fire or electrical shock.
■ Do not insert foreign objects.
•
Do not insert metal objects through
the ventilation openings, etc., of
this projector or drop such objects
inside because this could result in
fire or electrical shock.
•
If a foreign object should enter this
p ro j e c t o r, immediately turn off the pow e r
sw i t c h, disconnect the
p o wer plug from the
p o wer outlet and contact
your dealer.
Continued use could result in
fire or electrical shock. Use
special caution in households
where children are present.
■ Do not look through the lens
when the lamp is on.
Never look through the lens when the
lamp is on. The powerful light could adversely
affect vision. Use special caution in households
where children are present.
■ Avoid shock or impact on the pro j e c t o r.
If the projector should fall,
resulting in damage to the
cabinet, immediately turn off
the power switch, disconnect
the power plug from the power
outlet and contact your dealer.
Continued use could result in
fire or electrical shock.
■ Do not place this projector in
a container containing liquid.
Do not place flower vases, flow e r
pots, cups, cosmetics, liquids
s u c h as water, etc., on top of this pro j e c t o r.
Spillage could result in fire or electrical shock.
■ Use only the indicated power
supply.
Use only the indicated pow e r
s u p p ly. The use of any other power supply
could result in fire or electrical shock.
Disconnect the
plug from the
power outlet.
Disconnect the
plug from the
power outlet.
Disconnect the
plug from the
power outlet.
Electric shock
hazard.
Do not
disassemble.
Do not
disassemble.
Do not use near
water.
[Safety Precaution]
Warning

■ Handle the power cord with care.
•
Do not damage, cut, process or
s t ro n g ly twist the power cord. P l a c i n g
heavy objects on the power cord, heating or
strongly pulling the power cord can result in
damage as well as fire or electrical shock.
• Pulling on the power cord
• Placing heavy objects on the power cord
• Damaging the cord
• Placing near heaters
•
Do not position the pow e r
c o rd under the pro j e c t o r. This can
damage the power cord and cause fire or
electrical shock. Also, do not place a spread,
c o v e r, etc., over the power cord because this
could result in the inadvertent placing of
heavy objects on the concealed power cord.
•
If the power cord is damaged
(exposed or broken core wires,
etc.), contact your dealer for
replacement; otherwise, fire or
electrical shock could result.
•
Make sure there is no dust, etc., on the power
plug and insert a knife blade to make sure that
there is no looseness.
■ Do not allow the laser beam to enter the
eye s .
•
This remote control is equipped with a
laser pointer and a laser beam is emitted
from the laser outlet. Do not look directly
into the laser beam outlet or direct the
laser beam at other people.
Vision can be impaired if the laser beam
enters the eyes. Use special caution
where children are present.
5
Laser beam outlet
Warning
■ High temperatures are generated when
the lamp is lit, so do not place objects in
f ront of the lens.

6
■ Do not sit or place heavy objects on
this projector.
•
Do not sit on this projector.
This could result in overturning,
leading to damage or personal injury.
Use special caution in households
where children are present.
•
Do not place heavy objects on this
projector.
Placing heavy objects on this projector
could result in loss of balance or falling
and cause personal injury.
■ Do not bl o c k the ventilation openings.
Do not block the ventilation openings of
this projector. Blocking ventilation could lead
to internal overheating which could result in
fire. Do not place this projector on its
side during use or push it into a small,
poorly ventilated location. Do not
place this projector on a carpet or
bedding or cover it with a table cloth,
etc. Also, when installing this projector, make
sure the ventilation openings are at least 30cm
from the wall.
■ Care and maintenance.
For safety purposes, disconnect the power
plug from the power outlet
before starting the care and
maintenance of this projector.
■ Battery usage.
•
Use only the specified batteries with
this pro j e c t o r. Do not mix old
and new batteries because this
could result in fire or personal
injury due to battery cracking or
leakage.
•
Make sure the plus and minu s
terminals are correctly aligned
when loading the batteries.
Incorrect loading could result in
personal injury or contamination of
the surroundings due to battery cracking or
leakage.
■ Clean the projector interior once
every two years.
Request your dealer to clean the interior
of the projector approximately every two
ye a rs . Accumulations of dust inside the
projector can result in fire or
malfunction if not cleaned for an
extended period. This cleaning is
more effective if performed befor
every humid periods such as rainy
season, etc. Ask your dealer for details about
internal cleaning.
■ Avoid installation in humid or dusty
locations.
•
Do not install this projector in a humid
or dusty location. This could
result in fire or electrical shock.
•
Avoid installation near the
kitchen, a humidifier or other locations
where there is oily smoke or humidity.
This could result in fire or electrical shock.
■ Use the caster brakes.
When installing this projector on a stand
with casters, use the caster
brakes to prevent the stand
m oving or ov e r turning and
causing personal injury.
■ Do not handle the power cord ro u g h l y.
•
Keep the power cord aw ay fro m
h e a t e r s because the heat could melt the
power cord and cause fire or electrical shock.
•
Do not touch the power plug
with wet hands because this
could result in electrical shock.
•
When disconnecting the
p ower plug, do not pull on the pow e r
cord. This could damage the power cord and
cause fire or electrical shock. Always grip the
plug when disconnecting.
Disconnect the
plug from the
power outlet.
Caution

7
■ Avoid excessively hot locations.
Do not place this projector in direct
sunlight or near a hot object such as a
stove, etc., because the heat could
have adverse influence on the cabinet
and other parts.
■ Sound volume.
Set the volume at a suitable level to avoid
bothering other people. It is also better to keep
the volume level low and close the windows at
night to protect the neighborhood environment.
■ Lens care
Use commercially available lens
tissue to clean the lens (used to clean
cameras, eyeglasses, etc.). Be careful
not to scratch the lens with hard
objects.
■ Cabinet care.
•
The cabinet is made of plastic and discoloration
or paint peeling can occur if wiped with a solvent
such as benzine, thinner, etc.
•
Before using chemical wipes, be sure to read
and observe the instructions.
•
Do not spray volatile substances such as
insect repellent on the cabinet. Also, do not
allow long-term close contact with rubber or
vinyl products because this could result in
discoloration, peeling paint, etc.
•
Use a soft cloth to clean the cabinet and
operation panel. When excessively soiled,
dilute a neutral detergent in water, wet and
wring out the cloth and afterward wipe with a
dry cloth. Do not apply undiluted deterg e n t
directly to the projector.
■ Extended usage.
When using this projector for an extended
period, stop periodically to rest the eyes to
prevent eye fatigue.
Caution
■ When the projector is not to be used
for an extended period.
For safety purposes when the
projector is not to be used for an
extended period because of travel,
etc., always disconnect the power
plug from the power outlet. Also
close the lens cover to prevent the lens
surface being scratched.
■ Moving the projector.
•
When moving the projector, be sure
to replace lens cap, disconnect the
power plug from the power outlet
and disconnect all external
connections. Failure to do this
could damage the power cord
and cause fire or electrical shock.
Avoid any impact or shock to the projector
because this could result in malfunction.
•
When moving this projector outdoors, protect
it from wetting due to rain, etc. If the
projector should become wet, dry it
thoroughly before further use.
Continued use while wet could
result in fire or electrical shock.
Disconnect the
plug from the
power outlet.
Disconnect the
plug from the
power outlet.
[General Cautions]

8
Checking the package Contents
Make sure all of the following items are included in the package. If anything is missing, please contact your
dealer.
• Use the remote control in front of the remote control photoreceptor at a distance
of about 5 m or less and an angle of 30 degrees to the left or right of the center.
Main unit
STANDBY / ON button
Press this button to turn the power on
and off. When turned off, the projector
enters standby status. Refer to page 13
- 14 for details.
MUTE button
This button turns the sound on and
off. Press once to turn the sound off;
then press again to turn the sound
back on.
ZOOM button
Used to adjust the size of the
image. (Refer to page 13.)
POWER indicator
This indicator lights or blinks during standby
and during operation. Refer to page 33 for
details.
TEMP indicator
Blinks when the fan malfunctions.
Refer to page 33 for details.
Remote control I/R receiver
Lens
Lens cap
Speaker
Cooling fan
(intake side)
Cooling fan
(exhaust side)
Carring handle
Projector unit Remote control
Remote control
Batteries
User’s Guide (this document)
Speaker
RESET button
Used to reset the initial settings.
Refer to page 10, 17, 25, 26 for details.
LAMP indicator
Lights or flashes when the temperature
inside the projector increases or the lamp
does not light. Refer to page 33 for details.
INPUT button
Press this button to switch the input. The input
changes in the following sequence each time
this button is pressed.
MENU button
Displays the image menu. Refer to page 17 -
21 for details.
FOCUS button
Used to adjust the focus of the image on the
screen. (Refer to page 13.)
RGB1 RGB2 VIDEO
Names and functions of each part
Power Cord × 3
110V-US
220-UK, Europe
3 - C o n d u c t o r
Video/Audio Cable
RGB Cable
(15-15 pin M/M)
Mac adapter
with dip switch
S-Video Cable
(S-Video mini Din4-pin)
Stereo mini jack
c a b l e
Mouse cable × 3

9
Names and functions of each part (continued)
Main power switch
Used to turn the power on and off.
: OFF
: ON
VIDEO IN jack
S-VIDEO IN jack
Mini DIN 4-pin connector
VIDEO IN jack
RCA jack
AUDIO L/R IN jack
RCA jack
AC IN jack
Used to connect the
accessory power cord.
RGB IN jack
D-sub 15-pin shrink (1/2)
CONTROL jack
D-sub 15-pin shrink
AUDIO OUT jack (RGB/VIDEO)
Stereo mini jack
AUDIO IN jack (RGB)
Stereo mini jack
Connecting to the AC IN jack
Make sure the accesory power cord is plugged into
the AC IN jack as far as it will go. Incomplete
connection can result in fire or electrical shock.
Remote control I/R receiver
RGB OUT jack
D-sub 15-pin shrink
USB jack
The mouse cursor can be controlled by
remote control by connecting to a
personal computer.
Security slot
Use with
kensington lock

10
Names and functions of each part (continued)
Remote control transmitter
FOCUS button
Used to adjust the focus of the image on the
screen. (Refer to page 13.)
ZOOM button
Used to adjust the size of the image. (Refer to
page 13.)
FREEZE button
Used to turn the freeze (still) image display on and off.
(Refer to page 15).
AUTO button
Used to execute auto-adjust.
*3
*
These functions do not operate when initial screen message “NO INPUT IS DETECTED” or “SYNC IS OUT OF RANGE” is displayed.
MAGNIFY button
Used to magnify the displayed image.
(Refer to page 16).
BLANK button
Used to turn blanking on and off.
(Refer to page 20.)
*2
P in P function
With the P in P function, signals are input to both RGB and
VIDEO. This function operates only when the RGB signal has
been selected. There is no display in the case of the no signal and
when the RGB signal is outside the sync range.
When P in P is used, audio is automatically switched to video.
In P in P, audio input can be switched by pressing the VOL and
VOL keys of the remote control, displaying the audio bar and
moving DISK PAD left and right during the display.
VIDEO, RGB button
Press to switch the input. (Refer to page 13, 19.)
STANDBY / ON button
Used to turn the power on and off.
Press for 1 sec. or more to turn the power off
(enter standby status).
(Refer to pages13 and 14.)
POSITION button
Press Position, then use the mouse Disk Pad to adjust
the image position (RGB mode only)
(Refer to page 16).
DISK PAD / MOUSE LEFT button
(1) Used to select menu items when the menu
screen is displayed (refer to page 16 - 18).
(2) When the menu is not displayed, the
computer mouse shift function and left click
function are active.
(3) After the POSITION button has been
pressed, the screen can be moved upward,
downward and to the left and right.
MENU button
Used to turn the menu screen display on and off.
(Refer to page 17 - 21).
MUTE button
Applies Mute. (Press the Play button again to
cancel.)
VOLUME button
Adjusts the volume of the sound. Press [ ] to
increase the volume and ( ) to decrease the volume.
When there is no video signal input, operation is not
possible when the input video signal is outside the
sync range.
LASER button
Turns the laser beam on and off. Refer to page
11 concerning usage and observe the cautions.
RESET / MOUSE RIGHT button
(1)Operates as the RESET button when the menu
is displayed. Press this button to return to the
initial settings.
(2)Used to click the right mouse button when the
menu is not displayed (refer to page 25,26).
(3)Pressing this button after scrolling the screen
with POSITION returns the screen to the original
position.
TIMER button
Turns the display of the time set with the Timer
on the Menu screen on and off.
The timer is not displayed when no input signal
is detected or when SYNC is out of range or
during blanking or during freezing.
Refer to page 21 concerning the method used to
set the timer.
*1
POSITION icon
When the POSITION button is pressed, the moving display icon
will appear at the bottom right of the screen.
While displaying the icon, you can operate POSITION.
*3
Auto adjustment function
The projector automatically adjusts 4 items (V. POSIT, H. POSIT,
H. PHASE, H. SIZE).
When you choose AUTO (move the cursor to the right from the
manual operation position), the AUTO confirmation menu shown
below is indicated.
P in P button
*2
Used to turn P in P (Picture In Picture: displays sub video
signal images in the RGB signal) on and off.
Each time this button is pressed, operation will change in
the following sequence:
(1) Small sub screen (2) Large sub screen (3)Off.
(1) ∼ ( 3 )
(Refer to page 20).
*1
*1
*
*
*
*
*
*
*
*
*
*4
*4
Disk Pad method of operation
• Move and select by tilting Disk Pad in the required direction.
• Press Disk Pad in to realize the function of the mouse left
button.
• A mouse cable is necessary if a mouse is to be used.
(Refer to pages 26, 27.)

11
Names and functions of each part (continued)
Loading the batteries Loading AA batteries into the remote control.
The laser pointer of the remote control is used as a pointer.
N ever look directly into the laser beam outlet or point the laser beam at
other people.
The laser beam can cause vision problems.
Warning
1R e m ove the battery
cover.
Push the knob while
lifting up the battery
cover.
2Loading the batteries.
Make sure the plus and
minus poles are correctly
o r i e n t e d .
3Close the battery cover.
Battery usage cautions
•
Use only the specified batteries with this projector. Also, do
not mix new and old batteries. This could cause in battery
cracking or leakage, which could result in fire or personal
injury.
•
When loading the batteries, make sure the plus and minus
poles are correctly oriented as indicated in the projector.
Incorrect orientation could cause battery cracking or
leakage, which could result in personal injury or pollution
of the surrounding environment.
Remote control usage cautions
•
Do not drop the remote control or apply impact.
•
Do not wet the remote control or place it on any wet object.
Such actions could result in malfunction.
•
When not to be used for an extended period, remove the
batteries from the remote control.
•
Replace the batteries when remote control operation
becomes difficult.
•
Do not place the remote control close to the cooling fan of
the projector.
•
Do not disassemble the remote control in case of
malfunction. please bring it to the service station.
• Auto adjust can take up to 30 seconds.
• Auto adjust may not operate correctly in some cases, depending on the computer connected and the signal.
• Be sure to expand images to full screen size when displaying low resolution images.
• After auto adjust, the image may be slightly dark in some cases due to automatic adjustment of the signal level.
• Auto adjust can not execute when the initial display is “NO INPUT IS DETECTED” or “SYNC IS OUT OF RANGE”
during FREEZE or MAGNIFY.
• Auto Adjust is executed when the following operations are performed.
1. When the type of input source signal is changed.
2. When the Auto Adjust (AUTO) button is pressed.
• The message AUTO IN PROGRESS will be displayed on the screen during automatic adjustment.
• The screen may be disrupted during automatic adjustment but this is not a malfunction.
• RGB1 or RGB2 only can be used as the input signal.
• Auto Adjust can also be executed using the operation buttons of the main unit. Hold down the RESET button and press
the input switch (INPUT) button.

12
Installation
Typical LCD Projector and Screen Installation
Using the adjusters
a. Distance from the LCD projector to the screen
b.Distance from the lens center to the bottom of
the screen (a,b : +/-10%).
The projection distances shown in the diagram to
the left are for full size (1,024 x 768 dots).
The LCD projector should normally be used
level (the legs can point upward).
Positioning the projector sideways, or with the
lens pointing upward or downward can cause the
internal temperature to rise, which could result in
a malfunction.
Use the diagram below as reference to determine the screen size and projection distnace.
• Do not release the locks unless the projector is being held; otherwise, the projector could
overturn or the fingers could get caught and cause personal injury.
• Do not force the adjusters to rotate. This could damage the adjusters or cause the lock to fail.
• Lock the adjusters firmly. If the lock is difficult to operate, change the angle slightly and try again.
Use the adjusters on the bottom to adjust the projection angle.
1. Lift up the projector and release the adjuster lock.
2. After adjusting the projection angle, firmly lock the adjusters.
3. Rotate the adjusters for fine adjustment.
Screen
Top view
Side view
Lens center
Front view
Adjuster
Side view
Variable within the range of approximately 0° - 9°
Diagonal screen size (inches)
Minimum a Maximum
b (inches)
40 55 73 1
60 85 114 2
80 114 151 2
100 144 191 3
120 176 231 3
150 220 282 4
200 291 386 6
a (inches)

13
Basic operations
To project
2
4
5
7
2
3
5
4
7
1
1
Turn on the main power switch of the projector [ I: ON].
• The Power indicator lights orange.
2
Press the STANDBY / ON button.
• The Power indicator will blink green and then light green.
• The green blinking indicates warmup.
3
Remove the lens cap.
4
Use the ZOOM button to adjust the screen size.
5
Use the FOCUS button to adjust the focus.
(1) The display shown to the right will appear when the FOCUS button is pressed.
(2) Use the FOCUS button to adjust the focus until the image is sharp.
(3) The message “Focus” will disappear if any other button is pressed.
• (
When there is no input signal, the Focus characters are not displayed when the input signal is outside the sync range.)
6
Turn on the power to the connected equipment.
Refer to page 31 concerning the connection of other equipment.
7
Press either the INPUT button of the
p rojector or the VIDEO/RGB button of the
remote control to select the signal to be
projected on the screen.
The selected signal input channel will be displayed in the lower right part of the screen.
Example on-screen display

14
Turning off the power
Plug & Play
Basic operations (continued)
1
Press the STANDBY/ON button for approximately 1 sec.
• The Power indicator will blink orange, then the lamp will turn off. Approximately 1 sec. after that, the
indicator will light orange.
• After the power is turned off, the lamp will be cooled for approximately 1 min. and the power cannot
be turned off even by pressing the STANDBY/ON button.
• Prese the STANDBY/ON button for at least 3 seconds to power off.
2
Turn off the main power switch of the projector [ : OFF].
3
Attach the lens cap.
The fan will continue running for approximately 1 min. after the STANDBY/ON button is pressed.
Do not turn off the main power switch while the lamp is on because this will shorten the service life of
the lamp.
This projector is VESA DDC 1 and DDC 2B compatible. Plug & play is possible by connecting to a computer
that is VESA DDC (Display Data Channel) compatible to RGB 1.
(Plug & play is a system configured with peripheral equipment including a computer and display, and an
operating system.
1
1
3
2
• Use the RGB cable included with this projector when using plug & play. With other cables,
pins (12) - (15) are sometimes not connected (effective only for RGB1).
• This device is recognized as a plug-and-play monitor. Use the standard Windows95/98 display
drivers.
• This function may not operate, depending on the personal computer used.
• When the DDC function does not operate on a personal computer running Wi n d o w s 9 5 / 9 8 ,
select the display type from Screen Priority. It is recommended that Super VGA 1024 x 768
(60-75Hz) be selected as the display type.
The DDC function will not operate when connected to a Macintosh.

15
Freeze function
Basic operations (continued)
1
Press the FREEZE button.
• The image being displayed will freeze.
• The [ ] mark appears in the lower right corner of the screen when the Freeze function is on.
1
Press the FREEZE button.
• The FREEZE function will be cancelled.
• The [ ] mark will be displayed for approximately 3 sec. when the FREEZE function is cancelled.
1
This function is used to freeze the image being displayed.
(refer to page 10)
Cancelling the FREEZE function
• When there is no input signal, the Freeze function is not effective when the input signal is
outside the sync range.
• Pressing the FREEZE button alternately turns the freeze function on and off.
• The FREEZE function will be cancelled when the input select button is pressed or the display
mode of the PC being used for display is changed.
• When a still image signal is input when the FREEZE function is on, make sure not to forget to
cancel the FREEZE function.
• FREEZE function will be cancelled after the operations such as “FOCUS
+
,
–
”, “TIMER”,
“P in P”, “AUTO”, “BLANK”, “VOLUME ”,
“
MENU”,
“
MUTE” and “POSITION”.

16
1
Press the MAGNIFY
+
button.
• The center part of the image will be displayed magnified approximately 2x.
2
Press the MAGNIFY
+
bu t t o n .
• When this button is pressed, the image will be displayed even larger.
3
Press the MAGNIFY
–
button.
• When this button is pressed, the image will be displayed even smaller.
4
Press the POSITION button.
5
Press the DISK PAD up, down, left and right buttons.
• The magnified area will move in accordance with the button pressed.
6
Press the MAGNIFY OFF button.
Magnify function
Changing the magnification ratio
Moving the display area
Returning to normal display
1,2
3
5
4
6
Part of an image can be displayed magnified.
(refer to page 10)
Basic operations (continued)
• When there is no video signal input, Magnify is not effective when the video signal input is
outside the sync range.
• The magnify function will be cancelled when the input select button is pressed or the display
mode of the PC being used for display is changed.
• The Magnify function will be cancelled after the operations such as “AUTO”, “KEYSTO N E ” .

17
Returning to the initial settings
Adjustments and functions
1
Press the MENU ( ) buttons of the projector or the
MENU button of the remote control.
• The Menu screen will appear. (refer to page 18 - 21 for details.)
2
Press the MENU ( ) buttons of the projector or the DISK
PAD button of the remote control to select the menu item to be
a d j u s t e d .
• The selected menu item will be displayed in orange.
3
Adjust the selected menu item with the MENU ( )
buttons of the projector or the DISK PAD button of the
remote control.
• The selected menu item will be displayed in orange.
• Select the adjustment item to be returned to the initial settings.
• Press the RESET button.
1,3
1,2,3
1
2,3
3

18
Adjustments and functions (continu e d )
RGB signal input
Video signal input
• The menu cannot be displayed while the initial screen (“No input is detected.” or “Sync is
out of range.”) is being displayed.
• Tint cannot be adjusted with N-PAL, M-PAL, PAL or SECAM video signal input.
• Tint, color and sharpness cannot be adjusted with RGB signal input.
• V. POSIT, H. POSIT, H. PHASE and H. SIZE cannot be adjusted with video signal input.
• FREEZE function will be cancelled after the operation “Menu”.
• Displaying the menu cancels freeze operations.
SET UP
Images and display positions can be adjusted from the SETUP menu.
Adjustment item
VOLUME
BRIGHT
(BRIGHTNESS)
CONTRAST
SHARPNESS
COLOR
TINT
V. POSIT
(V. POSITION)
H. POSIT
(H. POSITION)
H. PHASE
H. SIZE
COLOR BAL R
(COLOR BALANCE Red)
COLOR BAL B
(COLOR BALANCE Blue)
Adjustment description
Volume decreases Volume increases
Darker Brighter
Lower contrast Stronger contrast
Softer image Sharper image
Less More
Redder Greener
Moves the image up and down.
Moves the image left and right.
Eliminates blanking.
Adjusts the horizontal size of the image.
Less red More red
Less blue More blue
Move the cursor to the item to be adjusted and move the MENU button of the projector or the DISK PA D
button of the remote control to change the length of the bar display.
Using the SETUP Menu

19
Adjustments and functions (continu e d )
INPUT
The INPUT menu is used to select RGB signal sync signal frequency of the monitor and the VIDEO signal.
Adjustment item
RGB
VIDEO
Adjustment description
Displays the following RGB inputs
fH: horizontal sync frequency
fV: vertical sync frequency
Sets the video signal system. When the screen is unstable (no color)
or rolls, select the mode that matches the input signal.

20
Adjustments and functions (continu e d )
Adjustment item
KEYSTONE
MIRROR
BLANK
START UP
P in P
Adjustment description
Reduces keystone Reduces keystone
distortion at the bottom distortion at the top
Sets vertical or horizontal inversion of the projected image.
H: horizontal inversion only
V: vertical inversion only
H&V: both horizontal and vertical inversion.
Sets the color to be used for blanking with BLANK ON or when there is no signal.
Blanking is turned on, when there is no signal for approximately 5 min.
Opens and closes the initial settings screen during signal input at start up.
When canceled, the background color will change to blue.
Selects the P in P sub screen display position.
IMAGE
Projection image inversion, etc., can be selected from the IMAGE menu.
/