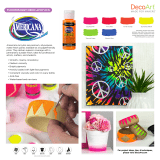Reviewer’s Guide [ 9 ]
The Brush Library is accessible from the Brush Selector bar and lets you access
additional brush libraries, copy and save brush variants, as well as adjust the way
that brush categories and variants are displayed. To import additional brush
libraries, you simply drag a BRS file to the Brushes folder in the Painter12
application folder.
The Paper selector remains in the toolbox and gives you quick access to the
Paper Textures panel. The selectors for Patterns, Gradients, Nozzles, Weaves, and
Looks have been grouped into their own Media Selector bar, which you can turn
on or off.
The Media Library panels are also grouped onto a single palette, providing quick
access to the full content libraries for Patterns, Gradients, Nozzles, Weaves, and
Looks. The Media Library panels also let you import and export libraries. For
example, you may want to import a library from a previous version of Painter. In
addition, the Gradient, Weaves, and Patterns Library panels are associated with
Library Control panels that let you fine tune individual characteristics of that
content.
New! Temporal Colors palette: This new lightweight colors palette is ideal
for making quick color changes on the fly. A simple keyboard shortcut activates
the Temporal Colors palette, which floats in the document window to let you
choose colors within the context of your artwork. Similar in appearance to the
Color panel, the Temporal Colors palette presents a Hue Ring and Saturation/
Value Triangle that make it easy to find the color in your mind’s eye.
Custom palettes: You can easily create custom palettes, which give you the
freedom to work in your own style. You can drag items onto a custom palette
from the Brush Selector bar, the Paper selector, any of the five Media selectors
(patterns, looks, weaves, nozzles, or gradients) or Media Library panels, and the
Scripts palette. In addition, you can add any menu command to a custom
palette, such as
File menu ` New.
The ability to create an unlimited number of custom palettes lets you tailor the
Corel Painter workspace to your preference. For example, you may want to
create special palettes for particular projects or workflows that you use
frequently. Once you create a custom palette, it is saved from session to session
for convenient and immediate access.
Using the Temporal Colors palette
1 Press Command + Option + 1 (Mac OS) or Ctrl + Alt +1
(Windows).
2 Click on the Hue Ring to set the predominant hue.
The Saturation/Value Triangle displays all available colors within the
selected hue.
3 Click within the Saturation/Value Triangle to set the exact shade
of your chosen color.