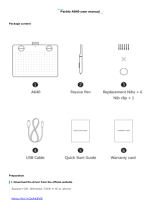Page is loading ...

1
Mast10
User Manual for Windows
Windows 7 / 8 / 8.1 / 10
Driver Version 3.0 later
Version: Ver.3.0 Release
Date: 2016/07

2
Contents
I. General Information.........................................................................................3
OVERVIEW ...................................................................................... .................3
PARBLO FUNCTIONS ....................................................... .................................3
SYSTEM REQUIREMENTS.................................. ...... ...... .................... ...... ...... .... ..3
VERIFYING HARDWARE ..................................................... ...............................4
INSTALLATION....................................................................................................5
USAGE TIPS ............................................................. .........................................6
MAPPING TO MULTIPLE MONITORS ................................................................6
II
. Parblo configuration .........................................................................................7
Dashboard ..................................................................................................... 7
Devices ............................................................................................................ 7
HOT KEYS ............................................................... .................. ............ ............8
Pen .................................................................................................................9
CALIBRATION ................................................................................................11
Support ........................................................................................................ 12
Save & Backup .............................................................................................. 13
III. Changing the Pen Tip ........................................................................................14
IV. Question & Answer ........................................................................................15
V. The right setting of graphic applications ............................................................ 25
VI. How to care for your Parblo..............................................................................27
Appendix 1: Troubles and Solutions ........................................................................28
Appendix 2: Uninstall Parblo Driver. .......................................................................29
Appendix 3: Hot Key comparison table ...................................................................29

3
I. General Information
OVERVIEW
Welcome to the world of Parblo! You’ll be able to discover how easy it is to control your personal
computer by using an U Pen instead of a mouse.
The function of the U Pen is able to draw a line very thin, thick, light or dark (also known as
“pressure sensitivity”). You also can write, sign, annotate documents, and draw, sketch or paint as
easily as you would on normal paper and simulate the functions like pencil, mark pen, brush, or
watercolor pen by using graphics software such as Adobe® Photoshop™, Corel® Painter™ and Clip
Studio Paint™.
PARBLO FUNCTIONS
After installing the device driver, your Parblo features have the following functions:
Direct pointing – You can move the cursor to any location by hovering the digital pen tip over
your Parblo screen.
Three-button mouse commands - Your Parblo provides all the functions of a three button
mouse by using its pen tip and two buttons.
Scroll Diai – You can scroll documents and Web pages by pressing the middle button of the
Scroll Diai over your Parblo screen.
Pressure sensitivity – This feature allows you to emulate various brushes and pencils so when
you press down the pen tip with different pressure , you create pencil lines from very thin to
thick.
→Note:The U Pen has a sensitive electronic components inside, which can be damaged when
dropped. Please remember to store it in the pen case or pen stand when it is not in use.
SYSTEM REQUIREMENTS
Windows 7 / 8 / 8.1 / 10 ; USB port and HDMI port; Internet connection.

4
VERIFYING HARDWARE
Your Parblo and package contents are
shown below. If anything is missing, contact your dealer
immediately.

5
INSTALLATION
1. Please download the driver from www.parblo.com “Support” page.
2. Decompress the driver file and run SETUP.EXE .
INSTALLING PARBLO DRIVER ON WINDOWS
4. After the installation has completed,
you need to reboot the computer.
→Caution:
1. Please remove any existing tablet drivers before installing the Parblo driver
( This includes the pen tablet driver from any other manufacturer)
This is to ensure your drivers performance will not be effected.
2. Please run setup as administrator.
After you have finished the driver installation and restarted the
Windows system. If the device has been successfully installed, you will
see a small Parblo icon ( ) appear in the system tray, which is
normally at the lower right corner of the screen.
→Note: Please connected your Parblo to your computer before open your creative software.
3. When installing the driver, follow the
installation instructions on your screen
and press the “OK” key.

6
USAGE TIPS
1. Double tapping
2. Scrolling function of digital pen
The U pen has the same function as a normal mouse for scrolling pages. Just press the first
button of the digital pen (same function as the mouse middle button) over the Parblo
screen.
3. Using U pen without an ordinary mouse
You may install the Parblo and a mouse in your computer at the same time. However, only
one device is able to work at a time. You cannot use the mouse and U Pen at the same time.
MAPPING TO MULTIPLE MONITORS
If your computer is equipped with more than one monitor, your Parblo will map to the monitors
based upon how they are configured in the DISPLAY PROPERTIES control panel.
After you have correctly configured your computer for using it with multiple monitors, you
can then adjust your Parblo mapping by opening the Parblo panel and changing the
appropriate options.
This enables you to toggle the current Parblo mapping and screen cursor between the system
desktop or primary display and your other monitors.
Please refer to page 19.
→ Note: 1 . Under "extended display" view, you may use your pen cursor to navigate through both
Parblo and monitor display easily by pressing down on the top button of the pen for 2 seconds.
Vice versa, by pressing down the same button for another 2 seconds, your
pen cursor will switch
back to navigating on only one display (this could be Parblo or your monitor depending on your
original display setting).
→ → Note: 2 .Under the “Duplicate” display mode of the “Multiple Display” function, the display
resolution of your monitor must be set to the same resolution as your Parblo. Otherwise, your pen
cursor will be misplaced on the screen.
When you double tap with the digital pen (equivalent to a double click with a mouse), try
to quickly lift the pen tip higher up away from the Parblo screen before returning for the
second tap.

7
II. Parblo configuration
You may configure the Parblo by modifying the functions of the pen tip and the two barrel
buttons, tap [Start] > [Settings] > [Control Panel], and double-tap the Parblo icon ( ), or tap
on the Parblo icon ( ) in the system tray, usually located
at lower right hand corner of the
screen.
Devices
Devices TAB shows device information and driver version.
Device Information
If it doesn’t show anything in Device Information, please check Parblo had connected to your
computer.
Languages
At present, Parblo driver only support English and Japanese languages, but we will diversify
languages in the next steps.

8
HOT KEYS
You may re-program the Hot Keys and Scroll Dial functions from the Hot Keys configuration page.
Redefine Hot keys
Just click the button and choose from any of the available functions.
→Note: Software keystrokes are based on English input methods. Please make sure your
input method is set to English when using Hot Keys on your PARBLO.
→Note: Most creative software will not accept keystroke input when your U pen is still
in use or when your U pen tip is still within the detectable cursor range. To avoid
invalid keystroke actions, please allow the pen to cursor to leave the screen of PARBLO before
pressing your Hot Keys. (To leave the screen, allow your U pen tip to be at least
1.5" away from the surface of the Parblo screen.)
HotKey Align (Left Hand / Right Hand)
Select to left-handed or right-handed users at any time.

9
Pen
Pen Button Settings:
You may re-program the functions of the pen two-barrel buttons by selecting the button
name 12
from the drop down menu and assign a command of a traditional three-button mouse to it.
According to the mouse function, you can select “No Function”, ” Left Click”, “Left Double
Click”, “Right Click”, “Middle Click” or “Pen/Eraser/Display Toggle” Toggle.
Double Click Speed:
Move the Speed Slider toward “Slow” if you want more time in double tapping with Pen Tip
or less time if you move the Speed Slider toward “Fast”. This setting is the same as Double-
click Speed on the page displayed by selecting Start▶Control Panel ▶Mouse ▶Buttons.
Changing the speed in one section is the same as changing the speed in the other tab.
Pen Pressure Setting:
By default setting, tapping with the pen tip is equivalent to a left click of a mouse. Move the
slider in the sensitivity bar to adjust the pressure response of the pen tip. Light means your
PARBLO Tablet will recognize the slightest nuance of pressure while heavy will take more
pressure before the digital ink or pen click will be recognized. The pressure test is also there
for you to test out the differences between light and heavy pen pressure settings. We
recommend for you to take some time to set up your own preferred pen settings.

10
→Note: If the "Supports Digital Ink" function is disabled, most of the art software pen’s
pressure (Photoshop, Illustrator, Corel Painter) is still working, but pen pressure will not be
available when using MS Journal, OneNote (2003, 2007) , etc.
Reset To Default
Return all of the Pen settings. Tap on the【
Reset To Default】
Support Digital Ink
Select to support the pressure of digital ink settings.
Pen Pressure Test
Pressure Test
There are four different colors for selecting the pressure sensitivity of Parblo, and they
can be adjusted in this tab. There is a test area to see the thickness of a line by pressing
down on the pen tip to the pad.
Clear: Tap on the【Clear】button to clean the space up in the Pressure Test area.
→Note: Please close PARBLO control panel when you are finished with the Pressure Test.

11
CALIBRATION
Calibration U pen
Click “Calibration U pen” to activate the calibration screen.
Calibrated Display Options
These options are there to assist you with preparing your designs for CMYK printing. You may
choose a different calibrated display setting depending on the type of paper you will be
printing your work and the working light environment (this includes sunlight or the color
temperature of your office light tubes etc.).
→ Caution: Hold the pen 90 ° vertically on the calibration screen and use the pen tip to click
on the center of the crosshairs in the calibration dialogue.

12
MONITOR MAPPING
Monitor:
If you have chosen to use the "Extend
these displays" mode under the "Multiple
Display" function, please use the PARBLO
“Monitor" section to select your
corresponding screen to navigate your
PARBLO Upen.
Open Monitor Tuner:
Monitor Tuner can help you configure the
PARBLO monitor Brightness, Contrast and
Color Temperatures. Press "Open Monitor
Tuner" button to open "PARBLO Monitor
Tuner" utility.

13
User setting
Select User Setting you can configure the PARBLO monitor Brightness, Contrast and Color
Temperatures.
Color Temperatures
You can select the default color temperature settings or the “User 1” to adjusts the red,
green and blue color values.
Brightness
You can adjust the
brightness of your PARBLO screen by selecting “Increase” or “Decrease”.
Contrast
You can adjust the contrast of your PARBLO screen by selecting “Increase” or “Decrease”.
→N
ote: The "Calibrated Pen Displays" are only there to assist you, to prepare your work for
best accuracy before CMYK Printing, refer to guidelines set by your printing services.
→Note: when opening PARBLO Monitor Tuner, the system will need up to 30 seconds or
more to 16
access the necessary information of your monitor. Ple
ase note that while the system is
calling up the "PARBLO Monitor Tuner," it is possible for the screen to flicker once or twice.
Save & Backup
Save your Preferences: Save your Hot Keys setting.
Load your Preferences:
Restore your Hot Keys setting.
Default: Reset all of the Parblo settings. Tap on the【Reset To Default】

14
III. Changing the Pen Tip
Pull out the pen tip from U Pen by using the tip remover device
built into the
pen case.
Push the new pen tip into the digital pen.

15
IV. Question & Answer
Q: How can I get the latest updated software?
A: You can download the new driver from our website (www.parblo.com).
A. Uninstall your old driver: Click [Start]> [All Programs]> [TABLET]> [Uninstall].
B. Download the latest driver version in the download section and save it into your hard
disk.
C. Unzip the file in a folder on your hard disk (with Windows built-in unzi
p utility or a
program like WinZip for instance).
D. Double-click the Setup.exe in the folder where you unzipped the file.
Q: My Parblo does not work. What can I do?
A: Follow these steps as shown below:
If you do not have pen pressure, it means the pen might be faulty and you should
contact us for a solution.
G. By clicking the Parblo icon ( ) on the bottom right of the screen, you can test the
pressure sensitivity to see whether the pen pre
ssure function works or not.
A. Remove the USB and HDMI plug from the computer.
B. Un-install the Parblo driver from the system.
C. Re-connect your Parblo USB and HDMI to the computer.
D. You can download the latest version of the
driver directly from our website.
E. After installing the new driver version, the system will require you to restart your computer.
F. After you restart your computer, on bottom right of the screen, you can find the Parblo
icon ( ) within there.
a. If you can't find the Parblo icon ( ) on the bottom right of the screen, this means the
driver failed during startup. This might be caused by an incompatible issue.
b. Or check [My Computer]> [Properties]> [Hardware]> [Device Manager], if There is an
exclamation mark that is found, this means that the installed driver of Parblo is
incompatible with the Windows system. If you have this problem, you can contact us
for assistance.

16
2. If you use AMD Graphics Card in your computer:
a. Right click on your Desktop and click for the 「AMD Catalyst Control Center」
b. Click 「My Digital Flat-Panel」and Select 「Scaling Options」
c. Setting Scaling Options to 「
Overscan」 and click 「Apply」
Q: Can’t display Full Screen on my LCD Sketch Pad
A: Please follow below steps:
1. If you use NVIDIA Graphics Card in your computer:
a. Right click on your Desktop and click for the 「
NVIDIA Control Panel」
b. Click 「Adjust desktop size and position」
c. Select 「Full-screen」and click 「apply」

17
Q: Under Adobe Flash Professional CC, when the pen tip first makes contact with the working
area, a line will show up connected from the bottom margin making it difficult to navigate the
brush tool。
A: Please update your Adobe Flash Professional CC to
last version.

18
Q: Cursor has offset when I open a folder , like this picture.
A: Please follow these steps:
1. Right click on your Desktop and click for the「Screen resolution」
2. Click「Make text and
other items larger or smaller」

19
3. Choose 「
change the size of all items」to smaller and click Apply.
Q: Pen won’t work after installed driver.
A: Please follow these steps:
1. Please refer to Parblo user menu for how to install hardware, and reinstall your Parblo again.
2. Connect the Parblo to another USB port, preferably directly to the mother board.
3. Please remove other USB device from your computer and reboot your computer. Check your
Parblo is work after your computer reboot.
4. Uninstall Parblo driver from your computer and reboot your computer.
5. Please download and install the latest driver for Parblo.
6. Please check your pen will work after reboot your computer.
7. Test your Parblo on a different computer. If your Parblo works on another computer, the
issue may be other driver or software on your computer. Contact your computer
manufacturer additional troubleshooting.

20
Q: My Parblo screen sometimes flickers or is always flickering. What can I do about it ?
I. Use Intel HD Graphics :
1. Run Intel HD Graphics and click “Display”
A: If you experience flickering in Parblo monitor, please follow the instructions below for non-
flickering display.
2. Select “Digital Display”.
3. Select “Scale Full Screen”. Then click “Apply”
/