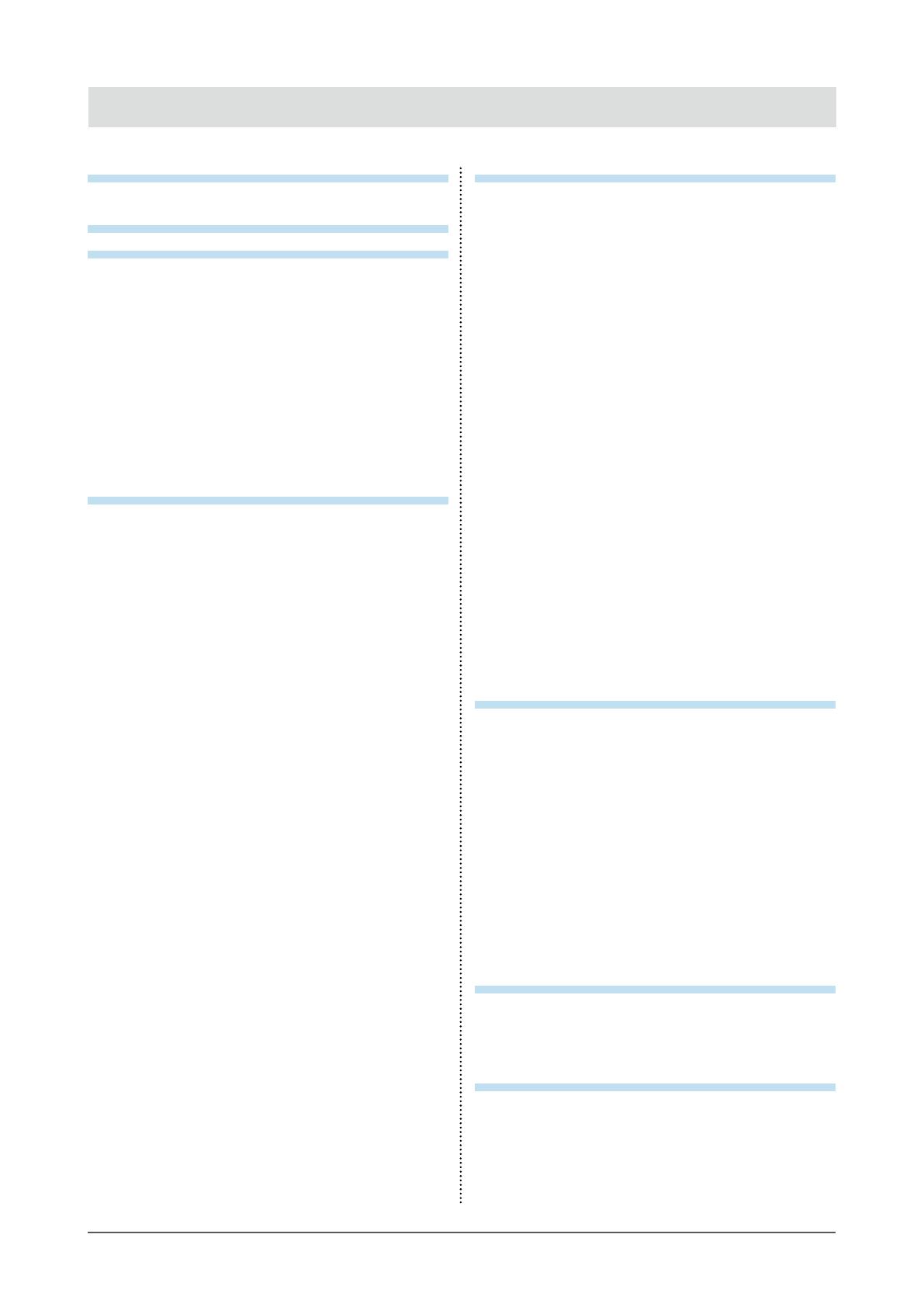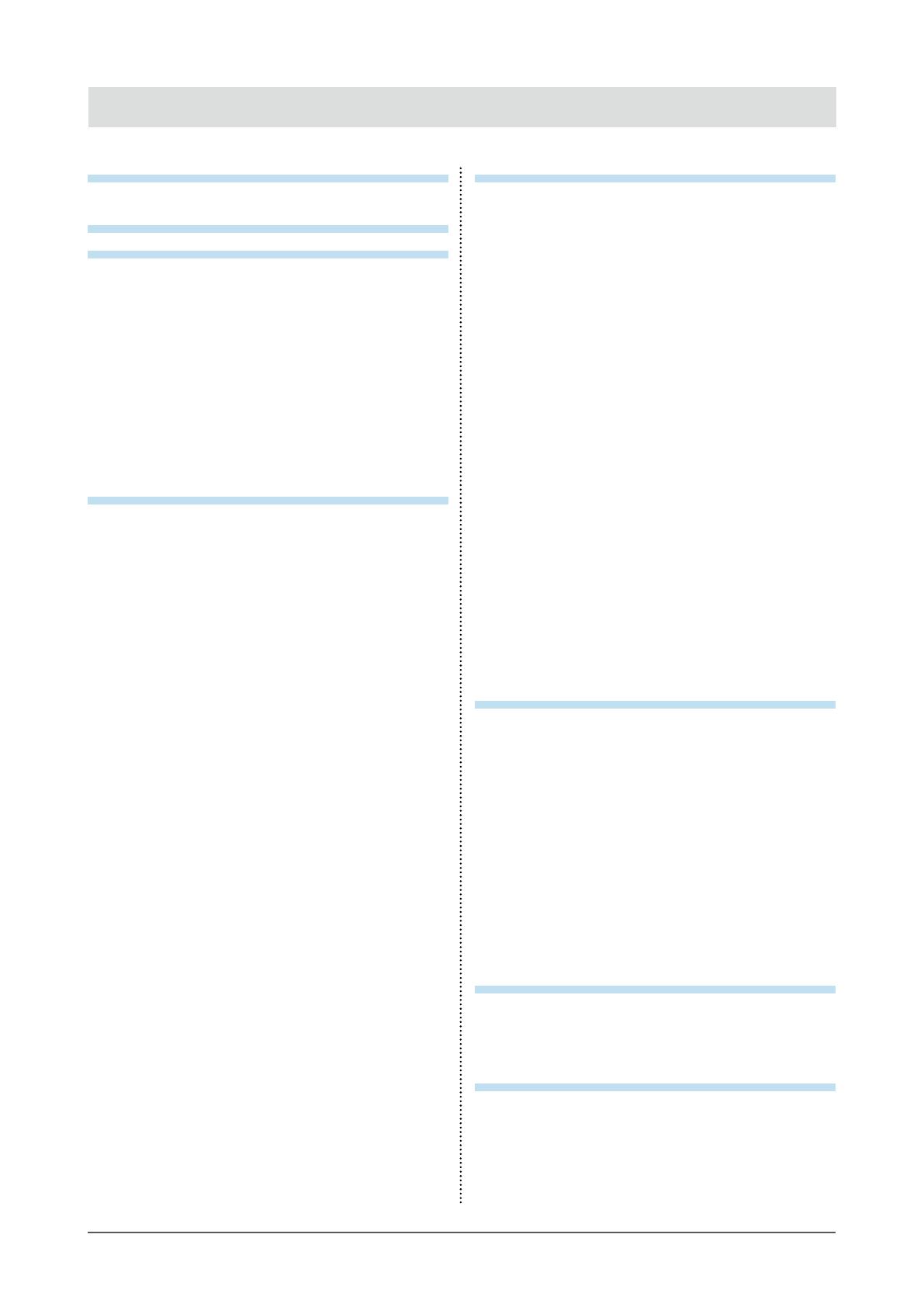
5
CONTENTS
CONTENTS
Cover ...................................................................... 1
Notice for this monitor ............................................ 3
CONTENTS ............................................................. 5
Chapter 1 Introduction ....................................... 7
1-1. Features ......................................................... 7
1-2. Controls and Functions ............................... 8
1-3. EIZO LCD Utility Disk.................................... 9
●
Diskcontentsandsoftwareoverview............. 9
●
Touse“ScreenManagerProforLCD/
EIZOScreenSlicer”......................................... 9
1-4. Basic Operations and Functions ................ 9
●
BasicAdjustmentmenuoperations................ 9
●
ShowingButtonGuide...................................10
●
Functions........................................................11
Chapter 2 Adjusting Screens .......................... 13
2-1. Compatible Resolutions .............................13
●
DigitalInput(DVI-D:SingleLink)...................13
●
DigitalInput(DVI-D:DualLink,
DisplayPort,MiniDisplayPort).......................13
2-2. Setting the Resolution ................................14
●
Windows7......................................................14
●
WindowsVista................................................14
●
WindowsXP...................................................14
●
MacOSX.......................................................14
2-3. Adjusting Color ............................................15
●
Toselectthedisplaymode
(FineConstrastmode).....................................15
●
Toperformadvancedadjustments................16
●
Adjustablesettingsineachmode..................16
●
Toadjustbrightness“Brightness”..................17
●
Toadjustcontrast“Contrast”..........................17
●
Toadjustcolortemperature“Temperature”...18
●
Toadjustgamma“Gamma”...........................18
●
Toadjusthue“Hue”........................................18
●
Toadjustcolorsaturation“Saturation”...........19
●
Toenable/disableContrastEnhancer
“ContrastEnhancer”.......................................19
●
Toenhanceoutlineofimage
“OutlineEnhancer”.........................................19
●
Toadjustgain“Gain”..................................... 20
●
Toadjustsixcolors“6Colors”....................... 20
2-4. Selecting Screen Size .................................21
●
Tochangescreensize“ScreenSize”............21
2-5. Conguring Moving Image Performance
“Overdrive” ...................................................21
2-6. Enabling/Disabling Auto Sharpness
“Auto Sharpness” ....................................... 22
Chapter 3 Setting Monitor ............................... 23
3-1. Enabling/Disabling Mode Selection
“Mode Preset” ............................................. 23
3-2. Setting Language “Language” .................. 23
3-3. Setting Orientation “Orientation” ............. 24
3-4. Changing Adjustment Menu Display
Position “Menu Position” .......................... 24
3-5. Setting the EIZO Logo Display “Logo” .... 24
3-6. Locking Buttons “Key Lock” ..................... 25
3-7. Enabling/Disabling DDC/CI
communication ........................................... 25
3-8. Setting the Input Signals “Signal
Selection” .................................................... 26
●
ToconnectDVI(SingleLink)......................... 26
●
ToconnectDVI(DualLink)........................... 26
●
ToconnectDVI(SimpledisplayofHDMI
signalfromdigitalcamera)............................ 27
●
ToconnectDisplayPort/MiniDisplayPort.... 27
3-9. To Disable Input Signal “Input Skip” ........ 28
3-10. Return To Default Setting........................... 28
●
Toresetthecoloradjustmentvalue
“ColorReset”................................................. 28
●
Toresetalladjustmentstothedefault
settings“AllReset”........................................ 28
Chapter 4 Power Saving Functions ................ 29
4-1. Setting Power Saving “Power Save” ........ 29
4-2. Setting the power saving mode when a
person leaves the monitor
“EcoView Sense” ........................................ 30
4-3. Enabling/Disabling Automatic
Brightness Adjustment “Auto EcoView” ..31
4-4. Setting Power Indicator
“Power Indicator” ........................................31
4-5. Setting the automatic power off function
“Eco Timer” ..................................................31
4-6. Displaying the power saving ratio
“EcoView Index” ......................................... 32
Chapter 5 Troubleshooting .............................. 33
5-1. No picture .................................................... 33
5-2. Imaging problems ....................................... 35
5-3. Other problems ........................................... 36
Chapter 6 Reference ........................................ 37
6-1. How to Attach the Optional Arm ................37
6-2. Connecting Multiple PCs ........................... 38
●
Toswitchamonginputsignals...................... 39
●
Tosetinputsignalselection
“InputSelection”............................................ 39