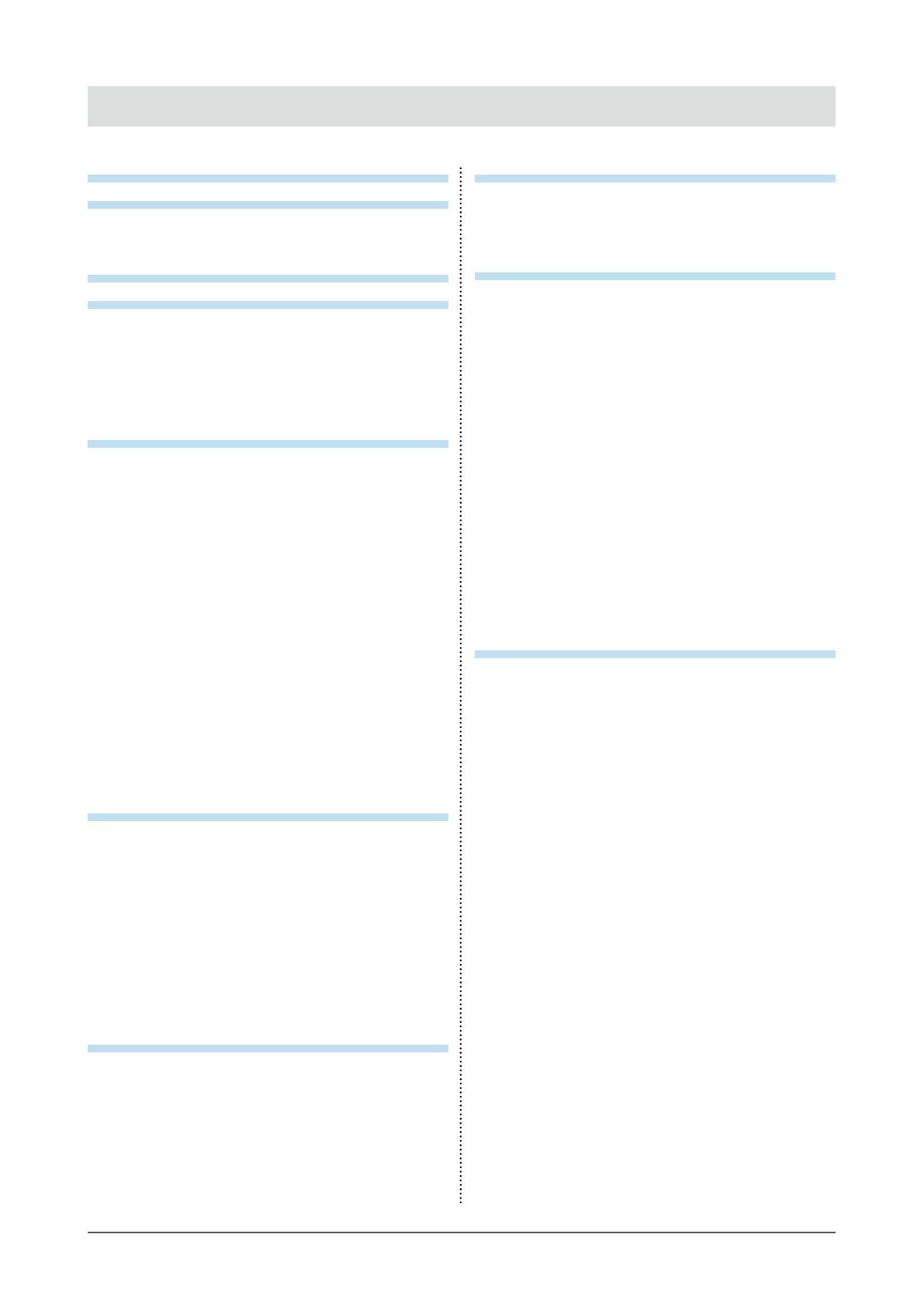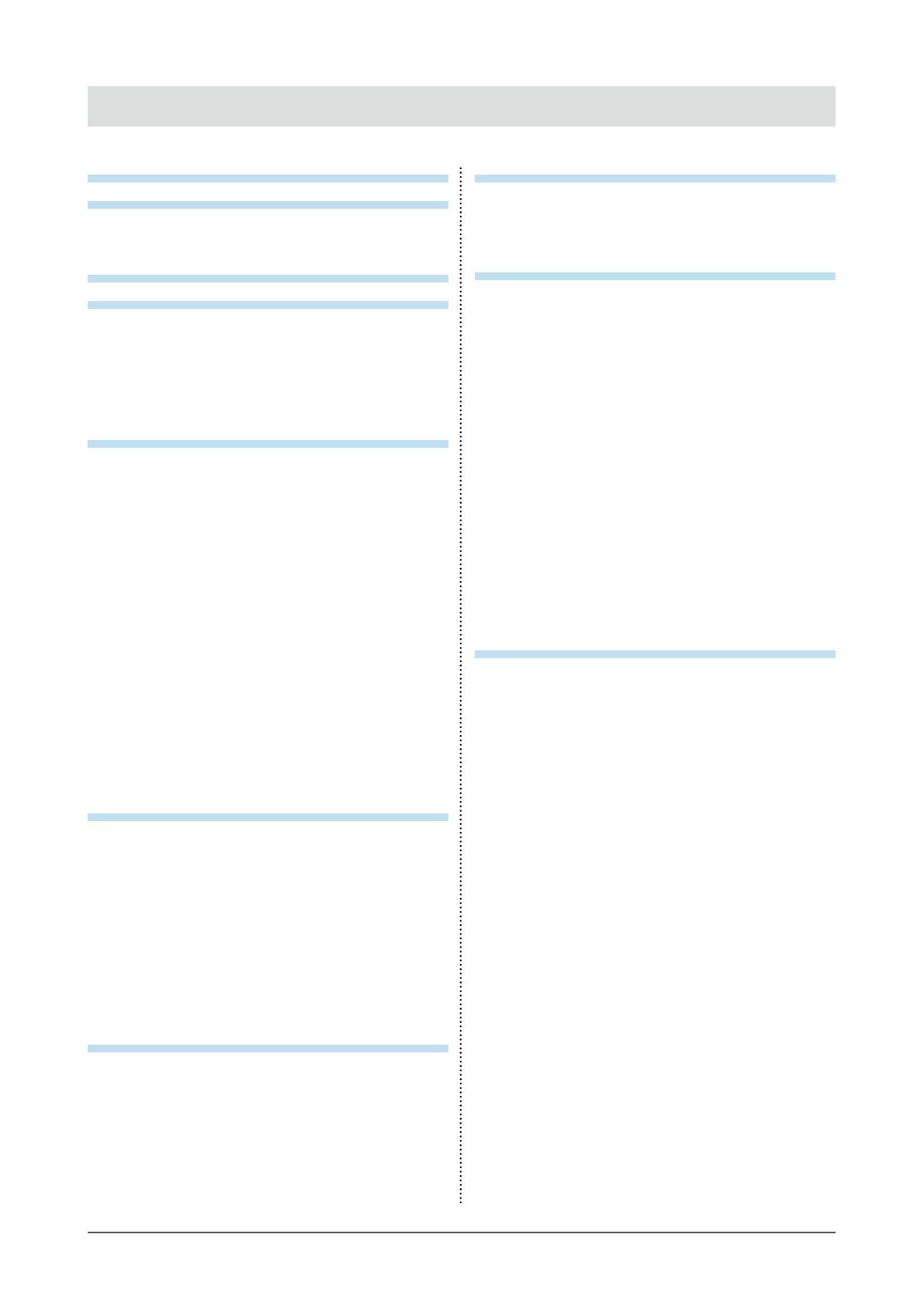
5
CONTENTS
CONTENTS
Cover ...................................................................... 1
Notice for this monitor ......................................... 3
Cleaning .................................................................... 4
To use the monitor comfortably ............................. 4
CONTENTS ............................................................. 5
Chapter 1 Introduction ....................................... 6
1-1. Features ......................................................... 6
1-2. EIZO LCD Utility Disk.................................... 6
1-3. Basic Operations and Functions ................ 7
●
BasicAdjustmentmenuoperations................ 7
●
Functions......................................................... 8
Chapter 2 Adjusting Screens ............................ 9
2-1. Compatible Resolutions .............................. 9
2-2. Setting the Resolution ................................. 9
●
Monitorsetting................................................. 9
●
PCsetting........................................................ 9
2-3. Setting the Screen Position ........................10
2-4. Adjusting Color ............................................11
●
Toselectthedisplaymode(ColorMode).......11
●
Toperformadvancedadjustments................11
●
Adjustablesettingsineachmode..................11
●
Toadjustbrightness.......................................12
●
Toadjustcontrast...........................................12
●
Toadjustcolortemperature...........................13
●
Toadjustgamma............................................13
●
Toadjusthue..................................................13
●
Toadjustsaturation........................................14
●
Toadjustgain.................................................14
Chapter 3 Setting Monitor ............................... 15
3-1. Enabling/Disabling Mode Selection ..........15
3-2. Setting Language .........................................15
3-3. Setting Adjustment Menu Display .............15
●
ChangingAdjustmentMenuDisplayPosition15
3-4. Locking Buttons ...........................................16
3-5. Enabling/Disabling DC5V Output...............16
3-6. Return To Default Setting............................17
●
Toresetthecoloradjustments.......................17
●
Toresetallsettings........................................17
Chapter 4 Power Saving Functions ................ 18
4-1. Setting Power Save ......................................18
4-2. Setting Power Indicator ...............................18
4-3. Setting the power saving mode when a
person leaves the monitor ..........................19
Chapter 5 Troubleshooting .............................. 20
5-1. No picture .................................................... 20
5-2. Imaging problems ........................................21
5-3. Other problems ........................................... 22
Chapter 6 Reference ........................................ 23
6-1. How to Attach the Arm ............................... 23
6-2. How to Install the Wall Mounting Device . 24
6-3. Connecting Multiple PCs ........................... 25
●
Toswitchamonginputsignals...................... 25
●
Tosetinputsignalselection.......................... 26
●
Tosetinputsignalcombination..................... 26
6-4. Making Use of USB (Universal Serial
Bus) ............................................................... 27
●
Requiredsystemenvironment...................... 27
●
Connectionprocedure(SetupofUSB
function)......................................................... 27
6-5. Displaying Monitor Information ................ 28
●
Displayingthesignalinformation.................. 28
●
Displayingmonitorinformation...................... 28
6-6. Specications ............................................. 29
6-7. Glossary ....................................................... 32
Appendix .............................................................. 34
Trademark ............................................................... 34
License .................................................................... 34
FCC Declaration of Conformity ............................ 35
Hinweise zur Auswahl des richtigen
Schwenkarms für Ihren Monitor ..................... 36
Hinweis zur Ergonomie : ....................................... 36
LIMITED WARRANTY ..............................................37
China Measures for RoHS Compliance in
ChinaRoHS ........................................................ 46