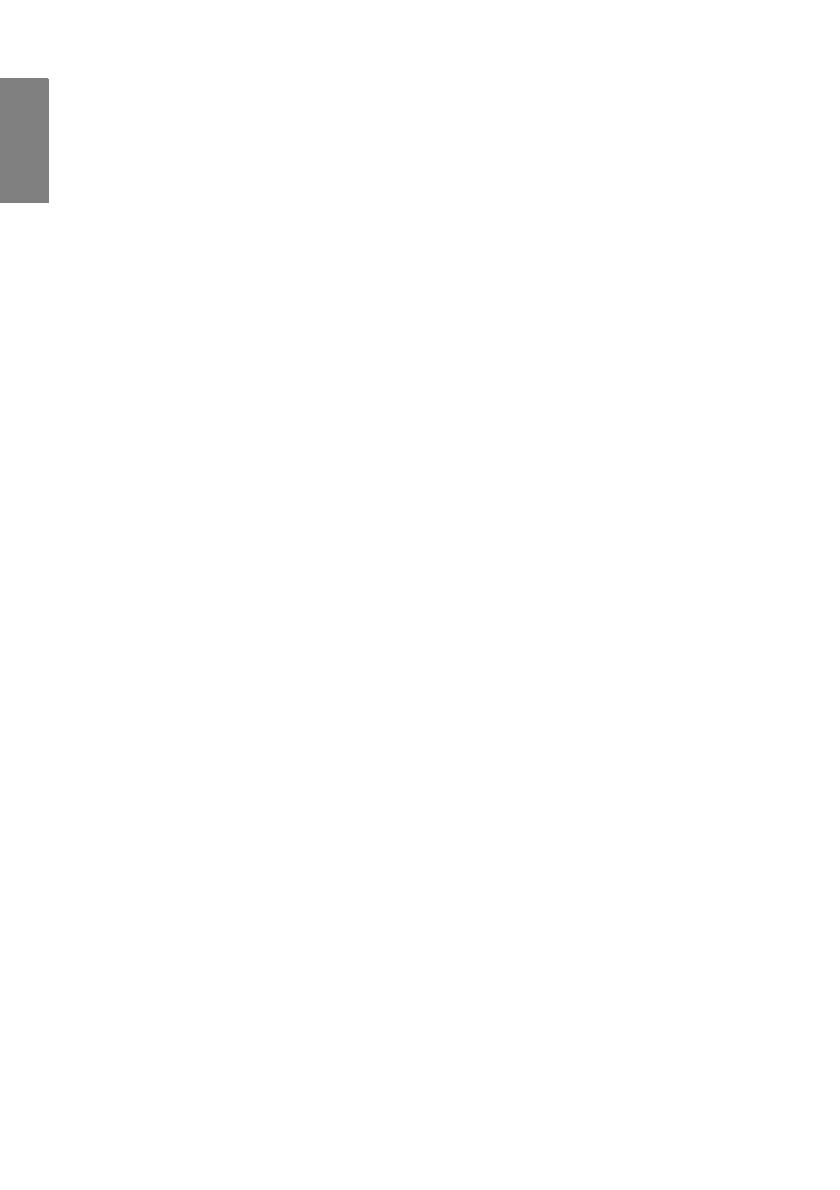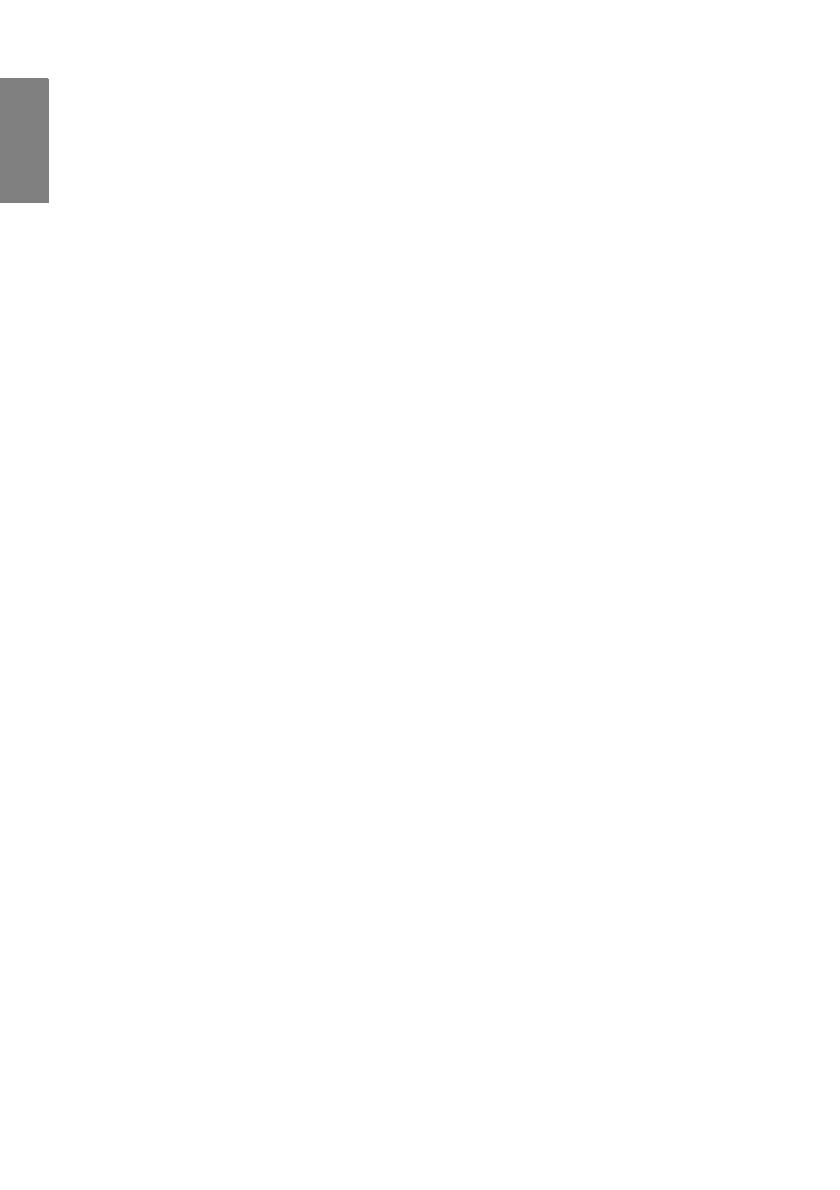
Table of contents2
English
Table of contents
Important safety
instructions .......................3
Introduction......................7
Projector features .................................7
Shipping contents.................................8
Projector exterior view.........................9
Controls and functions.......................10
Positioning your projector .14
Choosing a location............................14
Obtaining a preferred projected image
size .....................................................15
Connection......................18
Connecting a computer or monitor ....18
Connecting Video source devices......20
Connecting HDMI source devices.....21
Operation........................25
Starting up the projector.....................25
Using the menus.................................26
Securing the projector........................26
Utilizing the password function.........27
Switching input signal........................30
Adjusting the projected image ...........31
Magnifying and searching for details.33
Playing 3D function...........................34
Selecting the aspect ratio ...................34
Optimizing the image.........................36
Setting the presentation timer ............40
Remote paging operations..................41
Hiding the image................................41
Locking control keys..........................42
Freezing the image.............................42
Utilizing FAQ function......................42
Operating in a high altitude environment . 43
Adjusting the sound........................... 44
Controlling the projector through a Lan
environment....................................... 45
Personalizing the projector menu display. 49
Shutting down the projector .............. 49
Menu operation.................................. 50
Maintenance ...................58
Care of the projector.......................... 58
Lamp information.............................. 59
Troubleshooting .............65
Specifications..................66
Projector specifications...................... 66
Dimensions........................................ 67
Timing chart ...................................... 68
Warranty and Copyright
information.....................73
Regulation statements....74