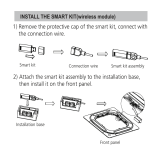Pro Series Wi-Fi control user guide 01-22 | 9
4. Choose ‘Manual
Setup’.
5. Turn the Pro Series on, wait for
ve seconds and select ‘Next’.
Press the LED button on the
controller 7 times until ‘AP’ ashes
in the digital display. Disregard ‘Do
Not Disturb’, this is N/A for the Pro
Series.
6. Click ‘Go to WLAN List’.
N.B: Andorid and iOS screens
will look dierent during this
part of the process.
Using the App
When you select the device you will get a screen
that looks something like this. You can access more
features by selecting the dierent features in the top
of the screen.
Lung in this example is a fancy way of saying up or
down (vertical louvre).
The App should be straightforward and intuitive to
use. The screen-grabs on the following pages show
some of the special functions.
Open the App.
Standard App features
On/O Set temperature
Mode function Fan speed adjustment
ECO mode Left and right swing function
Upper and lower swing function °C / °F switch
Self cleaning Upper and direct blow
Turbo