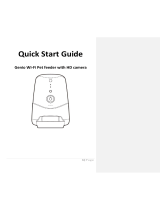3 | P a g e
If this method doesn’t work for you, please Turn OFF the Bluetooth on your phone, and
then re-try one of the methods listed on the following page
(EZ method or AP method).
Pairing using the EZ method (when the light is blinking rapidly)
• Press and hold the on/off at back of this light, wait for the light start to
rapidly blinking (2 blinks per second)
• Open Mirabella Genio APP, tap on the “ +” symbol, then tap on “ add
manually”, select “Smart Lighting” -> Genio Pixel Light
• Enter your 2.4Ghz Wi-Fi name and password, (make sure Wi-Fi name
doesn’t end with -5GHz), Follow the APP’s instructions carefully to
complete the network pairing process.
If the fast blinking method (EZ method, mentioned above) doesn’t work,
please try the slow blinking (AP method) listed below.
• While your light bulb is blinking rapidly, press and hold the on/off button
again, wait for the light to start to blink slowly (1 blink every 2 seconds),
Once it starts to blink slowly, the light is ready to pair to the APP.
Open the Mirabella Genio APP, tap on the “ +” symbol, then tap on “ add
manually”, select “Smart Lighting” -> Genio Pixel Light
Now while you are on the Reset the device screen, tap on EZ mode located in the top
right hand corner just below the battery image. Select AP Mode (refer to the 1st and
2nd image below)
Now Confirm that the indicator light is still blinking slowly (refer to image 3), Select