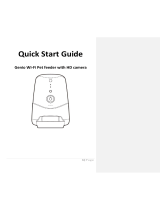1 | P a g e
Quick Start Guide
Genio Smart Plug
1. Connection Preparation
Your phone must be connected to 2.4Ghz Wi-Fi and not the 5GHz,
To verify your mobile phone is connected a 2.4Ghz Wi-
Fi network, navigate to the Setting menu and click on
Wi-Fi. In this menu you will see all detectable networks
in your area. Locate the SSID for your network, select a
Wi-Fi SSID that doesn’t end with 5GHz.
Check you have a strong Wi-Fi signal (at least two bars)
in the location where the smart device is installed.
If you don’t have at least two bars signal on your
phone, then you may need to reconsider the location
or getting a Wi-Fi extender to boost the Wi-Fi signal
strength.
If you have dual band router but you don’t see two Wi-
Fi name SSID’s, one with 5G and one without 5G, you MUST log in to the router and manually
disable the 5Ghz Wi-Fi signal if you’re having connection issues. Please contact your internet
provider on how to disable 5Ghz Wi-Fi for your router.
Install the APP and register Account
For the best experience, download the "Mirabella Genio" APP to your
smartphone from App Store or Google Play, the APP icon will be displayed after
installed successfully