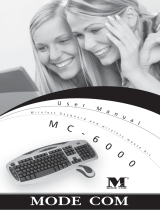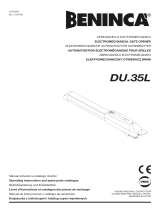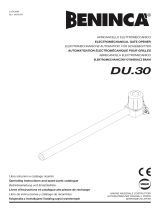Page is loading ...

HP Video Over Ethernet
User Guide

© 2012, 2014 Hewlett-Packard Development
Company, L.P. The information contained
herein is subject to change without notice.
The only warranties for HP products and
services are set forth in the express warranty
statements accompanying such products and
services. Nothing herein should be construed
as constituting an additional warranty. HP shall
not be liable for technical or editorial errors or
omissions contained herein.
This document contains proprietary
information that is protected by copyright. No
part of this document may be photocopied,
reproduced, or translated to another language
without the prior written consent of Hewlett-
Packard Company.
Windows®, Windows® XP, and Windows Vista®
are either trademarks or registered
trademarks of Microsoft Corporation in the
United States and/or other countries.
Second Edition (January 2014)
First Edition (January 2012)
Document Part Number: 661964-002

Table of contents
1 Product Overview .......................................................................................................................................... 1
Features ................................................................................................................................................................. 1
2 System Setup ................................................................................................................................................ 2
System Requirements ........................................................................................................................................... 2
Loading Software ................................................................................................................................................... 2
Making Displays Visible to the Software ............................................................................................................... 3
3 Operating VOE ............................................................................................................................................... 4
Entering Display Information ................................................................................................................................ 5
Player Name ........................................................................................................................................ 5
Display Name and Display Location .................................................................................................... 6
Display Model ...................................................................................................................................... 6
User Mode .............................................................................................................................................................. 7
Search .................................................................................................................................................. 7
Associate ............................................................................................................................................. 8
Make an Association One at a Time .................................................................................................... 8
Association and Connection of Multiple Displays ............................................................................. 10
Clear an Association and Connection ................................................................................................ 12
Administrator Mode ............................................................................................................................................. 14
Search ................................................................................................................................................ 15
Associate ........................................................................................................................................... 15
Make an Association .......................................................................................................................... 15
Change an Association ...................................................................................................................... 18
Reset Display ..................................................................................................................................... 19
View Log ............................................................................................................................................ 19
Password ........................................................................................................................................... 20
Display Settings ................................................................................................................................ 25
Update Firmware ............................................................................................................................... 27
Logout ............................................................................................................................................... 29
4 Using ViewSpan ........................................................................................................................................... 30
User Options ........................................................................................................................................................ 30
5 Troubleshooting .......................................................................................................................................... 34
Issues and Solutions ............................................................................................................................................ 34
iii

Upgrading VOE ..................................................................................................................................................... 34
Removing HP Video Over Ethernet ...................................................................................................................... 35
iv

1 Product Overview
HP Video Over Ethernet (VOE) is a system of software, hardware, and firmware for connecting HP Digital
Signage Displays on a network with computers/media players on the same network. A computer or media
player running VOE software becomes a candidate video source for displays anywhere on the network and is
referred to in this manual as a media player, or just player. The connection between the display and player is
called an association. The VOE software manages the associations between players and displays.
VOE enables players to be distant from the display and facilitates the central management and control of
digital out of home networks, provides the ability to more efficiently and cost effectively implement and
deploy digital signage solutions, and helps provide redundancy and backup for players that can mean greater
availability of the digital sign. With central location, control, and management of the player in a remote
location such as the corporate datacenter, there is less responsibility placed on the remote staff where the
digital sign is located for maintenance and operation of the digital sign.
VOE software running on the player provides a User Interface (UI) with intuitive menus to guide the user
through the discovery, association, and administrative tasks.
The VOE discovery feature will search the network and list all the network-attached displays that are
available to be associated with the player. If the display has the Player Name populated with an existing
player name on the network, an association between that display and named player will be automatically
made without user intervention. If the display does not have a player named, it may be associated with any
player in the network.
Because each display keeps the name of its assigned player in non-volatile memory, interrupted associations
between displays and players are re-established without user intervention. Following a network disruption or
power failure, displays will automatically be re-associated and connected with their named players on the
network and will begin playing images and sound as soon as the network connection and the association
between the display and player is re-established.
VOE provides the flexibility to change the association between a display and player at the discretion of the
user. When a display loses the network connection to its assigned player, it becomes disassociated and other
players on the network can detect that it is free. The user may establish an association between the display
and another player before the named player comes back on line. Should the player come back on line before
the display association can be changed, its association will be automatically restored and the status of the
display on the menu list will be Connected so users will see that the display is no longer available.
One player at a time can have administrative authority to change associations other than its own. The
Administrator is any player where a user has logged in as an Administrator, using the appropriate password.
Features
The Video Over Ethernet system offers:
●
Remote display discovery, association, and connection
●
Change association and connection between displays and players
●
Ability to associate and connect up to 25 displays using DisplayPort and 12 displays using RGB/VGA with
one player
●
Automatic association and connection between displays and players if the player name in the display
matches the computer name of any player on the network
●
Automatic re-association and connection after a network interruption
Features 1

2 System Setup
System Requirements
Any player running a Microsoft Windows XP, Vista, Windows 7, or Windows 8 Operating System can become a
VOE media player. Requirements are:
RAM 4GB
Disk space 12MB
Windows Experience Index 4.0 to drive displays with 1366 x 768 native resolution
4.3 to drive displays with 1920 x 1080 native resolution
Operating system Windows® XP (32 bit)
Windows Vista® (32 or 64 bit)
Windows® 7 (32 or 64 bit)
Windows 8
CPU Dual-core 2.4Ghz
Loading Software
The VOE software and firmware package is available on the CD accompanying a digital signage display with
VOE capability. It can also be downloaded from
http://www.hp.com/support. Install the software on each
networked media player to be used as a video source for displays.
To download from the Internet: Follow the link above, select the applicable country or region and language,
choose Support and Drivers, and then select Product Support and Troubleshooting. Enter the model name
of the display.
TIP: Before starting installation, owners of Windows 8, Windows 7, and Windows Vista operating systems
need to ensure that the display adaptor of the media player is running the latest Windows display driver
model (WDDM) driver. The drivers are available from Microsoft.
Launch the VOE installer from either the CD or the downloaded installation package. Two programs will be
installed: VOE and ViewSpan.
Windows may display a warning box or Security dialog during installation. Select the options to allow
installation and trust software from both Elite Silicon Technology and SMSC (Smart Mixed-Signal
Connectivity).
After the programs are installed, VOE starts automatically and will always run as a background process
unless the user deliberately stops it. The installation process installs a VOE icon on the desktop. In addition,
the user will see two new icons in the system tray as shown in the following figure:
2 Chapter 2 System Setup

Figure 2-1 VOE and ViewSpan Icons
1VOE icon
Right-click this icon to open the VOE dialog or Quit to stop VOE
2 ViewSpan icon
Right-click icon to bring up Windows display settings dialog or Exit to stop the driver
VOE is set up to automatically start any time the player/computer is booted. To change this default setting,
right-click on the VOE icon and click on the check mark next to Run this application when PC starts up. When
this option is chosen, the user must double-click on the VOE desktop icon to start the VOE application and
user interface each time the player/computer is booted. It is recommended to keep the default setting so
players and displays will automatically associate and connect when the player/computer is booted.
Figure 2-2 VOE Setting Options
Making Displays Visible to the Software
In order for VOE software to find the displays the user wants to drive, they need to have IP addresses on the
user's network. Refer to the display documentation for details on IP addresses. In order to distinguish one
display from another, each needs a name and location. These can be any text meaningful to the user. Enter
names and locations at the display, using its on-screen menu (refer to the documentation included with the
display), or enter them through VOE when signing on as an administrator (see
Display Settings on page 25
in this guide for details).
Making Displays Visible to the Software 3

3 Operating VOE
VOE runs as a background process whenever the player is running. This process monitors the network,
detecting connected displays and other players. When the VOE application is started, it opens the user dialog
and displays the VOE main menu to allow the user to perform operations. Closing the window does not break
connections to displays or prevent the player from showing to other players. If the user has closed the VOE
user interface window by clicking on the X, start the user interface again by right-clicking on the VOE dialog
and clicking Open VideoOverEthernet.
To stop the VOE application from running, right-click on the VOE icon and then click on Quit. The VOE icon
disappears from the system tray. When the user stops the application, it breaks any association and
connection of displays to the player, and the display status will change to Ready to Connect. To restart the
VOE application and user dialog, double-click the VOE desktop icon. All associations and connections are
automatically re-established as long as another player in the network has not associated with the display.
The VOE main menu is shown in the following figure:
Figure 3-1 VOE Main Menu
1 Association Box Check box to indicate the display to make an association with the player. In
User Mode, clicking on the check box will launch the association process. It will
not highlight the display for any other functions.
2 Display Name Will show the display name if it has been created in the display's On-Screen
Display (OSD) menu or with the VOE Display Settings dialog
3 IP Address The IP address assigned to the display in the network
4 MAC ID The MAC ID of the display
5 Display Location Will show the Display Location field of the display if it has been created in the
display's OSD menu or with the VOE Display Settings Dialog
6 Display Model Displays the model number of the networked display
4 Chapter 3 Operating VOE

7 Player Name Displays the Player Name of the player associated with the display
8 Status Displays the status of the display. Ready to Connect (the display is available to
be associated) or Connected (the display is already associated with a player and
is not available to be associated with any other player)
VOE Main Menu
Opening a VOE window shows all the displays detected on the network, each on its own line. Columns on the
VOE Main Menu show display information. See
Figure 3-1 VOE Main Menu on page 4.
A display must be highlighted before the user can perform any operations such as changing its name or
location. Highlight a display by clicking any column entry for the display wanted.
Modes and Privileges
The upper left corner of the VOE menu window indicates the mode and privileges of the operator. VOE opens
the user interface in User Mode with no designation in the upper left corner as shown in
Figure 3-1 VOE Main
Menu on page 4. However, If the user logs on as an Administrator, the upper left corner will indicate Master
Administrator if the Master Administrator password has been used, or Administrator if the user entered one
of the other three possible administrator passwords. To view these designations, refer to
Figure 3-1 VOE
Menu Window - Master Administrator, Administrator, User on page 5. For more password information, see
Password on page 20.
Entering Display Information
Each VOE display has variable data populated either by the end user or by the VOE software. Data fields
include:
●
Player Name
●
Display Name
●
Display Location
●
Display Model
The Display Name, Display Location, and Player Name fields can include up to 32 characters or numbers along
with any special character except the percent sign (%).
Player Name
The Player Name field can be entered initially from the display's On-Screen Display (OSD) menu or this field
will be entered or changed by the VOE software when an association is made between the display and a
player on the network. If the Player Name field is entered from the display's OSD, when VOE is launched and
the Player Name in the display matches a player on the network with the same Computer Name, the
association will automatically be made without any user intervention.
When an association is made, VOE will automatically populate the Player Name field.
The Player Name is the Computer Name entered into Windows.
In Windows 8, to check or change the computer name, from the Start screen, type c, and then select Control
Panel from the list of applications. Choose System, and then locate the computer name under Computer
name, domain, and workgroup settings. VOE displays the Computer Name as the Player Name.
Entering Display Information 5

In Windows 7, go to the Control Panel, choose System, and then locate the computer name under Computer
name, domain, and workgroup settings. VOE displays the Computer Name as the Player Name.
Figure 3-2 Locating the Computer Name in Windows 7
In Windows Vista, open the Control Panel, choose System and Security, and then select See the Name of
this computer to view or change the name of the player. VOE displays the Computer Name as the Player
Name.
In Windows XP, open the Control Panel, choose System, and then select Computer Name to see or change
the name of the player. The Computer Name that VOE displays is the text starting from the left of the Full
Computer Name to the first period delimiter (Example: The full computer name is: TestSys899-
HP.YourDomain.net - Thus, VOE will display TestSys899-HP as the Player Name).
Display Name and Display Location
There are two user-defined fields in a VOE display that may help to uniquely identify displays in the network:
Display Name and Display Location. The information in these fields may be any text or numbers meaningful
to the user, along with any special character except the percent sign (%), and may be up to 32 characters in
length. The default text in the Display Name field is Display Name and the Display Location is blank. If
these fields are not populated, the Display Name and Display Location in the list will show the default text or
blanks.
The information may be entered into these fields in two ways:
●
First, the information may be entered with the display's On-Screen Display (OSD). For details, refer to
the User Guide included with the display.
●
The second way to enter information is with VOE. To input the Display Name and Display Location
information by using VOE, see
Display Settings on page 25 in this guide for details on how to populate
these fields.
Display Model
The Display Model field is automatically populated in the display during the manufacturing process, and VOE
lists this information to differentiate between VOE display models within the network.
6 Chapter 3 Operating VOE

User Mode
VOE manages the association between networked displays and players. There are two modes for managing
the associations: User Mode and Administrator Mode. Each mode has a unique main menu that allows
different functions depending on the mode. This section addresses User Mode. There is no password
authentication required in User Mode.
The first time VOE is launched, it opens in User Mode. See
Figure 3-3 User Mode Menu on page 7. In User
Mode, associations can only be managed between any available display in the network and the player
running the VOE user interface. In this mode, the only options are available are:
●
Search – Search the network and list all the displays in the network, indicating which displays are
available for association
●
Associate – Establish an association between an available display and the player running the user
interface
Major functions include:
◦
Make an Association One at a Time
◦
Association and Connection of Multiple Displays
◦
Clear an Association and Connection
●
Administrator – Launch the Administrator Log ON dialog box to enter an administrator password
Figure 3-3 User Mode Menu
Notice in the User Mode Menu above that Display11 has a check mark in the association box. It has a Player
Name, and the status is Connected. Also note that the Player Name has Local Host appended to the name.
This indicates that the user is running VOE from this player (TestSYS899-HP).
Search
When the VOE software is launched, VOE automatically searches the network to find all the attached VOE
displays and lists all displays on the menu. VOE automatically refreshes the list by executing a search of the
network any time some action is taken such as an association, change display settings, break an association,
or change an association. Click the Search button at any time to refresh the list of displays in the menu.
User Mode 7

Associate
User Mode allows users to associate up to 12 displays with any one player and break or Clear any existing
associations of displays to the player. An association may be made either one at a time, or multiple displays
may be associated at the same time.
In User Mode, any available display (with Ready to Connect status) can be chosen to be associated with the
player.
Make an Association One at a Time
A single association is made as follows:
1. Click on the check box of the available (Ready to Connect) display to be associated with this player.
Figure 3-4 Selecting the Display for Association
The name of the player appears in the Player Name column, and a check appears in the association box
as shown in the following figure.
Figure 3-5 Associate the Display with Player
8 Chapter 3 Operating VOE

2. Click on the Associate button to make the association.
The confirmation box appears.
Figure 3-6 Association and Connection Confirmation
3. Click OK to make the connection. Click on Cancel to abort the association and connection attempt.
If the association and connection attempt is successful, the user is returned to the menu. The list is
updated with a check mark in the Association box. The Player Name is filled in with the local player
name, and the Status is changed to Connected.
Figure 3-7 Updated Menu List
User Mode 9

Association and Connection of Multiple Displays
In User Mode, VOE allows the association and connection of multiple displays at once. In the figure below, the
menu list shows two displays available to be associated and connected with the player.
Figure 3-8 Menu List with Available Displays
1. Click on the first check box. The Player Name is filled in, and a check appears in the check box.
Figure 3-9 Select the First Display for Association
10 Chapter 3 Operating VOE

2. Click on the next display to associate with this player. Both display lines now show the Player Name and
checks in the association boxes.
Figure 3-10 Multiple Displays Selected for Association and Connection
3. Click on the Associate button. The association and connection confirmation box appears.
Figure 3-11 Association and Connection Confirmation Box
User Mode 11

4. The confirmation box shows both selected displays are ready to be associated and connected to the
same player. Choose OK to keep the association and make the connection.
The menu list updates, and the two displays now have a Connected status.
Figure 3-12 Multiple Displays Associated and Connected
Clear an Association and Connection
In User Mode, the user can also break or clear the association and connection for any display associated with
the player. To Clear the association:
1. Click on the check box of the display to be cleared of its association and connection.
Figure 3-13 Clear an Association and Connection
12 Chapter 3 Operating VOE

2. The Clear Association dialog box appears. Click OK to break the association and connection for the
selected display. If applicable, click on Cancel to abort the Clear Association process.
Figure 3-14 Clear Association Dialog Box
After a successful clear, the menu list updates and shows the display is now available (Ready to
Connect). The Player Name field is blank, and the check box is also blank.
Figure 3-15 Clear Association Result
User Mode 13

Administrator Mode
Administrator Mode allows the user to manage associations and connections for all the displays and players
on the network. In Administrator Mode, the user can make or break an association on the player the user
interface is running on (as in User Mode), or make or break an association between any other display and any
other player in the network. Administrator Mode also enables additional tasks to be performed.
Enter Administrator Mode from the main User Mode menu by clicking on the Administrator button. The
Password Authentication dialog box appears.
Figure 3-16 Password Authentication Dialog
Enter the password to access the Administrator Menu where a list of all the displays in the network is shown.
Figure 3-17 Administrator Menu
The Administrator Menu provides the following functions:
●
Search – Search the network and list all the displays in the network, indicating which ones are available
for association
●
Associate – Establish an association with any available display and player running the user interface
●
Reset Display – Reboot the VOE system of any selected (highlighted) display in the network
●
View Log – View the VOE log of the player running the user interface. Each player has a unique VOE log
showing all the VOE commands and actions taken as well as the results.
●
Password – Allows the user logged on with the Master Administrator Password to assign, clear, and
change passwords
●
Display Settings – Allows the administrator to change the Display Name and Display Location
information for any display that is not connected to a player
14 Chapter 3 Operating VOE

●
Update Firmware – Allows the administrator to update the VOE firmware on any display in the network
that is not connected to a player
●
Logout – Leave Administrator Mode and return to User Mode
Search
In Administrator Mode, the search function works the same as in User Mode. For details, see User Mode
on page 7 of this document.
Associate
The association and connection process in Administrator Mode is slightly different from the process in User
Mode. In Administrator Mode the user can:
●
Make an association and connection between any available display and any player on the network
●
Break or Clear an association and connection between any connected display and player on the network
●
Change an association between any connected display and player
In Administrator Mode, users work with only one display at a time and cannot change multiple display
associations simultaneously.
Make an Association
Make an association and connection as follows:
1. Click on the check box of the available (Ready to Connect) display to be associated with this player.
Figure 3-18 Select Display to Associate and Connect
Administrator Mode 15

2. The Change Association dialog box appears. Click on the pull-down menu.
Figure 3-19 Change Association Dialog Box
3. The pull-down list shows all the players in the network. Select the name of the player to associate the
display with this player. Click OK to make the association.
Figure 3-20 Select Local Player
16 Chapter 3 Operating VOE
/