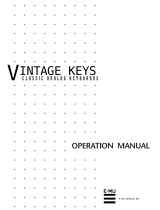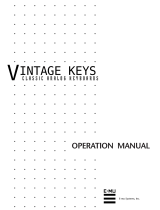2
TABLE OF CONTENTS
1. Welcome to the MPC ......................... 3
1.1 About this Manual .............................. 3
1.2 Important Notes ................................. 3
2. Overview: MPC Hardware ................. 4
2.1 MPC Renaissance: Top Panel ........... 4
2.2 MPC Renaissance: Front Panel ......... 8
2.3 MPC Renaissance: Rear Panel ......... 8
2.4 MPC Studio: Top Panel ................... 10
3 Installing the MPC Software ............. 14
3.1 System Requirements ...................... 14
3.2 Installation under Windows .............. 15
3.3 Installation under Mac OS X ............ 16
3.4 Unlocking the MPC Software ........... 17
4. Quick Start Tutorial .......................... 18
4.1 First Start ......................................... 18
4.2 Feeding the MPC Software .............. 18
4.3 Recording a Drum Pattern ............... 19
4.4 Organization & Editing ..................... 19
4.5 Basic Sound Edits ............................ 20
4.6 The Bassline Track .......................... 21
4.7 Working with a Drumloop ................. 23
4.8 Pad and Track Mute ......................... 24
4.9 Record and Edit a Sample ............... 25
4.10 Step-by-Step with Step Recording . 27
4.11 Automation ..................................... 27
4.12 Creating a Song ............................. 28
4.13 Exporting the whole Song .............. 28
4.14 Working with the MPC as an
Instrument Plugin .......................... 28
5. The MPC Software in Detail ............ 29
5.0 DRUM Program vs. KEYGROUP
Program ........................................... 31
5.1 The File Browser .............................. 33
5.2 The Upper Section ........................... 35
5.3 The Lower Section ........................... 36
5.4 The Grid ........................................... 38
5.5 Main Mode ....................................... 42
5.6 Program Edit Mode .......................... 47
5.7 Program Mixer Mode ....................... 57
5.8 Track Mixer Mode ............................ 59
5.9 Track View Mode ............................. 62
5.10 Song Mode .................................... 63
5.11 Next Sequence Mode .................... 65
5.12 Sample Record Mode .................... 67
5.13 Sample Edit Mode ......................... 70
5.14 Pad Mute Mode ............................. 80
5.15 Track Mute Mode ........................... 82
5.16 Step Sequence Mode .................... 84
5.17 Software Menus ............................. 86
6. Appendix .......................................... 93
6.1 Effects & Parameters ....................... 93
6.2 Keyboard Shortcuts ....................... 111
6.3 Specifications ................................. 113
6.4 Support & Updates ........................ 114
6.5 Glossary......................................... 115
Manual Addendum v1.1 ..................... 120
Manual Addendum v1.3 ..................... 125
Manual Version 1.2