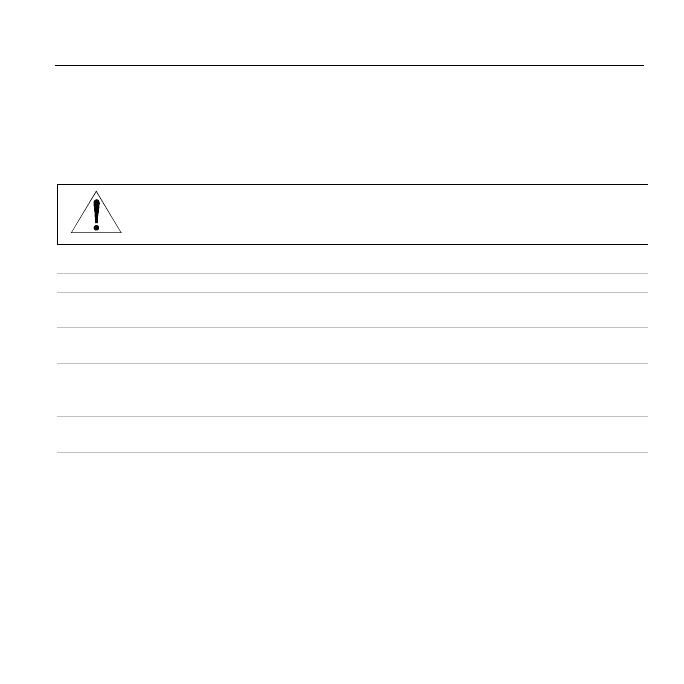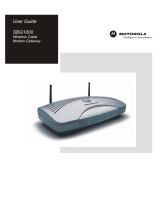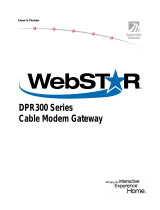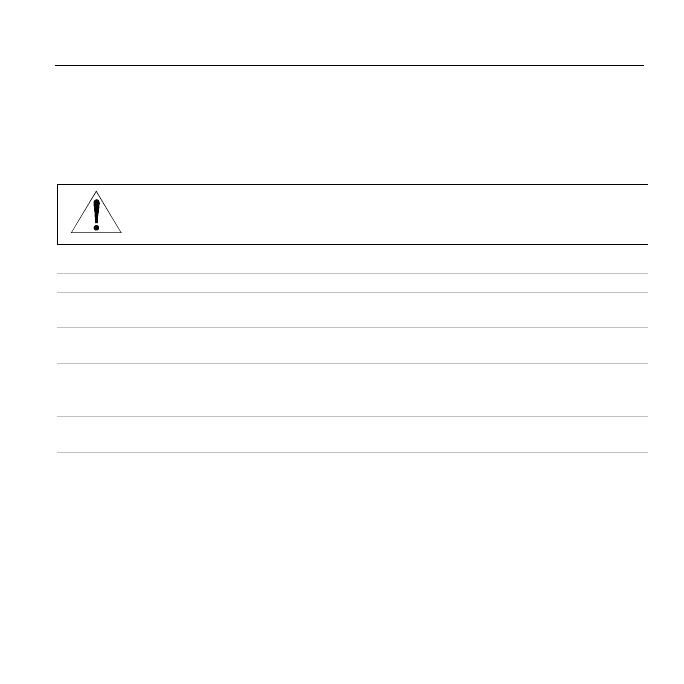
Quick Installation Guide 11
Network Security
The SBG1000 firewall and wireless security measures are disabled by default.
For normal operation, you do not need to change most default settings, except
for the password, firewall, and wireless security.
The default SBG1000 settings provide no security for data or
protection from Internet attacks. We recommend protecting your
network as described on this page.
As soon as your network is operational, run the SBG1000 Setup Program to:
Task In User Guide, see
Change the default password to prevent unauthorized
configuration.
“Changing the
Default Password”
Enable the firewall to protect your LAN from Internet attacks.
Choose the most secure policy possible for your applications.
“Setting the
Firewall Policy”
If you are only using wired Ethernet or USB connections (there
are no wireless clients), disable the wireless interface to
prevent unauthorized use.
“Wireless Network
Setup”
For a LAN with one or more wireless clients, enable wireless
security on the SBG1000.
“Wireless Network
Setup”
After enabling wireless security on the SBG1000, as required on each
wireless client:
§ If you disabled ESSID broadcasting on the SBG1000, set the client
Network Name (ESSID) identical to the ESSID on the SBG1000.
§ If you enabled WEP on the SBG1000, set the client WEP key identical to
the WEP key on the SBG1000.
§ If you enabled Allow Only Listed Stations Access, be sure the MAC
address for each client is correctly listed on the SBG1000.