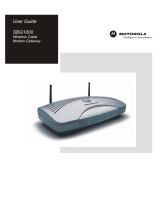Page is loading ...

Connecting to the Internet
Connecting to Time Warner Cable | LAN Hardware Requirements
Computer Requirements | LAN Configuration Requirements |
Connecting the SBG1000 to the Cable System | Cabling the
Ethernet or HPNA LAN | Obtaining an IP Address in Windows 98,
Windows 98 SE, or Windows Me | Obtaining an IP address in
Windows 2000 or Windows XP | Obtaining an IP address on
Macintosh | Connecting a PC to the USB Port | Setting Up the
Wireless LAN | Installing the Optional External Diversity Antenna
| Starting the Setup Program
This section describes how to set up the SBG 1000 Gateway on the LAN.
Before connecting the gateway to the Internet the following must be prepared:
1. Determine the type of connection best suited to the SBG1000 – Ethernet,
HPNA, Wireless, and USB.
2. A computer properly connected to the gateway as explained below.
3. Active Data Over Cable Internet service provided by cable modem
account.
4. The Road Runner (ISP) configuration information for the cable modem
account.
5. For Ethernet connection, Ethernet cables and Network Interface Card
(NIC’s) with the accompanying software.
6. For HPNA, telephone jumper cables, HPNA interface cards, and the
accompanying software.
7. For wireless connections, wireless adapters and the installation software
for the adapters.
8. For USB, a USB cable and the Motorola SBG1000 Wireless Gateway &
Cable Modem CD-ROM, which contains the software for a USB
installation.
Back to Top
Connecting to Time Warner Cable
To connect to Time Warner Cable, complete the following:
1. Using a coaxial cable provided by Time Warner Cable, connect the coaxial
cable jack on the wall to the cable connector on the gateway.
Back to Top

LAN Hardware Requirements
The following LAN Hardware requirements must be met:
• The SBG1000 Gateway connects to the LAN using either its twisted-pair
Ethernet, USB, HPNA or 802.11b wireless port.
Back to Top
Computer Requirements
The following Computer requirements must be met:
• To use the SGB1000 Gateway on Time Warner Cable network, each
computer must have either an installed Ethernet NIC, USB Host port, or
802.11b wireless adapter. It is recommended that a Category 5 (CAT5)
cable such as the one provided with the install kit be used.
Back to Top
LAN Configuration Requirements
The following LAN configuration requirements must be met:
• For the initial connection to the Internet and configuration of the gateway,
a computer must be connected to the gateway that is set to automatically
get its TCP/IP configuration from the gateway via DHCP.
Note: Refer to Preparing the Network for assistance with DHCP configuration.
Back to Top
Connecting the SBG1000 to the Cable System
Note: Allow 5 to 30 minutes the first time the SBG1000 is turned on to find and
lock on the appropriate communications channels.
To connect the SBG1000 to the cable system, complete the following steps:
1. Be sure the computer is on and the SBG1000 is unplugged.
2. Connect one end of the coaxial cable to the cable outlet or splitter.
3. Connect the other end of the coaxial cable to the cable connector on the
SBG1000.
The following figure depicts these steps:

4. If using the optional Motorola External Diversity Antenna, install it now.
Follow the instructions in Installing the Optional External Diversity
Antenna.
5. Insert the CD-ROM into the CD-ROM drive.
6. Plug the power cord into the power connector on the SBG1000.
7. Plug the power cord into the electrical outlet.
8. Check that the lights on the Front Panel cycle through the following
sequence:
a. Power icon turns on when AC power is connected to the SBG1000
and indicates that the power supply is working properly.
b. RX (receive) light flashes while scanning for the receive channel
and changes to solid green when the receive channel is locked.
c. TX (transmit) light flashes while scanning for the send channel and
changes to solid green when the send channel is locked.
d. LNK (link) light flashes during SBG1000 registration and
configuration and changes to solid green when the cable modem
wireless gateway is registered.
e. Globe icon flashes when the SBG1000 is transmitting or receiving
data.
Before using the modem, complete the following:
1. Connect to the computer using Ethernet, USB, or Wireless.
2. Connect the cable line from Time Warner Cable to the cable port of the
gateway.
3. Connect the power adapter.
Back to Top
The following figure illustrates a typical Ethernet installation:

Back to Top
Cabling the Ethernet or HPNA LAN
After connecting to the cable system, connect the wired Ethernet and/or HPNA
LAN.
Note: Proper drivers for the Ethernet NIC or HPNA adapter must be installed.
Back to Top
Obtaining an IP Address in Windows 98,
Windows 98 SE, or Windows Me
To obtain an IP address in Windows 98, Windows 98 SE, or Windows ME,
complete the following steps on each Ethernet client PC running Windows 98,
Windows 98 SE, or Windows ME:
1. On the Windows Desktop, click the Start button.
2. Select Run and the Run window is displayed.
3. Type winipcfg.exe and click the OK button.
4. The IP Configuration window is displayed. Click the Renew button to
obtain an IP address for the PC from the DHCP server on the SBG1000.
Back to Top

Obtaining an IP address in Windows 2000 or
Windows XP
To obtain an IP address in Windows 2000 or Windows XP, complete the
following steps on each Ethernet client PC running Windows 2000 or Windows
XP:
1. On the Windows Desktop, click the Start button.
2. Select Run and the Run window is displayed.
3. Type cmd and click the OK button to display a command prompt window.
4. Type ipconfig /renew and press ENTER to obtain an IP address for the PC
from the DHCP server on the SBG1000.
5. Type exit and press ENTER to return to Windows.
Back to Top
Obtaining an IP address on Macintosh
To obtain an IP address on Macintosh, it is recommended that the instructions in
the Macintosh user manual be followed.
Connecting a PC to the USB Port
To connect a PC to the USB port, complete the following steps:
1. Connect the USB cable to the USB port on the SBG1000.
2. Connect the other end to the USB port on the computer.
3. Install the USB driver following the appropriate procedure in Setting Up a
USB Driver.
Back to Top
Setting Up the Wireless LAN
Note: Before plugging in the USB cable, be sure the Motorola SBG1000
Wireless Cable Modem Gateway CD-ROM is inserted in the PC CD-ROM drive.
Back to Top
Installing the Optional External Diversity
Antenna
The maximum wireless operation distance depends on the type of materials
through which the signal must pass and the location of the diversity antennas
and clients (stations).

To install the optional Motorola External Diversity Antenna, complete the
following steps:
1. Be sure the SBG1000 is unplugged. As with all electronic equipment,
avoid potential shock by always unplugging the power cord from the wall
outlet or other power source before disconnecting it from the SBG1000
rear panel.
2. Remove the antennas on the SBG1000 by unscrewing the connectors. A
pair of needle nose pliers to loosen them may be needed. Store the
antennas supplied on the SBG1000 in a safe place.
3. The following are the Distance Data Transfer Rates:
• 30 meters (100 feet) 11 Mbps
• 50 meters (165 feet) 5.5 Mbps
• 75 meters (230 feet) 2 Mbps
• 95 meters (300 feet) 1 Mbps
4. Connect the cables from the Motorola External Diversity Antenna to the
connectors on the Motorola SBG1000 Wireless Cable Modem Gateway
Front Panel.
5. Position or mount the External Diversity Antenna in a suitable location
away from the computer and monitor. To obtain optimum results, try
moving the External Diversity Antennas to slightly different locations.
Back to Top
Starting the Setup Program
To start the setup program, complete the following steps:
1. On a computer on the LAN, open a web browser.
2. In the Address or Location field, type 192.168.100.1 and press Enter to
display the Login window.
3. Click the Login button to display the Enter Network Password window.
4. In the User Name field, type the User Name (the default is “admin”).
5. In the Password field, type the Password (the default is “motorola” in lower
case).
6. Click the OK button to display the SBG1000 Setup Program.
The following table details the components on the SBG1000 Window:
Component Description
Cable Configure and monitor the cable system connection.

Component Description
Gateway Configure and monitor the gateway preferences.
Wireless Configure and monitor the wireless interface.
Firewall Configure and monitor the firewall.
Printer Configure the SBG1000 print server.
Admin Changing the Default Password.
Help Display information about the SBG1000.
Info Display information about the SBG1000 Setup Program.
Reboot Restart the SBG1000. It is the same as pressing the reset
button on the Rear Panel for less than five seconds.
To change the default password complete the following steps:
1. On the SBG1000 Setup Program screen, click the Admin button to display
the ADMIN — basic page.
2. Type the old password in the Old Password field.
Note: The default password, in lowercase, is “motorola”.
3. Type the new password in the New Password field.
4. Type the new password again in the Verify Password field.
5. Click the Apply button to apply the changes.
Note: To prevent unauthorized configuration, change the default password
immediately when the Motorola SBG1000 Wireless Cable Modem Gateway is
first configured.
Note: The Division should establish a common login and password to use for all
installers. After changing the password, log in again to continue the
configuration. If the gateway settings have been previously backed up, do a new
backup so that the saved settings file includes the new password.
Back to Top
/