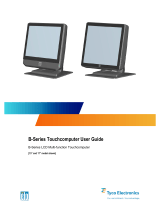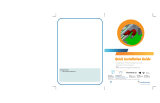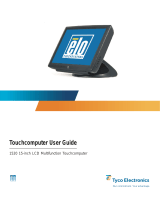Page is loading ...

B-Series Touchcomputer User Guide
B-Series LCD Multi-function Touchcomputer
[15” and 17” model shown]

Tyco Electronics
B-Series Touchcomputer User Guide
Multi-function Touchcomputer
Revision C
P/N E610125
Tyco Electronics
1-800-ELOTOUCH (1-800-356-8682)
www.elotouch.com

B-SERIES TOUCHCOMPUTER USER GUIDE iii
Copyright © 2010 Tyco Electronics. All Rights Reserved.
No part of this publication may be reproduced, transmitted, transcribed, stored in a
retrieval system, or translated into any language or computer language, in any
form or by any means, including, but not limited to, electronic, magnetic, optical,
chemical, manual, or otherwise without prior written permission of Tyco Electronics
Elo TouchSystems.
Disclaimer
The information in this document is subject to change without notice. Tyco
Electronics Elo TouchSystems makes no representations or warranties with
respect to the contents hereof, and specifically disclaims any implied warranties of
merchantability or fitness for a particular purpose. References in this publication to
Tyco Electronics Elo TouchSystems products or services do not imply that Tyco
Electronics Elo TouchSystems intends to make them available in all countries in
which Tyco Electronics Elo TouchSystems operates. Tyco Electronics Elo
TouchSystems reserves the right to revise this publication and to make changes
from time to time in the content hereof without obligation of Tyco Electronics Elo
TouchSystems to notify any person of such revisions or changes.
Trademark Acknowledgments
Elo TouchSystems, IntelliTouch, AccuTouch, TE (logo), Tyco Electronics,
Microsoft and Windows are trademarks. Other product names mentioned herein
may be trademarks or registered trademarks of their respective companies. Tyco
Electronics claims no interest in trademarks other than its own.

B-SERIES TOUCHCOMPUTER USER GUIDE iv
Table of Contents
Chapter 1: Setup.....................................................................................1
Unpacking Your Touchcomputer ....................................................................................................1
Adjusting the Display ......................................................................................................................2
Setting Up the Operating System.....................................................................................................2
Calibrating the Touchscreen ............................................................................................................9
Securing the Base...........................................................................................................................11
Chapter 2: Operation............................................................................12
On-Screen Display (OSD) .............................................................................................................13
L.E.D. Functionality ......................................................................................................................15
Using the Input/Output Panel.........................................................................................................16
Chapter 3: Options and Upgrades.......................................................17
Adding Optional Peripherals..........................................................................................................17
Magnetic Stripe Reader (MSR) .....................................................................................................18
Customer Display...........................................................................................................................20
Fingerprint Reader (FPR) ..............................................................................................................21
Powered USB + Cash Drawer Port Card.......................................................................................22
Second VGA Port Card..................................................................................................................22
Wireless Card.................................................................................................................................23
Second Hard Disk Drive................................................................................................................24
Solid State Drive............................................................................................................................24
Modem Card ..................................................................................................................................24
Parallel Port Card...........................................................................................................................25
RAID Controller Card....................................................................................................................25
Chapter 4: Safety and Maintenance....................................................26
Safety .............................................................................................................................................26
Care and Handling .........................................................................................................................27
Recovering the Operating System .................................................................................................28
Chapter 5: Technical Specifications...................................................36
Touchcomputer Specifications.......................................................................................................36

B-SERIES TOUCHCOMPUTER USER GUIDE v
Chapter 6: Technical Support..............................................................41
Technical Assistance......................................................................................................................41
Regulatory Information ..........................................................................42
Warranty..................................................................................................45
Index........................................................................................................47

B-SERIES TOUCHCOMPUTER USER GUIDE 1
C H A P T E R
1
SETUP
This chapter discusses how to set up and test your touchcomputer. For information
on peripheral options, refer to Chapter 3, “Options and Upgrades.”
Unpacking Your Touchcomputer
Check that the following items are present and in good condition:
Touchcomputer
Power cable US/Canada
Power Adapter
Mounting Brackets
Power cable Europe
Recovery DVD and
Quick Install Guide
Power Adapter
Base Plate

B-SERIES TOUCHCOMPUTER USER GUIDE 2
Adjusting the Display
The display screen can be adjusted from 0 to 70 degrees, as shown below.
CAUTION:
To prevent tipping or dropping, be sure to hold the base when adjusting
the display.
Setting Up the Operating System
If configured with an operating system, the initial setup of the operating system
takes approximately 5-10 minutes. Additional time may be needed depending on
touchcomputer hardware configurations and connected devices.
To set up the Microsoft® Windows® Operating System for the touchcomputer, turn
on the touchcomputer by pressing the power button, and then follow the
instructions on the screen.
Selecting the Language (For Windows XP and POSReady 2009 Only)
Microsoft Windows® uses English as the default language in menus and dialog
boxes. You can change this language to suit your preferences at the screen below.
Note: If you choose to change the language after initial setup, you can follow steps
1-2 to arrive at the same screen below:
1. From the desktop, click Start > Control Panel
2. In the Control Panel screen, select Regional and Language Options.
0
°
70
°

B-SERIES TOUCHCOMPUTER USER GUIDE 3
3. Click Customize. The Regional and Language Options window appears.
Select the Languages tab.
4. If required, check the boxes for “Install files for complex script and right-to-left
languages” and “Install files for East Asian languages.”
5. Select the Regional Options tab.
6. Select your preferred language from the drop-down list in the Standards and
formats pane.

B-SERIES TOUCHCOMPUTER USER GUIDE 4
7. Click Apply.
8. Select your location from the drop-down list in the Locations pane.
9. Click OK.

B-SERIES TOUCHCOMPUTER USER GUIDE 5
Selecting the Time Zone (For Windows XP and POSReady 2009 Only)
When the following window appears, you can change the time zone, date, and time
of the touchcomputer.
After making any changes, click Next to finish. Windows Setup completes the
installation of the touchcomputer.
Injecting the Languages (For Windows 7 Only)
Windows 7 Professional only allows the use of one language at one time. But you
can use the Elo TouchSystems language injection tool to update your language
preference. English is set as the default language, but you can change this
language to suit your preferences.
1. After the TE logo shows up, press F8 (frequently) to enter Advanced Boot
Options.
2. Select Repair your computer.
3. Click Next OK (Shall not have password) Click Elo Touch System Tool.
4. The following UI shall be presented.

B-SERIES TOUCHCOMPUTER USER GUIDE 6
5. Click Inject, and the following window will pop out.
6. Click the drop-down list and select the preference language.
7. Click Inject Selected Language
8. The following window shall be presented.

B-SERIES TOUCHCOMPUTER USER GUIDE 7
9. After the language package is installed correctly, press any key to exit this
window.
10. Click Exit Exit Restart
Selecting the Region (For Windows 7 Only)
When the following window appears, you can change the country, time and
currency, and keyboard layout of the touchcomputer.
After making any changes, click Next to continue.

B-SERIES TOUCHCOMPUTER USER GUIDE 8
Choosing the Computer Name (For Windows 7 Only)
When the following window appears, you can choose a computer name of the
touchcomputer.
After making any changes, click Next to continue.
Selecting the Update Options (For Windows 7 Only)
When the following window appears, you can select one of the update options of
the touchcomputer. In general, you can choose Use recommended settings as
your default option.

B-SERIES TOUCHCOMPUTER USER GUIDE 9
After making any changes, click Next to continue.
Reviewing the Time and Date Settings (For Windows 7 Only)
When the following window appears, you can set up the time and date of the
touchcomputer.
After making any changes, click Next to finish. Windows Setup completes the
installation of the touchcomputer.
Calibrating the Touchscreen
The touchscreen is pre-calibrated for accurate touch response.
If for any reason the touchscreen needs to be recalibrated, right-click the Elo icon
in the Taskbar and then click “Properties.” The following window opens.
NOTE:
Calibration is not applicable on APR touchscreen models.

B-SERIES TOUCHCOMPUTER USER GUIDE 10
Click the Align button. This launches the calibration program. The window shown
below opens. Follow the instructions to calibrate the touchscreen.

B-SERIES TOUCHCOMPUTER USER GUIDE 11
Securing the Base
When mounting the B-Series touchcomputer, the baseplate must be removed and
mounted on a flat surface. Use the four pre-tapped holes to secure the baseplate
from below the mounting surface before reattaching the touchcomputer as shown
below. The holes are designed to work with ISO metric M6 screws. Mounting
screws are not included with the product. Refer to the figure below for the location
of the holes. All dimensions are in millimeters.
Mounting Diagram
1)
2)

B-SERIES TOUCHCOMPUTER USER GUIDE 12
C H A P T E R
2
OPERATION
This chapter describes how to control the On-Screen Display (OSD), power
buttons, and I/O panel.
All adjustments made to the OSD and power controls are automatically saved.
User settings remain unchanged after powering off/on or in the case of a power
failure.

B-SERIES TOUCHCOMPUTER USER GUIDE 13
On-Screen Display (OSD)
OSD Menu
1. To display the OSD Menu, press the Menu button.
Press the RIGHT button or LEFT button to toggle and the SELECT button to
select from the different OSD sub-menus and functions.
2. When the function you want to change is shown, press the SELECT button.
3. To adjust the value of the function:
4. Pressing the RIGHT button increases the value of the selected OSD control
option.
5. Pressing the LEFT button decreases the value of the selected OSD control
option.
The OSD provides the following settings.
Feature Description
Auto adjust Automatically adjusts system clock.
Brightness Adjust brightness and contrast.
• Brightness: Adjusts the backlight of the monitor.
• Contrast: Adjusts the maximum luminance level of the monitor.

B-SERIES TOUCHCOMPUTER USER GUIDE 14
Feature Description
Image setting Adjusts H position, V position, clock, and phase.
• H position: Moves the screen horizontally right and left (1 pixel
pitch increment).
• V position: Moves the screen vertically up and down (1 line
increment).
• Clock: Adjusts the ratio of dividing frequency of the dot clock.
• Phase: Adjusts the phase of the dot clock.
Color Sets color temperature (9300K, 7500K, 6500K, 5500K, or User
Preset).
OSD Adjusts H position, V position, and OSD timeout.
• H position: Adjusts the OSD menu screen position left or right.
• V position: Adjusts the OSD menu screen position up or down.
• Timeout: Adjusts the amount of time that the OSD menu is
displayed.
Language Changes language to English, French, Italian, German, Spanish,
Japanese, Simplified Chinese, or Traditional Chinese.
Recall Sets color recall and recall defaults. Restores original factory settings.
Miscellaneous Adjusts sharpness, enables/disables DDC/CI function.
Exit Exits the OSD.
OSD and Power Button Control
The OSD menu and power button are enabled by default.
To enable or disable the OSD function:
1. Simultaneously press Menu/Exit and the Left (<-) key for two seconds. A
window appears displaying OSD ENABLE or OSD DISABLE.
2. When the OSD is disabled, the OSD menu is not visible.
To enable or disable the power button (PWR) lock function:
1. Simultaneously press Menu/Exit and the Right (->) key for two seconds. A
window appears displaying PWR ENABLE or PWR DISABLE.
2. When the power button lock feature is activated, the power button is disabled.

B-SERIES TOUCHCOMPUTER USER GUIDE 15
L.E.D. Functionality
The B-Series base has a LED indicating the state of the touchcomputer. The table
below shows LED state and corresponding color.
LED Color to Observer State
Off No input power — Off mode
Red Input power present – Off mode or hibernation
Orange Input power present — Standby
Green Input power present — Power On
/