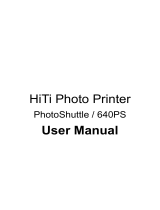– 5 –
Warning
Smoke, abnormal odor, overheating, and other
abnormalities
Continued use of the product while it is emitting smoke or strange odor,
or overheating creates the risk of fire and electric shock. Immediately
perform the following steps whenever any of the above symptoms are
present.
1. Disconnect the USB cable.
2. Unplug the power cord from the wall outlet.
3. Contact your original retailer.
Power cord, AC adaptor, USB cable
Misuse of the power cord, AC adaptor, or USB cable creates the risk of
fire and electric shock.
Make sure you follow the precautions listed below.
• Use only items that are specified for the product.
• Use only a power source whose output matches the rating marked on
the plate on the back of the product.
• Never plug the power cord into a wall outlet that is shared by other
devices, or into a shared extension cord.
Power cord, AC adaptor, USB cable
Misuse of the power cord, AC adaptor, or USB cable can damage it and
create the risk of fire and electric shock. Make sure you follow the
precautions listed below.
• Never place heavy objects on these items or subject them to direct
heat.
• Never modify these items or subject them to bending.
• Do not subject these items to twisting or pulling.
• Should the power cord, AC adaptor, or USB cable or its plug ever
become damaged, contact your original retailer.
Power cord, AC adaptor, USB cable
• Never touch the power cord, AC adaptor, or USB cable or its plugs
while your hands are wet. Doing so creates the risk of electric shock.
• Never use the power cord or AC adaptor in areas where it may become
wet. Water creates the risk of fire and electric shock.
• Never place a vase or any other liquid container on top of the power
cord, AC adaptor, or USB cable. Water creates the risk of fire and
electric shock.