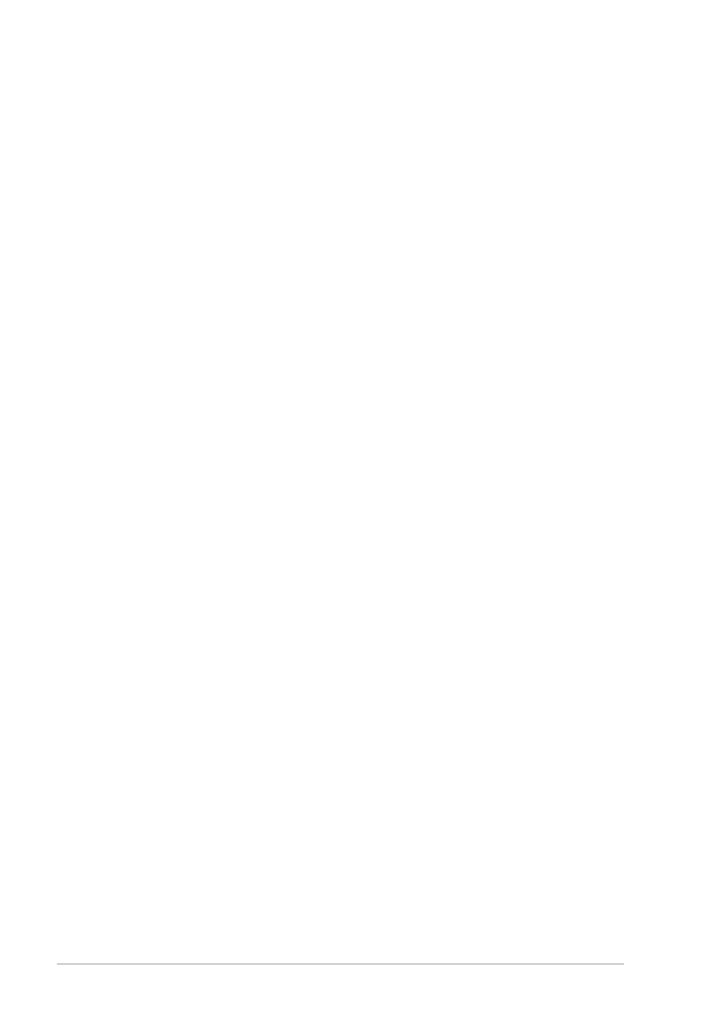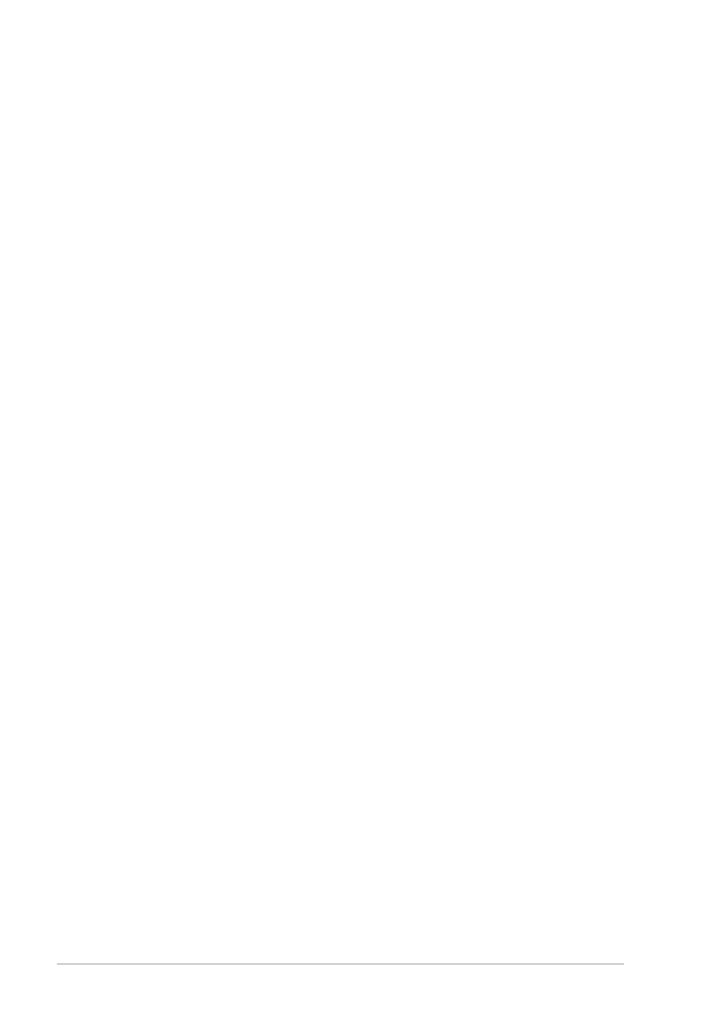
ii
Table of Contents
Table of Contents
About This User’s Manual ......................................................................................................iv
Notes for This Manual .............................................................................................................iv
Safety Precautions.....................................................................................................................v
Transportation Precautions ...................................................................................vi
Charging Your Batteries..........................................................................................vii
Airplane Precautions ...............................................................................................vii
Chapter 1: Knowing the Parts
Top Side ....................................................................................................................................1-2
Bottom Side .............................................................................................................................1-5
Front Side .................................................................................................................................1-6
Right Side .................................................................................................................................1-7
Left Side ....................................................................................................................................1-8
Keyboard Usage .....................................................................................................................1-9
Special Function Keys ...........................................................................................1-9
Touchpad Usage ..................................................................................................................1-11
Multi-finger gesture input (on selected models) ......................................1-11
Chapter 2: Getting Started
Powering on your Eee PC ...................................................................................................2-2
First-time Startup ..................................................................................................................2-3
Desktop .....................................................................................................................................2-4
ASUS EeePC Tray Utility .......................................................................................................2-5
Enabling and Disabling Devices .......................................................................2-5
Adjusting the display resolution .......................................................................2-5
Network Connection ............................................................................................................2-6
Configuring a wireless network connection.................................................2-6
Local Area Network ................................................................................................2-7
Browsing web pages ...........................................................................................2-10
WLAN Setup FAQ
(Windows XP)
....................................................................................2-11
Chapter 3: Using the Eee PC
ASUS Update ...........................................................................................................................3-2
Updating the BIOS through the Internet .......................................................3-2
Updating the BIOS through a BIOS file ...........................................................3-3