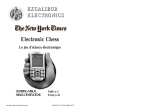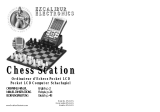Page is loading ...

Instructions
Bedienungsanleitung
Mode d’emploi
Exclusive Senator
Chess Computer System
Complete with Exclusive Board, Chess Pieces, Senator Module
and LCD Module

GO/
STOP
ዛዒዓዔዕዖዘዙዜ
ዑ尷尽尻就尯尹尿尵ዑ
ዐ屁屃屁屃屁屃屁屃ዐ
ዏ巀居巀居巀居巀居ዏ
ዎ居巀居巀居巀居巀ዎ
ው巀居巀居巀居巀居ው
ዌ居巀居巀居巀居巀ዌ
ዋ屄层屄层屄层屄层ዋ
ዊ尶局尺尴尮尼尾尸ዊ
ዝዒዓዔዕዖዘዙዞ
ENT
CL
OPT
TAKE
BACK
POSINFO
GO/
STOP
ENT CL
LEV
1
First, make sure that your
Exclusive Board is turned off.
Never insert a module while
the Exclusive Board is on!
QUICK START
To play a game right away, without reading the entire manual first, simply follow these Quick Start steps!
2
Open the drawer in the front
of your Exclusive Board, and
swing the handle up. You will
see three slots. Insert the
Senator and LCD Modules
into any of the three slots
available, pushing them until
they are firmly in place.
3
4
Set up the chess pieces in
the initial starting position,
with the White pieces closest
to you. Make sure all the
pieces are centered on their
squares!
5
To reset the module for a
NEW GAME of chess,
simultaneously press the
ENT and CL keys.
6
Enter your moves by simply
making them on the board.
When the computer moves,
board lights indicate its
move. If you installed the
LCD Module in Step 2, the
display will show the piece,
the color, and the from and
to squares of the computer’s
move. Here, the computer
wants to move its Black pawn
from E7 to E5. Lift the Black
pawn and make the move on
the board. This completes
the computer’s move, and
now it’s your turn again.
Press GO/STOP at any time to turn the Senator Module off
(before switching off the Exclusive Board). Your current game
(up to 200 individual moves) will be stored in memory.
When you switch back on, you can continue playing right where
you left off.
Turn the Exclusive Board on,
and then press GO/STOP on
the Senator Module for at
least one second to turn the
module on. If the computer
doesn’t respond, press GO/
STOP one more time.
Enjoy your game!

3
ENGLISH
4
TAKE
BACK
OPT LEV
ENT CL
INFO POS
GO/
STOP
KEYS AND FEATURES
1. CONNECTOR: 40-pin edge connector plugs
the Senator and LCD modules into your
Exclusive Board.
2. PIECE SYMBOL KEYS: Used in Verify and
Position Modes. Also used for pawn promo-
tions.
3. GAME KEYS
• TAKE BACK KEY: Press to enter Take
Back Mode; within Take Back Mode, press
to move forward by 10 moves at a time (or
to the final/initial position in memory). Also
used to enter Two Player Mode.
• OPT KEY (OPTION): Press to enter Option
Mode; within Option Mode, press to cycle
through the main option groups.
• LEV KEY (LEVEL): Press to enter Level
Mode; within Level Mode, press to skip over
eight levels at a time.
• INFO KEY: Press to enter Info Mode; within
Info Mode, press to cycle through the main
info groups. Press during your move to
request a hint.
• POS KEY (POSITION): Press to enter Position Mode.
• GO/STOP KEY: Press to turn the module on/off. Your current game will be
saved in memory (up to 200 individual moves).
• WHITE/< and BLACK/> KEYS: Press to change levels one at a time in
Level Mode, and to cycle through options in Option and Info Modes. Also
used to set the color in Position Mode. Within Take Back Mode, press to move
backward/forward one move at a time.
• ENT KEY (ENTER): Press together with CL to reset for a NEW GAME. Press
to change sides with the computer, and press while the computer is thinking
to force it to move. Press to turn option settings on and off, to select Bron-
stein Clock settings, and to exit Level Mode with your new level selected.
Press to clear the board in Position Mode, then press again to confirm. Within
Take Back Mode, press to move to the final/initial position in memory.
• CL KEY (CLEAR): Press together with ENT to reset for a NEW GAME.
Press to exit Option, Verify, and Position Modes. Press to exit Take Back
Mode and Two Player Mode. Press to clear Info displays and cancel Clear
Board requests in Position Mode. Press to speed up the computer’s play in
the opening when Auto Play is activated. Press to cancel Level Mode if you
decide not to make changes.
4. ACL: In base of unit; used to eliminate static discharge (see Section 7.1).
QUICK START
KEYS AND FEATURES
INTRODUCTION
1. GETTING STARTED!
1.1 Power Off? Plug In the Modules
1.2 Power On; Set Up the Pieces
1.3 Ready? Try Out Your New
Opponent!
1.4 Now It’s the Computer’s Turn
1.5 Change Your Mind? Take Back
1.6 Game Over? Why Not Play
Again
1.7 Too Easy/Hard? Change the
Level
2. MORE FEATURES TO EXPLORE
2.1 Whose Move? Check the
Display
2.2 Special Chess Moves
2.3 Illegal Moves
2.4 Check, Mate, and Draw
2.5 Interrupting the Computer’s
Search
2.6 Changing Sides with the
Computer
2.7 Two Player Mode
2.8 Playing Black from the Bottom
2.9 Built-In Openings
2.10Thinking on the Opponent’s
Time
2.11Game Memory
3. THE PLAYING LEVELS
Setting a Playing Level
3.1 Normal Playing Levels
3.2 Tournament Levels
3.3 Speed Chess Levels
3.4 Fun Levels
3.5 Infinite Level
3.6 Problem Solving Levels
3.7 Training Levels
4. INFO MODE: WATCH THE
COMPUTER THINK
Using Info Mode
4.1 Principal Variation
4.2 Search Information
4.3 Chess Clock Information
4.4 Move Count/Game Moves
4.5 Want a Hint? Just Ask!
5. OPTIONS FOR FUN AND
VARIETY
Selecting Game Options
5.1 Operation Mode Options
5.2 Playing Mode Options
5.3 Rotating Display Options
6. VERIFYING/SETTING UP
POSITIONS
6.1 Verifying Positions
6.2 Changing and Setting Up
Positions
7. TECHNICAL DETAILS
7.1 The ACL Function
7.2 Care and Maintenance
7.3 Battery Information
7.4 Technical Specifications
TROUBLESHOOTING GUIDE
TABLE OF CONTENTS

4
INTRODUCTION
Congratulations on your purchase of the new and exciting Exclusive
Senator Chess Computer System. This unique system, combining the
elegant Exclusive Chessboard with the Senator and LCD Modules, has
been designed to provide you with an extremely powerful chess oppo-
nent—as well as one which offers a vast array of special features! Once
the Senator Module is inserted into the Exclusive Board and turned on,
the Senator’s strong chess program takes over. Backed by a powerful
32-bit RISC processor, the Senator will challenge even the most ad-
vanced players—yet it also includes many features aimed specifically at
beginners. The companion LCD Module gives you access to a great
variety of additional game options. Working hand-in-hand with the
Senator Module, the LCD Module will allow you to fully explore all of the
Senator’s special features. This Chess Computer System is simply the
perfect chess partner for anyone, and we guarantee that your games
will never again be the same. Just a quick glance through the features
and options described in this manual will give you a good idea of what’s
in store for you!
1. GETTING STARTED
1.1 Power Off? Plug In the Modules
Plug your AC adapter into the back of the Exclusive Board and into
your power supply. Always make sure your chess computer is OFF
before inserting or removing modules.
CAUTION: NEVER INSERT OR REMOVE A MODULE WHILE
THE COMPUTER IS ON. DOING SO COULD DAMAGE YOUR
CHESS COMPUTER!
Open the drawer in the front of your computer, and swing the handle
up. Insert the Senator and LCD Modules into any of the open slots,
pushing them in until they are firmly seated.
1.2 Power On; Set Up the Pieces
Turn the chess computer on, and then activate the Senator Module by
pressing its GO/STOP key for at least 1 second. Set up the pieces in
their starting positions, with the White pieces nearest to you. Once the
computer recognizes that you are setting up the initial position, it
automatically resets itself for a new game! You can also simultaneously
press ENT and CL on the module to reset the computer for a NEW
GAME of chess.
The computer will not play until all pieces are centered on their
squares. If the H8 Rook is off the board, for example, or if it is too far
off-center in its square, the H8 light will remain on until you center the
Rook correctly.
1.3 Ready? Try Out Your New Opponent!
Begin playing chess as you normally would—pick up your piece and
make your move on the board. After you have moved, the computer will
beep and start thinking for Black.
You may notice that the computer often moves instantly at the begin-
ning of a game, instead of taking time to think. This is because it is
playing from memory, using a built-in “book” of opening moves (for more
information, see Section 2.9).
1.4 Now It’s the Computer’s Turn
When the computer makes its move, it beeps and turns on board
lights to indicate its move—the lights in the from and to squares flash
alternately. The computer’s move is also shown in the display window on
LCD module. Check it out—you’ll see the from and to squares of the
computer’s move, along with the color and type of piece it is moving.
Pick up the indicated piece and move it on the board to complete the
computer’s move. And it’s your turn again…
1.5 Change Your Mind? Take Back
When you’re playing against this module, nothing is “set in stone”—
you can change your mind or decide to play a different move whenever
you want! When it’s your turn, simply press TAKE BACK. Then press
WHITE/<, and the display and board lights will indicate the move to
be taken back. Pick up the indicated piece, and move it back to the
square it came from to complete the take-back. Press WHITE/< again
if you want to take back another move. You can take back up to 200
individual moves (100 moves for each side). To resume play at any
point, press CL and make another move.
After taking back a capture, the computer reminds you to put the
captured piece back on the board—the lights for the capture square and
the original location of the captured piece will come on. The LCD also

5
ENGLISH
CL
ENT
TAKE
BACK
TAKE
BACK
• WHITE/< jumps backward one move at
a time.
1. Press TAKE BACK.
You now have the following options:
For more details, see Section 1.5.
• ENT jumps forward to the final position or
back to the initial position of the game (up
to 200 individual moves).
EXPRESS TAKE-BACK FEATURES
• TAKE BACK jumps forward by 10 moves
at a time (or to the final/initial position in
memory).
• BLACK/> jumps forward one move at a
time.
2. When you reach your desired position, press CL to
return to normal play.
3. Verify and restore the board, as described in Section 6.
shows the capture square, along with the piece and color symbols for
the captured piece. Put the indicated piece back on the board to com-
plete the take-back.
The TAKE BACK feature also offers some “express” options which
allow you to go back and forth in your game rapidly, without having to
take back or replay each individual move. This can come in very handy,
for example, if you want to go back to an earlier position in a game and
play on from there.
See “EXPRESS TAKE-BACK FEATURES” for a chart showing all
your options at a glance.
After pressing TAKE BACK, you can do the following:
• Press ENT to jump forward to the final position of a game or back
to the initial position in memory (up to 200 individual moves).
• Press TAKE BACK again to jump forward in 10-move steps (or to
the final/initial position in memory).
• Press WHITE/< or BLACK/> to jump backward or forward one
individual move at a time.
Press CL when you reach your desired position. You can then verify
the board and restore the position (as described in Section 6), and
resume play.
1.6 Game Over? Why Not Play Again
Whenever you finish a game (or if you give up on your current game),
it’s easy to start over again. Reset the Senator Module by pressing ENT
and CL together. The NEW GAME sound signifies that the computer is
ready for another game of chess. The same playing level will be in
effect, but you can change it if you’d like, as explained in Section 3.
IMPORTANT: Pressing ENT and CL together for a NEW GAME
clears your current game from the computer’s memory—be careful not
to press these keys by mistake!
1.7 Too Easy/Hard? Change the Level
When you first turn your computer on, it’s automatically set to Normal
Playing Level 4 (five seconds a move). However, you have 64 different
levels to choose from—you’ll want to try them all out! For descriptions of
the playing levels and how to change levels, see Section 3.
2. MORE FEATURES TO EXPLORE
2.1 Whose Move? Check the Display
When the computer plays Black, the display flashes the black square
(the symbol for Black). After the computer has moved, a white square is
displayed steadily to show that it is now White’s turn to move. You can
tell at a glance if the computer is currently thinking, and which side is to
move.
2.2 Special Chess Moves
Captures: Captures are played on the board exactly as in a normal
game of chess—pick up your piece, take the captured piece off the
board, and put your piece down on the capture square. Captures are
displayed as in E5•F4.

6
En Passant Captures: In this type of capture, the computer reminds
you to remove the captured pawn by lighting that square. As soon as
you remove the pawn, the computer beeps to signify completion of the
move.
Castling: The computer automatically recognizes castling after the
King is moved. After you have moved the King, the board lights remind
you to move the Rook. Note that Kingside castling is displayed as 0-0,
and Queenside castling as 0-0-0.
Pawn Promotions: When your pawn reaches the eighth rank, the
computer beeps to indicate that a promotion is taking place, and it
automatically assumes that you are promoting to a Queen. Simply
replace the pawn with a Queen to complete the promotion. If you wish
to
underpromote
to a Knight, Bishop, or Rook, first remove the pawn
from the board (the display will automatically show the Queen symbol).
Next, press the PIECE SYMBOL KEY on the Senator Module which
corresponds to your desired promotion piece, and that symbol will show
in the display. Put the new piece down on the eighth rank—the computer
immediately recognizes your new piece and begins thinking about its
next move!
When the computer’s pawn promotes, first pick up its
pawn as usual. You’ll notice that the display shows both the pawn and
the promoted piece. Put the piece down on the indicated square to
complete the move. Remember to change the piece on the board after a
pawn is promoted!
2.3 Illegal Moves
Your computer will never accept an illegal move. If you try to make
one, you’ll hear a low beep, and the display will simply continue to show
the square the piece came from. Move the piece back to its original
square to cancel the illegal move indication. Now, make another move
to continue the game.
If you move the computer’s piece to an incorrect square, you won’t
hear the normal beep that sounds when a move is completed. Instead,
the computer’s correct to
square lights, and the board won’t accept any
other move. If this happens, pick the piece up again, and move the
piece to that square to complete the move. You can check the display for
the correct move, if necessary.
If you pick up a piece, but decide not to move it after all, put the piece
back down on that same square again to cancel; then make a different
move. If you change your mind after entering your whole move, take the
move back as described in Section 1.5.
2.4 Check, Mate, and Draw
When your King is in check, the computer first displays its move as
usual. After the move is made, CHECK flashes in the display for a few
seconds, along with the checking move. The display then goes back to
showing the clock.
If the computer discovers a forced mate against its opponent, it first
displays its move as usual. After the move has been made on the board,
the computer flashes a mate announcement along with the move for
several seconds (e.g., =in2 for a mate in two moves). The display
then goes back to showing the clock.
When a game ends in checkmate, you’ll hear beeps and the display
will flash MATE (along with the mating move) for a short time after the
move is made. The display then goes back to showing the clock.
The computer recognizes draws by stalemate, three-fold repetition,
the 50-move rule and insufficient material. After a draw has occurred,
the display flashes the type of draw: EnD for stalemate or draw by
insufficient materials, EnD:3 for three-fold repetition, and EnD:50 for
a draw by the 50-move rule. The display then goes back to showing the
clock.
2.5 Interrupting the Computer’s Search
Think the computer is taking too long to move? You can interrupt it
any time. Simply press ENT while the computer is thinking, and it will
stop and play the best move it has found so far. This feature can be
handy on the higher levels, where the computer can take a long time to
move, and on the Infinite Level, where the computer thinks indefinitely
unless you stop it.
On the Problem Solving Levels, pressing ENT won’t force the com-
puter to make a move. Instead, the computer will sound an error beep
and display ––––– to indicate that it was interrupted before it found a
mate. To continue play, switch to another level.
2.6 Changing Sides with the Computer
To change sides with the computer, simply press ENT when it’s your
turn—and the computer will make the next move for your side. Change
sides as often as you wish.
2.7 Two Player Mode
Besides taking back moves as described in Section 1.5, the TAKE
BACK key is also used to activate Two Player Mode. Normally, the

7
ENGLISH
ዛዙዘዖዕዔዓዒዜ
ዊ尸尾尼尮尴尺局尶ዊ
ዋ层屄层屄层屄层屄ዋ
ዌ巀居巀居巀居巀居ዌ
ው居巀居巀居巀居巀ው
ዎ巀居巀居巀居巀居ዎ
ዏ居巀居巀居巀居巀ዏ
ዐ屃屁屃屁屃屁屃屁ዐ
ዑ尵尿尹尯就尻尽尷ዑ
ዝዙዘዖዕዔዓዒዞ
If you play Black from the bottom of the
board, as described in Section 2.8, be
sure to set up the pieces correctly! Notice
that the Kings and Queens are positioned
differently, and the board notation is
reversed.
PLAYING BLACK FROM
THE BOTTOM?
HERE’S THE POSITION
computer automatically answers with a countermove whenever you
enter a move. If you activate Two Player Mode with TAKE BACK,
however, you can enter any number of moves one by one, without
allowing the computer to answer. To exit Two Player Mode at any time,
press CL. If it’s the computer’s turn when you exit Two Player Mode,
press ENT after exiting Two Player Mode and the computer will make
the next move. The following are some great ways to use this feature:
• Play through master games. Press CL then ENT to see what the
computer would do in any position!
•Keep records of your own chess games. When a game is over, play
to any position to see how other moves or different strategies might
have affected the outcome.
• Study opening lines by entering them manually.
• Play against a friend, with the computer acting as referee. It will
monitor your game, checking all moves for legality.
When playing against another person, if either side should need help
from the computer, press INFO to see a suggested move.
2.8 Playing Black from the Bottom
See “PLAYING BLACK FROM THE BOTTOM? HERE’S THE
POSITION” for a diagram showing the correct piece set-up.
Want to depart from the usual standard and let the computer play the
White pieces from the top? Then try out this interesting feature! Set up
the board with the Black pieces closest to you, as shown in the diagram
in this section. Press ENT and CL together to reset for a NEW GAME,
and then press ENT again. The computer will reverse sides—watch as it
makes the first move for White from the top of the board.
When you play Black from the bottom, note that the board notation is
reversed.
2.9 Built-In Openings
At the beginning of a game, the computer will often move instantly on
many levels. This is because the Senator Module is playing from
memory, using its own built-in “book” of opening chess moves. This book
contains thousands of positions, including most major openings and
many positions from grandmaster play. If the current board position is in
its book, the computer plays a response to that position automatically,
instead of having to think about the move!
Also included is a unique user-selectable book feature, which lets you
choose from different types of opening books, or even turn the book off,
if desired. For complete details, see Section 5.2.
2.10 Thinking on the Opponent’s Time
As you play, you may notice that the computer sometimes replies to
your moves immediately, even in the middle of games played on the
higher levels. This is because the computer thinks on your time, using
the time you are taking for your move to think ahead and plan its own
strategies. It tries to guess the move you are likely to make, and then
calculates its responses for that particular move while you are still
thinking. If the computer has guessed right, there’s no reason for it to
keep on thinking—it immediately plays the move it has already found.
You can disable this feature, if you’d like, by turning on the Easy
Mode option. For more information, see Section 5.2.
2.11 Game Memory
Press GO/STOP on the Senator Module at any time to interrupt and
save your game. Play is then suspended, and the module stores your
current game in memory (up to 200 individual moves). When you switch
back on again (by pressing GO/STOP for at least 1 second), you can
continue right where you left off!
Note: If you press GO/STOP while computer is searching, you need
to press CL after switching back on.
IMPORTANT NOTES:
• Always press GO/STOP to turn the Senator Module off
BEFORE
switching off the Exclusive Board. Otherwise, game memory will be

8
lost and you may need to press GO/STOP more than once to start
the module up after switching the Exclusive Board back on.
• Always switch the Exclusive Board on
BEFORE
pressing GO/STOP
to turn the Senator Module on. Otherwise game memory will be lost
and you will have to use the ACL function to reset the computer, as
described in Section 7.1.
• After switching the Exclusive Board off,
wait at least 4 seconds
before unplugging the Senator Module, in order to avoid any
electrical interference.
3. THE PLAYING LEVELS
Your Senator Module offers 64 different playing levels. When you set
the level, keep in mind that when the computer has more time to think
about its moves, it becomes stronger and plays better—just like a
human player! For an overview of all the levels, refer to the Level Chart.
The levels are also described individually in this section.
Setting a Playing Level
See “USE THIS CHART TO SELECT A PLAYING LEVEL” for a
look at how to set levels and an overview of all 64 levels.
Press LEV to enter Level Mode, and the computer displays the
current playing level. When you enter Level Mode the first time, the
module is set on Level 4 (with an average response time of five sec-
onds a move), and the display shows L0:05. Change levels one at a
time by using the BLACK/> and WHITE/< keys. As a shortcut,
press LEV repeatedly to skip over eight levels at a time. When the
display shows your desired level, press ENT to enter your new level into
the computer and exit Level Mode.
If you press LEV to verify the level but you don’t want to actually
change levels, press CL. This lets you exit Level Mode without changing
the level or clock settings, even while the computer is thinking.
Other important points to remember regarding levels:
• Changing the level always resets the chess clocks.
•We don’t recommend changing levels while the computer is think-
ing, since the clock is reset and the current search is aborted. If you
must do this, first press ENT to abort the computer’s search, and
make its move on the board. Then, take back the computer’s move
and change the level. Finally, press ENT to make the computer start
thinking on the new level.
3.1 Normal Playing Levels
LEVEL TIME PER MOVE DISPLAY
1.....................1 second.................... L 0:01
2.....................2 seconds.................. L 0:02
3.....................3 seconds.................. L 0:03
4.....................5 seconds.................. L 0:05
5...................10 seconds.................. L 0:10
6...................15 seconds.................. L 0:15
7...................20 seconds.................. L 0:20
8...................30 seconds.................. L 0:30
9...................45 seconds.................. L 0:45
10 ....................1 minute .................... L 1:00
11 ....................1.5 minutes ............... L 1:30
12 ....................2 minutes................... L 2:00
13 ....................3 minutes................... L 3:00
14 ....................5 minutes................... L 5:00
15 ..................10 minutes................... L10:00
16 ..................15 minutes................... L15:00
When you choose one of the Normal Playing Levels, you are select-
ing an average response time for the computer. Note that the times are
averaged over a large number of moves. In the opening and endgame,
the computer tends to play faster, but in complicated middlegame
positions, it may take longer to move.
3.2 Tournament Levels
LEVEL TOTAL TIME / NUMBER OF MOVES DISPLAY
17 ...........1 hr. 30 min. / 40 moves...................1:30;40
18 ...........1 hr. 45 min. / 35 moves...................1:45;35
19 ...........1 hr. 45 min. / 40 moves...................1:45;40
20 ...........1 hr. 30 min. / 35 moves...................1:30;35
21 ...........2 hrs. / 40 moves ..............................2:00;40
22 ...........2 hrs. 30 min. / 45 moves .................2:30;45
23 ...........2 hrs. / 50 moves ..............................2:00;50
24 ...........3 hrs. / 40 moves ..............................3:00;40
The Tournament Levels require you to make a certain number of
moves within a given amount of time. If a player exceeds the allotted
time for a given number of moves, the computer flashes “time” (TImE)

9
ENGLISH
Level 8
Level 7
Level 6
Level 5
Level 4
Level 3
Level 2
Level 1
Level 16
Level 15
Level 14
Level 13
Level 12
Level 11
Level 10
Level 9
Level 24
Level 23
Level 22
Level 21
Level 20
Level 19
Level 18
Level 17
Level 32
Level 31
Level 30
Level 29
Level 28
Level 27
Level 26
Level 25
Level 40
Level 39
Level 38
Level 37
Level 36
Level 35
Level 34
Level 33
Level 48
Level 47
Level 46
Level 45
Level 44
Level 43
Level 42
Level 41
Level 56
Level 55
Level 54
Level 53
Level 52
Level 51
Level 50
Level 49
Level 64
Level 63
Level 62
Level 61
Level 60
Level 59
Level 58
Level 57
LEV
ENT
LEV
1.
Press LEV to enter Level Mode.
TRAINING
LEVELS
USE THIS CHART TO SELECT
A PLAYING LEVEL
2.
Next, select your level, using the chart on
the right. Cycle through until your level is
displayed, as follows:
For more details, see Section 3.
TOURNAMENT
LEVELS
NORMAL
PLAYING LEVELS
SPEED CHESS
LEVELS
FUN LEVELS/
INFINITE LEVEL
PROBLEM
SOLVING LEVELS
3.
Finally, press ENT to exit Level
Mode, using your new level!
30 sec.
per move
L 0:30
15 min.
per move
L15:00
40 moves
in 3:00
3:00;40
90 min.
per game
1:30;99
Infinite
Level
9:99;99
Mate in
8 moves
=in: 8
8 ply
search
PLY: 8
16 ply
search
PLY:16
20 sec.
per move
L 0:20
10 min.
per move
L10:00
50 moves
in 2:00
2:00;50
60 min.
per game
1:00;99
7 sec.
per move
Fun: 7
Mate in
7 moves
=in: 7
7 ply
search
PLY: 7
15 ply
search
PLY:15
15 sec.
per move
L 0:15
5 min.
per move
L 5:00
45 moves
in 2:30
2:30;45
45 min.
per game
0:45;99
6 sec.
per move
Fun: 6
Mate in
6 moves
=in: 6
6 ply
search
PLY: 6
14 ply
search
PLY:14
10 sec.
per move
L 0:10
3 min.
per move
L 3:00
40 moves
in 2:00
2:00;40
30 min.
per game
0:30;99
5 sec.
per move
Fun: 5
Mate in
5 moves
=in: 5
5 ply
search
PLY: 5
13 ply
search
PLY:13
5 sec.
per move
L 0:05
2 min.
per move
L 2:00
35 moves
in 1:30
1:30;35
20 min.
per game
0:20;99
4 sec.
per move
Fun: 4
Mate in
4 moves
=in: 4
4 ply
search
PLY: 4
12 ply
search
PLY:12
3 sec.
per move
L 0:03
1.5 min.
per move
L 1:30
40 moves
in 1:45
1:45;40
15 min.
per game
0:15;99
3 sec.
per move
Fun: 3
Mate in
3 moves
=in: 3
3 ply
search
PLY: 3
11 ply
search
PLY:11
2 sec.
per move
L 0:02
1 min.
per move
L 1:00
35 moves
in 1:45
1:45;35
10 min.
per game
0:10;99
2 sec.
per move
Fun: 2
Mate in
2 moves
=in: 2
2 ply
search
PLY: 2
10 ply
search
PLY:10
1 sec.
per move
L 0:01
45 sec.
per move
L 0:45
40 moves
in 1:30
1:30;40
5 min.
per game
0:05;99
1 sec.
per move
Fun: 1
Mate in
1 move
=in: 1
1 ply
search
PLY: 1
9 ply
search
PLY: 9
• Press BLACK/> to
increase levels by one.
• Press WHITE/< to
decrease levels by one.
• Press LEV to increase levels
by eight.

10
NEED HELP CHOOSING A LEVEL?
SOME TIPS FOR YOU!
• Are you a beginning player?
You have lots of choices!
Check out the Fun Levels or the lower Training Levels. They
restrict the computer’s search depth in different ways, result-
ing in weaker play and giving you the chance to learn about
the game and maybe even beat the computer.
• Are you an intermediate or more advanced player?
Tr y the
Normal, Training, or Tournament Levels. The Normal Levels go
from easy up to a difficult 15-minute response time, and the
Tournament Levels are extremely challenging. Don’t forget to
try the Speed Chess Levels for some fast and exciting games!
By the way, for Tournament and Speed Chess games, you can
activate the Bronstein Clock option, as noted in Section 5.1.
•Want to experiment?
Use the Problem Solving Levels to
solve problems up to mate in eight—try searching from a
position in one of your own games, or set up an actual mate
problem. Or, choose the Infinite Level to have the computer
analyze complicated positions for hours or even days.
along with the elapsed time, to show that the game is over. If you wish,
you can continue to play even after the time has run out.
If you choose a Tournament Level, you may want to set the clocks to
display countdown time instead of elapsed time (see Section 5.1). When
game time runs out, the countdown clock automatically reverts back to
the normal clock display.
You also have the option of using Bronstein Clock time controls when
playing Tournament games. For details, see Section 5.1.
3.3 Speed Chess Levels
LEVEL TIME PER GAME DISPLAY
25 ....................5 minutes................... 0:05;99
26 ..................10 minutes................... 0:10;99
27 ..................15 minutes................... 0:15;99
28 ..................20 minutes................... 0:20;99
29 ..................30 minutes................... 0:30;99
30 ..................45 minutes................... 0:45;99
31 ..................60 minutes................... 1:00;99
32 ..................90 minutes................... 1:30;99
On the Speed Chess Levels (also called
Blitz
or
Sudden Death
Levels), you set the total time for the whole game. If game time is
exceeded, the computer flashes “time” (TImE) along with the elapsed
time, to show that the game is over.
If you select a Speed Chess Level, you may want to set the chess
clocks to display countdown time instead of elapsed time (see Section
5.1). When game time runs out, the countdown clock automatically
reverts back to the normal clock display.
You also have the option of using Bronstein Clock time controls when
playing Speed Chess games. For details, see Section 5.1.
3.4 Fun Levels
LEVEL TIME PER MOVE DISPLAY
33 .................. 1 second..................... Fun: 1
34 .................. 2 seconds ................... Fun: 2
35 .................. 3 seconds ................... Fun: 3
36 .................. 4 seconds ................... Fun: 4
37 .................. 5 seconds ................... Fun: 5
38 .................. 6 seconds ................... Fun: 6
39 .................. 7 seconds ................... Fun: 7
Are you a novice or beginning chess player? If so, these levels are
meant especially for you! On these unusual playing levels, the Senator
Module causes your computer to be much more “human” than most
chess computers—it gives everyone a chance to win, in a world where
chess machines are typically relentless and often quite difficult to beat.
Even though the general consensus seems to be that computers never
make mistakes, on the Fun Levels, your computer actually will. Various
handicaps are built into the Fun Levels, demonstrating common mis-
takes made by beginners. Level 33 is the weakest level.
Even after you have mastered the Fun Levels, they can still be a
valuable training tool. You can start a game on a Fun Level, for example,
and, when the computer makes a bad move, you can switch to a normal
level and try to convert your advantage to a win, playing against the
stiffer opposition of a higher level!

11
ENGLISH
3.5 Infinite Level
LEVEL MOVE TIME DISPLAY
40 ................. No time limit................. 9:99;99
On the Infinite Level, the computer will search indefinitely, until it finds
a forced mate or forced move; until it has fully searched the position to
its maximum depth; or until you press ENT to stop the search. If you
halt the search, the computer makes the move it currently thinks is best.
Tr y experimenting with this level—set up some interesting board
positions and let the computer analyze them for you. It will think for
hours or even days on end, trying to come up with the best possible
move! And you can even watch the computer as it thinks—take advan-
tage of the unique Rotating Display feature described in Section 5.3.
3.6 Problem Solving Levels
LEVEL PROBLEM DISPLAY
41 .................... Mate in 1................... =in: 1
42 .................... Mate in 2................... =in: 2
43 .................... Mate in 3................... =in: 3
44 .................... Mate in 4................... =in: 4
45 .................... Mate in 5................... =in: 5
46 .................... Mate in 6................... =in: 6
47 .................... Mate in 7................... =in: 7
48 .................... Mate in 8................... =in: 8
Selecting one of these levels activates a special Mate Finder Pro-
gram. If you have a position where there may be a mate and you would
like the computer to find it, set the computer on one of the Problem
Solving Levels. The Senator Module can solve mates in up to eight
moves. Mates in one to five are usually found quite quickly, whereas
solutions taking six to eight moves may take quite some time. If there is
no mate present or the computer can’t find a mate, it will beep and
display dashes (–––––). You may continue playing, if desired, by
simply switching to another level.
3.7 Training Levels
LEVEL DISPLAY LEVEL DISPLAY
49 .............. PLY: 1 57............... PLY: 9
50 .............. PLY: 2 58............... PLY:10
51 .............. PLY: 3 59............... PLY:11
52 .............. PLY: 4 60............... PLY:12
53 .............. PLY: 5 61............... PLY:13
54 .............. PLY: 6 62............... PLY:14
55 .............. PLY: 7 63............... PLY:15
56 .............. PLY: 8 64............... PLY:16
On the Training Levels, the computer’s search depth is limited to a
certain number of moves, as shown above. As you cycle through the
levels, the computer displays PLY:# for each level. A “ply” is an indi-
vidual move (a move for either side), and “#” is the number representing
the search depth. For example, on Level 49, the computer searches to a
depth of one ply, and thus looks ahead only one individual move. On
this level, therefore, it will often overlook a mate in one. This produces
weaker play, giving beginners a chance win,
4. INFO MODE: WATCH THE COMPUTER THINK
Imagine this: You’re playing chess against a friend, and it’s his move.
You’d love to know what move he’s thinking about, and you’d really like
to get his opinion of the board position. But, of course, you won’t ask—
because that’s just not done!
Well, guess what—when you enhance the
capabilities of your computer with the Senator Module and the LCD
Module, you can ask anything you want,
and you’ll get all the answers.
In fact, with the help of these two modules, you can get an incredible
amount of information about the computer’s thought process. On
request, it will show you the move it’s thinking of, the line of play it
expects after that move, its evaluation of the current board position, how
deeply it’s searching, and more. As you can imagine, studying this
information can help you learn so much more about chess.
Using Info Mode
How do you access all this game information? By using Info Mode at
any time! If you do this while the computer is thinking, you’ll see the
information displays change as the computer considers different moves
and searches deeper.
See “INFO MODE AT A GLANCE” for a chart summarizing all
the Info Mode displays.
Game information is divided into three groups, and pressing INFO
cycles from one group to another. The BLACK/> and WHITE/<
keys can be used to cycle through the displays within each of the
groups. Press CL to exit Info Mode and go back to the normal clock.

12
INFO
CL
INFO
INFO
INFO
For details, see Section 4.
Press CL at any time to exit Info Mode.
PRINCIPAL VARIATION INFO:
• Move 1 (predicted line of play)
x1
•Move 2 (predicted line of play)
•Move 3 (predicted line of play)
•Move 4 (predicted line of play)
•Move 5 (predicted line of play)
•Move 6 (predicted line of play)
SEARCH INFO:
•Evaluation of current position
•2 numbers: Search depth + number
of moves examined so far
• Current move under consideration
• Positions searched per second
CHESS CLOCK INFO:
•Elapsed time since last move
x3
•Elapsed time for White
•Elapsed time for Black
• Remaining time for White*
• Remaining time for Black*
*Speed Chess/Tournament Levels only
MOVE COUNT INFO:
• Current move number so far
•Moves of the current game
INFO MODE AT A GLANCE
x2
x4
After learning about Info Mode, take a look at Section 5.3 for a
description of the Rotating Display. Selecting this feature makes the
computer automatically cycle through the requested information in one-
second intervals every time it thinks about its move—you can actually
watch the computer think out loud!
Whenever requested information is
not available, the display will show dashes (–––––).
4.1 Principal Variation
Press INFO the first time to get information on the principal variation
(the predicted line of play, or the sequence of moves the computer
thinks will be made). The first display you will see is the move the
computer is currently thinking of making. This principal variation is
shown to a maximum depth of six individual moves. Press BLACK/>
repeatedly to scroll forward through all the moves:
•Moves 1 through 6 of the predicted line of play.
Press WHITE/< to scroll backwards and see the previous displays
again. Press CL to return to the normal clock display.
Since the first move of the predicted line of play is the move the
computer assumes you will make, you can also consider this move as a
hint. So—whenever you need help, press INFO on your turn.
4.2 Search Information
Press INFO a second time for information on the computer’s search.
Press BLACK/> repeatedly to scroll forward through these displays:
•Evaluation of the current position (based on a pawn being worth 1.0
points; a positive number indicates White is ahead).
•Two numbers: (a) current search depth (number of individual moves
the computer is looking ahead); and (b) number of moves the
computer has examined so far.
• The move currently being considered.
• The search speed (number of positions or nodes searched every
second).
Press WHITE/< to scroll backwards and see the previous displays
again. Press CL to return to the normal clock display.
4.3 Chess Clock Information
Press INFO a third time for chess clock information. The clocks keep
track of the time for both sides. Press BLACK/> repeatedly to scroll
forward through the clock displays:
• Elapsed time since the last move was made.

13
ENGLISH
•Total elapsed time for White.
•Total elapsed time for Black.
• Remaining time for White
(Speed Chess/Tournament Levels only).
• Remaining time for Black
(Speed Chess/Tournament Levels only).
Press WHITE/< to scroll backwards and see the previous displays
again. Press CL to return to the normal clock display.
The clocks stop when you take back a move, verify levels, select
options, verify a position, or turn the module off with GO/STOP. How-
ever, the times are kept in memory, and the clocks resume as soon as
play is continued. When you change levels, board positions, or press
ENT and CL for a new game, the clocks are always reset to 0:00:00.
4.4 Move Count/Game Moves
Press INFO a fourth time to show the move number in the game so
far. Pressing WHITE/< repeatedly will scroll backwards through the
moves of your game (up to 200 individual moves).
• Current move number so far.
•Moves of the current game.
Press BLACK/> to go forward through the moves again at any
point. Press CL to return to the normal clock display.
4.5 Want a Hint? Just Ask!
If you ever need advice on a move, you can always ask for a hint.
Simply press INFO when it’s your turn to move, and the computer will
show a suggested move for your side.
5. OPTIONS FOR FUN AND VARIETY
Your Senator Module offers many other exciting game options, which
are user-selectable at any time. They are described individually in this
section, and summarized in the Option Mode Chart.
Selecting Game Options
See “THE BASICS OF OPTION MODE: HERE’S HOW!” for a
complete overview of this feature.
The game options are divided into three groups:
Operation Mode,
Playing Mode,
and
Rotating Display Mode.
Pressing OPT cycles from
one group to another. Each group contains eight different options, and
the BLACK/> and WHITE/< keys are used to cycle through the
options within each of the groups. For each option (except option for
Bronstein clock), a plus (+) in the display indicates the displayed option
is ON, and a minus (–) means the option is OFF. Press ENT to turn
each option on or off as it is displayed.
For the Bronstein Clock, press ENT to cycle through the time
settings. The clock option you choose to display will be the selected
time control when you exit Option Mode. If you decide not to turn the
Bronstein Clock on, press ENT until the display shows bc 0 again.
After you have made all your option selections from any or all of the
option groups, press CL to return to normal game play.
When the computer is first powered on, certain default options are
set. Options which are ON at the first startup are shown in the chart with
a (+), and options which are OFF are shown with a (–). When you reset
for a new game, most of your selected options are carried over to your
next game. An exception is Auto Play, which is automatically set back to
OFF when you start another game. To return the module to its default
settings, select
tEst
in Option Mode, and then press ENT and CL
simultaneously after the LED and LCD scan tests have been completed.
5.1 Operation Mode Options
Press OPT once to select the Operation Mode Options. Then use
the BLACK/> and WHITE/< keys to select options within this
group, and press ENT to turn options on (+) or off (–). For the Bron-
stein Clock, press ENT to cycle through the time settings.
a. Auto Play
On:+Auto Off:-Auto
In a normal game against the computer, you make your move and the
computer makes its countermove. If you turn Auto Play on, however, you
can actually watch the computer play against itself. This feature can be
very useful for studying the computer’s tactics and strategies. Simply set
the computer on a high level—Level 58, for example, where it searches
to a depth of 10 ply for each move. Then, let the computer play against
itself for hours or even days! When the game ends, you can take back
up to the last 200 individual moves and replay them on the board. This
lets you study the results of the computer’s work at your leisure.
Some notes regarding Auto Play:
•To speed up the computer's play in the opening, press CL while it’s
still playing from its built-in book of openings.

14
•Auto Play will be cancelled if you press ENT during a game to abort
the computer’s search.
•This option will go back to its default setting of OFF whenever you
press ENT and CL together for a NEW GAME.
b. Sound with Keypress
On:+SNd Off:-SNd
This option lets you turn off the sound that accompanies a keypress.
You’ll still hear beeps when the computer moves, when you press GO/
STOP, reset for a NEW GAME, or make an illegal move or keypress.
c. Silent Mode
On:+SIL Off:-SIL
Normally, the computer always beeps when it has found its move. For
completely silent operation, turn on Silent Mode.
d. Coach Mode
On:+Coch Off:-Coch
Selecting +Coch turns on special coaching features that encourage
you to concentrate on your strategic planning. In Coach Mode, the
computer looks over your shoulder while you play, watching what you do
and helping you when you need assistance! Here, the computer will
warn you if you are in danger of losing a piece. If one of your pieces is
threatened by a lesser valued piece, for example, the computer will
sound warning beeps and flash the board light of the threatened piece
for a few seconds. To continue the game, make your next move (or take
back both the computer’s and your last move and make a different one).
With Coach Mode on, the computer will also sound warning beeps if it
thinks you have committed a blunder and your move is about to lead to
an avoidable material loss. It does this by sounding warning beeps and
flashing the move it intends to make. You can either enter the
computer’s move, or take back your own move and make another one.
e. Ticking Clock
On:+tic Off:-tic
When you turn this option on, you activate a ticking sound that makes
the computer’s clock sound like a real chess clock. Just imagine—you
can create the atmosphere of a championship chess tournament in your
own living room!
f. Countdown Clock
On:+c:dn Off:-c:dn
Tur ning this option on causes the computer to display the countdown
time instead of the elapsed time.
This option can only be used with the
Tournament and Speed Chess Levels.
g. Bronstein Clock
On: bc 2 . bc 5 . bc10 . bc15 . bc 20 . bc 30 . bc 60
Off: bc 0
On the Speed Chess and Tournament Levels, you have a fixed
amount of time for each game, and the time decreases as you think. On
these levels, players often find themselves running out of time towards
the end of the game—struggling to try and make good moves in a hurry,
and often ending up making inferior moves instead. The Bronstein Clock
offers special time controls that help alleviate such problems! This is
done by adding a certain amount of time
after
each move, where the
time for the whole game is
only
reduced if you go over this fixed time.
Here’s an example: Let’s say you’re playing Speed Chess Level 28,
where you have a total of 20 minutes for the whole game. Activating the
bc10 option will give you an extra 10 seconds per move maximum
(added after you make your move). Note that you can’t gain extra time
or increase overall thinking time by playing each move more quickly,
because:
• If you use 7 seconds to make your move, only 7 seconds will be
added to your total time, not 10 seconds.
• If you use 10 seconds or more to make your move, only 10 seconds
will be added to your total time.
When the Bronstein Clock option is displayed, press ENT repeatedly
to select your desired time setting, as described below:
BRONSTEIN CLOCK SETTINGS DISPLAY
Bronstein Clock off...........................................bc 0
2 sec. added after each move ....................... bc 2
5 sec. added after each move ....................... bc 5
10 sec. added after each move ....................... bc 10
15 sec. added after each move ....................... bc 15
20 sec. added after each move ....................... bc 20
30 sec. added after each move ....................... bc 30
60 sec. added after each move ....................... bc 60

15
ENGLISH
OPT
CL
ENT
THE BASICS OF OPTION MODE: HERE’S HOW!
1.Press OPT repeatedly to select a
Mode.
2.Next, select your option(s), using
the Option Chart below. Cycle
through the options within each
mode:
For more details, see Section 5.
3.Finally, press CL to exit
Option Mode, using your
new option(s).
x1 = OPERATION MODE (Auto...)
x2 = PLAYING MODE (SEL...)
x3 = ROTATING DISPLAY MODE (rd:1...)
x4 = back to OPERATION MODE...
ROTATING
DISPLAY
OPTIONS
OPERATION
MODE
OPTIONS
Auto
Play
-AuTo
Sound with
Keypress
+SNd
Silent
Mode
-SIL
Coach
Mode
-Coch
Ticking
Clock
-tic
Countdown
Clock
-c:dn
Bronstein
Clock
bc 0
System
Test
-tEst
Variation
to ply 1
-rd:1
Variation
to ply 2
-rd:2
Variation
to ply 3
-rd:3
Variation
to ply 4
-rd:4
Position
Evaluation
-rd:E
Nodes
Searched
-rd:n
Time per
Move
-rd:t
Depth &
Moves
-rd:d
PLAYING
MODE
OPTIONS
Selective
Search
+SEL
Easy
Mode
-EASY
Random
Play
-rand
Book
On/Off
+book
Full
Book
-bk:FL
Active
Book
-bk:at
Tournament
Book
-bk:tn
Passive
Book
-bk:Pa
•Press BLACK/> to cycle
forward.
• Press WHITE/< to cycle
backward.
When your option is
displayed, press ENT to
toggle it on (+) or off (–).
(For the Bronstein Clock,
press ENT repeatedly to
select a time setting.)
bc 2 . bc 5 . bc10 . bc15 . bc20 . bc30 . bc60
h. System Test
On:+tESt Off:-tESt
Tur ning this option on causes the module to run an internal test
program. To stop the test, press ENT and CL together to reset the
module for a NEW GAME.
CAUTION: Selecting
+tESt
will clear your
game from memory. This option is included mainly for technical trouble-
shooting by an authorized service center in the event of a malfunction.
5.2 Playing Mode Options
Press OPT twice to select the Playing Mode Options. Then use
the BLACK/> and WHITE/< keys to select options within this
group, and press ENT to turn options on (+) or off (–).
a. Selective Search
On:+SEL Off:-SEL
The program in this Senator Module normally uses a
Selective
Search algorithm.
This allows the computer to see combinations that

16
would otherwise take much longer to compute. Turning this option off
makes the program switch to a powerful
Brute Force algorithm.
This
search method minimizes the risk of an occasional oversight.
Note that
the Problem Solving Levels always use the Brute Force method.
b. Easy Mode
On:+EAsy Off:-EASy
Want to beat your computer more often? Try turning on Easy Mode,
which prevents the computer from thinking on your time. This weakens
all the playing levels without affecting the computer’s time controls.
Normally, as described in Section 2.10, the computer thinks on your
time, using the time you are contemplating your next move to think
ahead and plan its strategies. This is part of what makes your computer
such a tough opponent. By using Easy Mode to make all the levels
weaker, you effectively have many more levels to choose from!
c. Random Play
On:+rand Off:-rand
Turn this option on for greater variety of play. Instead of selecting one
single best move, the computer will then choose one of the best moves
to play by consulting its built-in Randomizer.
d. Book On/Off
On:+book Off:-book
If you ever want to completely lock out the computer’s built-in book of
openings, set this option to -book. When the book is off, the computer
is forced to take time to think of its moves from the beginning of the
game, rather than making its moves from memory. For complete details
on openings, see Section 2.9.
If you turn the book completely off, the
other book options (described below) are also automatically disabled.
e. Full Book
On:+bk:FL Off:-bk:FL
Tur ning on the Full Book option gives the computer the freedom to
choose any move from its built-in book of openings, so you’ll see a
greater variety of opening lines being played.
If this option is selected,
the Passive, Active, and Tournament Book options are disabled.
With this option on, you may see the computer make some question-
able moves. This is because its built-in book of openings must contain
responses to certain lines of play (even questionable lines), in case they
are played. While the computer would not make these moves on its own,
it needs to know how to respond to them in the best way. Therefore,
when you turn on the Full Book, the computer could potentially play one
of these moves.
f. Passive Book
On:+bk:Pa Off:-bk:Pa
Selecting the Passive Book option forces the computer to give
preference to passive openings and closed positions when deciding
which lines to play.
If this option is selected, the Active and Tournament
Book options are disabled.
g. Active Book
On:+bk:at Off:-bk:at
When this option is activated, the computer will give preference to
active lines and open positions when deciding which lines to play.
If this
option is selected, the Passive and Tournament Book options are
disabled.
h. Tournament Book
On:+bk:tn Off:-bk:tn
When you turn the Tournament Book option on, the computer is
forced to always select the best possible line of play in every opening.
While this results in the best chess play, it also narrows down the
computer’s choice of moves by limiting its available book lines.
If this
option is selected, the Active and Passive Book options are disabled.
5.3 Rotating Display Options
Normally, the LCD Module’s display shows the time for the player to
move. However, the computer can also display other information, as
described in Section 4 (Info Mode). The Rotating Display feature works
hand-in-hand with Info Mode, since it allows you to choose which of the
Info Displays you want to see, and then cycles your choices in one-
second increments. You may turn on any or all of the Rotating Display
options, as desired.
IMPORTANT: The Rotating Display feature is only activated
WHILE THE COMPUTER IS THINKING.
Press OPTION twice to select the Rotating Display Options. Then
use the BLACK/> and WHITE/< keys to select the options you

17
ENGLISH
ENT
CL
CL
1. Set up the pieces for a new game, and press ENT
and CL together to reset the module.
Display: [ 0:00:00.
IT’S EASY TO VERIFY PIECES!
2. Press the KNIGHT Key.
Display: [,@,b1 (the first White Knight).
Board light on: B1.
3. Press KNIGHT again.
Display: [,@,G1 (the second White Knight).
Board light on: G1.
4. Press KNIGHT again.
Display: ],@,b8 (the first Black Knight).
Board light on: B8.
5. Press KNIGHT again.
Display: ],@,g8 (the second Black Knight).
Board light on: G8.
7. Repeat to verify any other piece! Press CL to exit
Verify Mode.
6. Press KNIGHT again.
Display: @ (no more Knights on the board).
For more details, see Section 6.1.
want to see rotated in the display. The options are described below and
summarized in the Option Mode Chart in this section. Press ENT to turn
these options on (+) or off (–).
If you think the display information is changing too quickly when it
rotates, press INFO to freeze the display. Successive presses of INFO
and the BLACK/> and WHITE/< keys will allow you to cycle
through the displays manually, as described in Section 4. To start the
display rotation again, press OPT followed by CL. In any event, when
the computer starts thinking about its next move, the display starts
rotating again automatically.
The game information you can see
while the computer is thinking
includes the following:
• rd:1 to rd:4 = predicted line of play (up to four individual
moves)
• rd:E = evaluation of the current position
• rd:d = search depth and number of moves examined so far
• rd:n = number of nodes searched per second
• rd:t = amount of time the move has taken so far
Whenever requested information is not available, the display will show
a series of dashes (–––––).
For complete descriptions of these options and details on how to
interpret the displays, see Section 4.
6. VERIFYING/SETTING UP POSITIONS
6.1 Verifying Positions
See “IT’S EASY TO VERIFY PIECES!” for an example of using
Verify Mode.
If you should knock over the chess pieces or if you think your board
position may be incorrect, you can have the computer verify all the
piece locations for you!
When it’s your turn, press one of the PIECE SYMBOL KEYS (&, %,
$, #, @, or !). The computer will show you where the first piece of that
type is located on the board—the display window shows the piece
symbol, color, and square, and a board light also indicates the square.
Press the same PIECE SYMBOL KEY again to see the location of the
next piece of that same type. All the White pieces are shown first, and
then the Black pieces. When there are no more pieces of that type on
the board, only the piece symbol remains in the display.
Want to verify some more pieces? Simply repeat the above procedure
using the other PIECE SYMBOL KEYS, verifying the entire board if
desired. Press CL at any time to return to normal play.
6.2 Changing and Setting Up Positions
See “TRY OUT POSITION MODE” to get an idea of how this
feature works.
Caution: All previous moves in your current game will be erased from
memory if you make any changes to your position during the game!

18
POS
ENT
CL
CL
E2
E3
D8
H5
1. Set up the pieces for a new game, and press ENT
and CL together to reset the module.
Display: [ 0:00:00.
TRY OUT POSITION MODE
2. Press POS to enter Position Mode.
Display: -POS-.
3. Pick up the White pawn from Square E2, and
remove it from the board.
Display: [,!,-E2.
4. Put that same pawn down on Square E3 to add it
to the board.
Display: [,!,+E3.
5. Pick up the Black Queen from Square D8, and
remove it from the board.
Display: ],%,-D8.
6. Put the Black Queen down on Square H5 to add
it to the board.
Display: ],%,+H5.
7. Press WHITE/< to change the color to move
next to White.
8. Press CL to return to normal game play.
For more details, see Section 6.2.
Position Mode is a feature which lets you set up special board posi-
tions to play from, or problems you would like the computer to solve.
Press POS to enter Position Mode, and -POS- will show in the display.
You can change or set up a position whenever it is your turn to move.
After setting up your new position, press CL to exit Position Mode.
•To remove a piece from the board, simply pick up the piece and
physically remove it from the board.
Notice that the display window
indicates the piece type and color, along with a minus sign (–) and
the square location.
•To move a piece from one square to another, pick up the piece
from its original square, and put it down on the new square.
As you
do this, the display will show a minus sign (–) for the first square,
and a plus sign (+) for the second square.
•To add a piece to the board, first press the PIECE SYMBOL KEY
for that piece (&, %, $, #, @, or !). Make sure the display shows
the correct color symbol for the piece you want to add. If it does not,
press BLACK/> or WHITE/< to change the color. When the
display shows the correct piece type and color, place that piece on
the desired square.
The display shows a plus sign (+), along with
the location for that square.
To add another piece of the same type,
simply put another piece on the board. To add a different piece,
press a different PIECE SYMBOL KEY and follow the same steps
outlined above.
•To clear the board, press ENT while you are in Position Mode. The
display will show _ to symbolize an empty chessboard. Press
ENT once more to confirm that you do want to clear the board.
Then add pieces as described previously. If you decide not to clear
the board, press CL instead of ENT to cancel. This feature can be
handy when you want to set up a position with only a few pieces,
where it would be much easier to start out with an empty board!
• Once you have changed the board position as described
above, make sure the color indicator in the display is showing the
correct color of the side to move. Change the color, if necessary, by
pressing BLACK/> or WHITE/<.
• To exit Position Mode, press CL. This returns you to normal game
play, with your new board position!
Note that any legal position can be set up using the above outlined
procedures. The computer will not allow you to set up an illegal position,
such as one where there are more than the prescribed number of
pieces for a normal game, or one where a King is in check and is not to
move. In such cases, the computer will simply beep when you press CL,
and you will not be allowed to exit Position Mode. Check the position
using the PIECE SYMBOL KEYS, and correct the position (by adding a
piece, removing a piece, or moving an incorrectly placed piece). Then
press CL to exit Position Mode.

19
ENGLISH
7. TECHNICAL DETAILS
7.1 The ACL Function
Computers sometimes “lock up” due to static discharge or other
electrical disturbances. If this occurs, ensure that the Senator Module
and LCD module are installed and the Exclusive Board is powered on.
Use a pin or another sharp object to press into the hole marked ACL in
the base of unit for at least one second. This resets the computer and
clears its memory.
7.2 Care and Maintenance
Your chess computer and modules are precision electronic devices,
and should never be subjected to rough handling or exposed to extreme
temperatures or moisture. Do not use chemical agents to clean them, as
they can cause damage.
7.3 Battery Information
As described in Section 2.11, your game is retained in memory
whenever you press GO/STOP on the Senator Module. The module has
a 3-Volt Lithium battery installed for this purpose. To prevent possible
loss of your current game information due to a weak battery, we recom-
mend that you replace the battery approximately every 12 months.
7.4 Technical Specifications
Keys: 16
Battery: 1 x 3V Lithium button cell (CR2032)
Connection to board: 40-pin edge connector
Dimensions: 194 x 96 x 25 mm
Weight: .25 kg
Saitek reserves the right to make technical changes without notice in the interest of progress.
CONDITIONS OF WARRANTY
1. Warranty period is 2 years from date of purchase with proof of purchase
submitted.
2. Operating instructions must be followed.
3. Product must not have been damaged as a result of defacement,
misuse, abuse, neglect, accident, destruction or alteration of the serial
number, improper electrical voltages or currents, repair, alteration or
maintenance by any person or party other than our own service facility or
an authorized service center, use or installation of non-Saitek replacement
parts in the product or the modification of this product in any way, or the
incorporation of this product into any other products, or damage to the product caused
by accident, fire, floods, lightning, or acts of God, or any use violative of instructions
furnished by Saitek plc.
4. Obligations of Saitek shall be limited to repair or replacement with the same or similar
unit, at our option. To obtain repairs under this warranty, present the product and proof of
purchase (e.g., bill or invoice) to the authorized Saitek Technical Support Center (listed
on the separate sheet packaged with this product) transportation charges prepaid. Any
requirements that conflict with any state or Federal laws, rules and/or obligations shall
not be enforceable in that particular territory and Saitek will adhere to those laws, rules,
and/or obligations.
5. When returning the product for repair, please pack it very carefully, preferably using the
original packaging materials. Please also include an explanatory note.
6. IMPORTANT: To save yourself unnecessary cost and inconvenience, please check
carefully that you have read and followed the instructions in this manual.
7. This warranty is in Lieu of all other expressed warranties, obligations or liabilities. ANY
IMPLIED WARRANTIES, OBLIGATIONS, OR LIABILITIES, INCLUDING BUT NOT
LIMITED TO THE IMPLIED WARRANTIES OF MERCHANTABILITY AND FITNESS FOR
A PARTICULAR PURPOSE, SHALL BE LIMITED IN DURATION TO THE DURATION OF
THIS WRITTEN LIMITED WARRANTY. Some states do not allow limitations on how long
an implied warranty lasts, so the above limitations may not apply to you. IN NO EVENT
SHALL WE BE LIABLE FOR ANY SPECIAL OR CONSEQUENTIAL DAMAGES FOR
BREACH OF THIS OR ANY OTHER WARRANTY, EXPRESS OR IMPLIED, WHATSO-
EVER Some states do not allow the exclusion or limitation of special, incidental or
consequential damages, so the above limitation may not apply to you. This warranty
gives you specific legal rights, and you may also have other rights which vary from state
to state.
Information for Customers in the United States:
FCC Compliance and Advisory Statement
Warning: Changes or modifications to this unit not expressly approved by the party respon-
sible for compliance could void the user’s authority to operate the equipment.
This device complies with Part 15 of the FCC Rules. Operation is subject to the following
two conditions:
1. This device may not cause harmful interference, and
2. This device must accept any interference received, including interference that may
cause undesired operation
NOTE: This equipment has been tested and found to comply with the limits for a Class B
digital device, pursuant to Part 15 of the FCC Rules. These limits are designed to provide
reasonable protection against harmful interference in a residential installation. This equip-
ment generates, uses and can radiate radio frequency energy and, if not installed and used
in accordance with the instructions, may cause harmful interference to radio communica-
tions. However, there is no guarantee that interference will not occur in a particular installa-
tion. If this equipment does cause harmful interference to radio or television reception,
which can be determined by turning the equipment off and on, the user is encouraged to try
to correct the interference by one or more of the following measures:
• Reorient or relocate the receiving antenna.
• Increase the separation between the equipment and receiver.
• Connect the equipment into an outlet on a circuit different from that to which the
receiver is connected.
• Consult the dealer or an experienced radio/TV technician for help.
Saitek Industries, 2295 Jefferson Street, Torrance, CA 90501, USA
Information for Customers in Canada:
Operation is subject to the following two conditions:
This device may not cause interference, and
This device must accept any interference, including interference that may cause undesired
operation of the device.
This Class B digital apparatus complies with Canadian ICES-0003.
Cet appareil numérique de la classe B est conforme à la norme NMB-003 du Canada.

20
SYMPTOMS
The module doesn’t function.
The computer doesn’t react,
behaves erratically, or “freezes”
during a game.
The computer won’t make a
move.
The computer won’t accept your
move.
The light in the to square is on,
even after moving the
computer’s piece.
You can’t exit Position Mode by
pressing CL.
The display is showing _.
The computer seems to be
making illegal moves.
The computer is silent.
The computer is making instant
or irrational moves.
Your game and settings are not
retained in memory when the
module is turned off.
POSSIBLE CAUSES
• The module has not been inserted properly.
• Electro static discharge.
• You have pressed GO/STOP to turn on the module while
Exclusive Board is off.
• Wrong or defective adapter.
• The module has not been inserted properly.
• Electrostatic discharge.
•Two Player Mode may be turned on.
•You may be on a level where the computer thinks for a long
time.
• Is it your turn? Is your King in check? Will your move put
your King into check? Are you trying to castle incorrectly?
• The computer is thinking (its color symbol is flashing).
•You have not entered the computer’s last move correctly
(wrong from or to square).
•You have set up an illegal position. A King may be in check
and is not to move, you may have too many pawns on the
board, etc.
•You are in Position Mode, and have pressed ENT to clear
the board.
• The computer has made a special move, such as castling,
en passant, or a pawn promotion.
•Your position is incorrect—pieces have been moved.
• The Silent Mode option may be activated.
• The computer may be on a level where it moves quickly and
plays weaker because its search depth is limited.
• The module’s battery is weak or bad.
•You have not pressed GO/STOP to switch the module off
before switching off the Exclusive Board.
ACTION TO TAKE
•Power off the computer, and disconnect the module. Plug
the module back in, making sure it is seated correctly.
• Press ACL to reset computer and clear the memory (see
section 7.1).
• Press ACL to reset computer and clear the memory (see
section 7.1).
• Use the HGN 5009 (9V 300mA) adapter.
•Turn the power off, and try reinserting the module.
• Press ACL to reset computer and clear the memory (see
section 7.1).
• The computer only plays automatic responses to your
moves if Two Player Mode is off (see Section 2.7).
•To force the computer to make a move, press ENT.
•Review the chess rules. Verify the position to make sure it is
correct (see Section 6.1).
•To interrupt the computer, press ENT.
• Pick the piece up again, and the computer will light the
correct to square. Put the piece down on the indicated
square. Check the display for the correct move.
• Check your position, and make necessary changes (see
Section 6.2). Press CL again to exit Position Mode.
•To clear the board, press ENT once more; to cancel, press
CL (see Section 6.2).
•Review the chess rules. Verify the position (see Section
6.1).
•Verify the position (see Section 6.1).
• Check the option settings (see Section 5.1).
• Press LEV to see which level is selected (see Section 3).
Change to another level, if desired.
• Replace the 3-Volt Lithium battery every 12 months.
• Press GO/STOP to turn the module off
before
switching off
the Exclusive Board.
TROUBLESHOOTING GUIDE
/