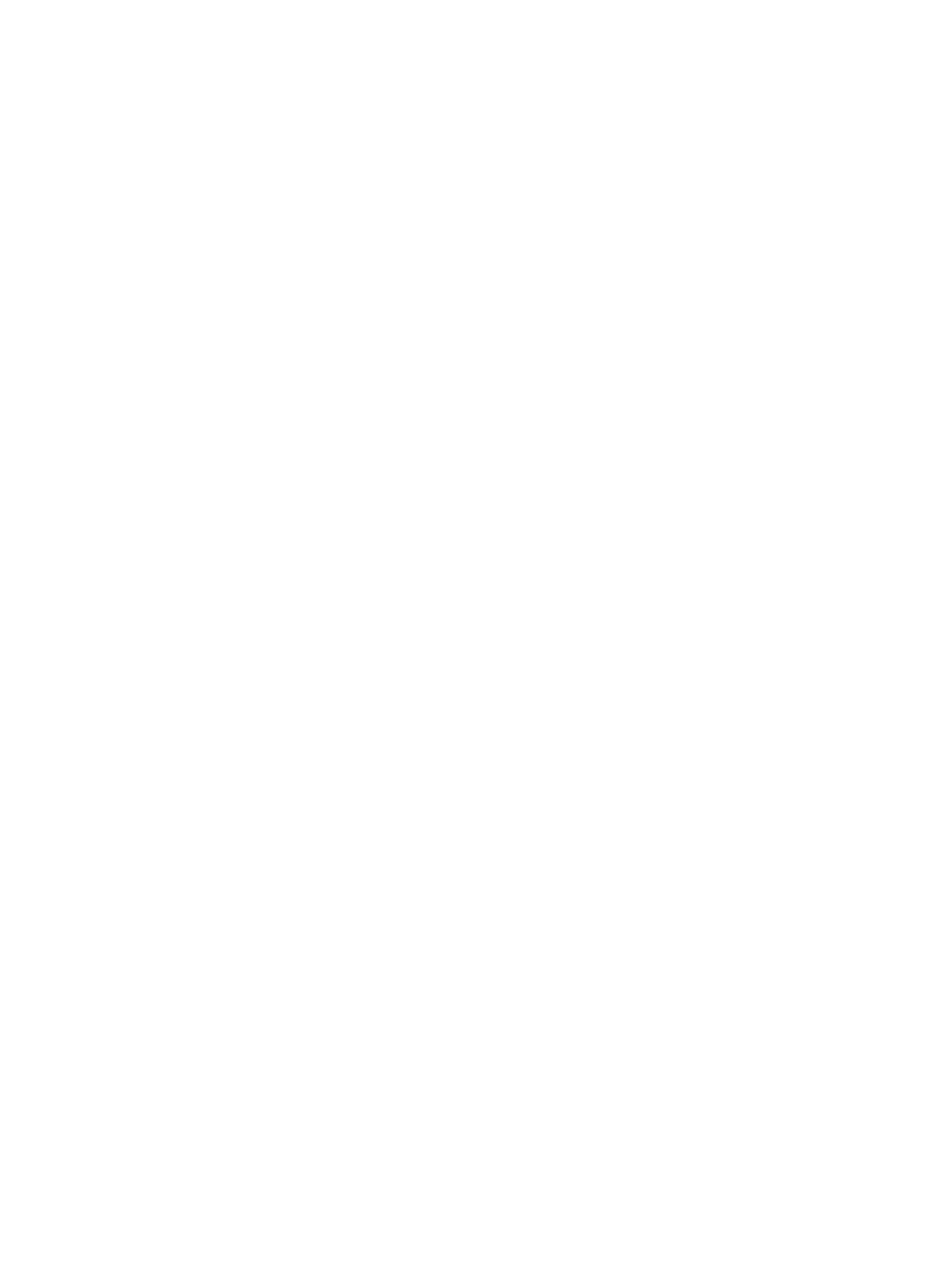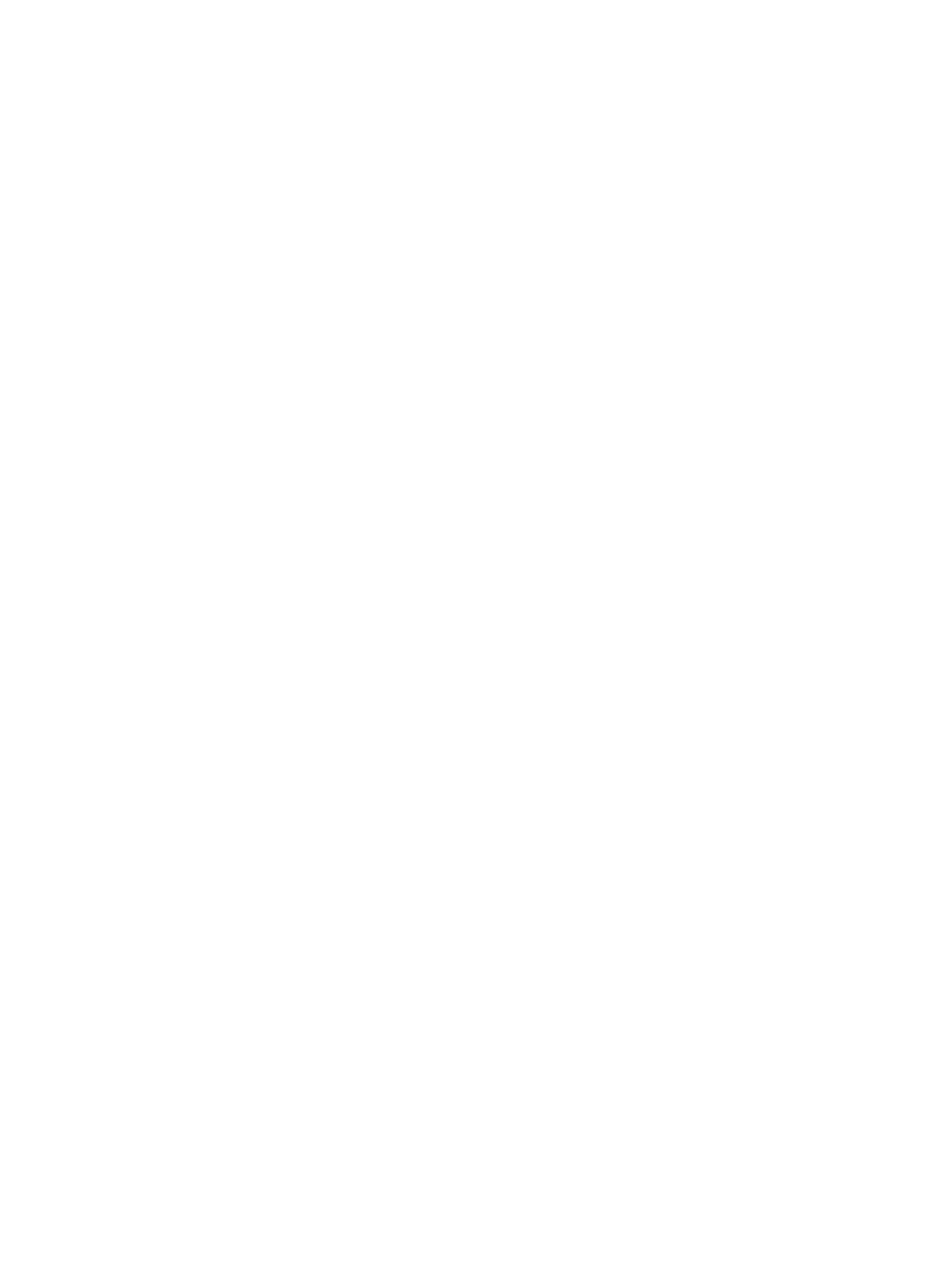
What you need to know .................................................................................................. 79
Creating the recovery media ........................................................................ 80
Creating system restore points ......................................................................................................... 80
What you need to know .................................................................................................. 80
Creating a system restore point ..................................................................................... 80
Backing up system and personal information .................................................................................. 80
Tips for a successful backup ........................................................................................... 81
What you need to know .................................................................................................. 81
Creating a backup using Windows Backup and Restore ................................................. 81
Restore and recovery ........................................................................................................................................... 82
Restoring to a previous system restore point .................................................................................. 82
Restoring specic les ...................................................................................................................... 82
Restoring specic les using Windows Backup and Restore ......................................... 82
Recovering the original system using HP Recovery Manager .......................................................... 82
What you need to know .................................................................................................. 82
Recovering using HP Recovery partition (select models only) ...................................... 83
Recovering using the recovery media ............................................................................ 83
Changing the computer boot order .............................................................. 83
11 Backing up, restoring, and recovering in Windows 8.1 ................................................................................... 85
Creating recovery media and backups ................................................................................................................ 85
Creating HP Recovery media (select models only) ........................................................................... 85
Using Windows tools ........................................................................................................................................... 86
Restore and recovery ........................................................................................................................................... 86
Recovering using HP Recovery Manager ........................................................................................... 87
What you need to know before you get started ............................................................. 87
Using the HP Recovery partition (select models only) ................................................... 88
Using HP Recovery media to recover .............................................................................. 88
Changing the computer boot order ................................................................................ 88
Removing the HP Recovery partition (select models only) ............................................ 89
12 Backing up, restoring, and recovering in Windows 10 .................................................................................... 91
Creating recovery media and backups ................................................................................................................ 91
Creating HP Recovery media (select products only) ......................................................................... 91
Using Windows tools ........................................................................................................................................... 92
Restore and recovery ........................................................................................................................................... 93
Recovering using HP Recovery Manager ........................................................................................... 93
What you need to know before you get started ............................................................. 93
Using the HP Recovery partition (select products only) ................................................. 94
Using HP Recovery media to recover .............................................................................. 94
Changing the computer boot order ................................................................................ 95
vii