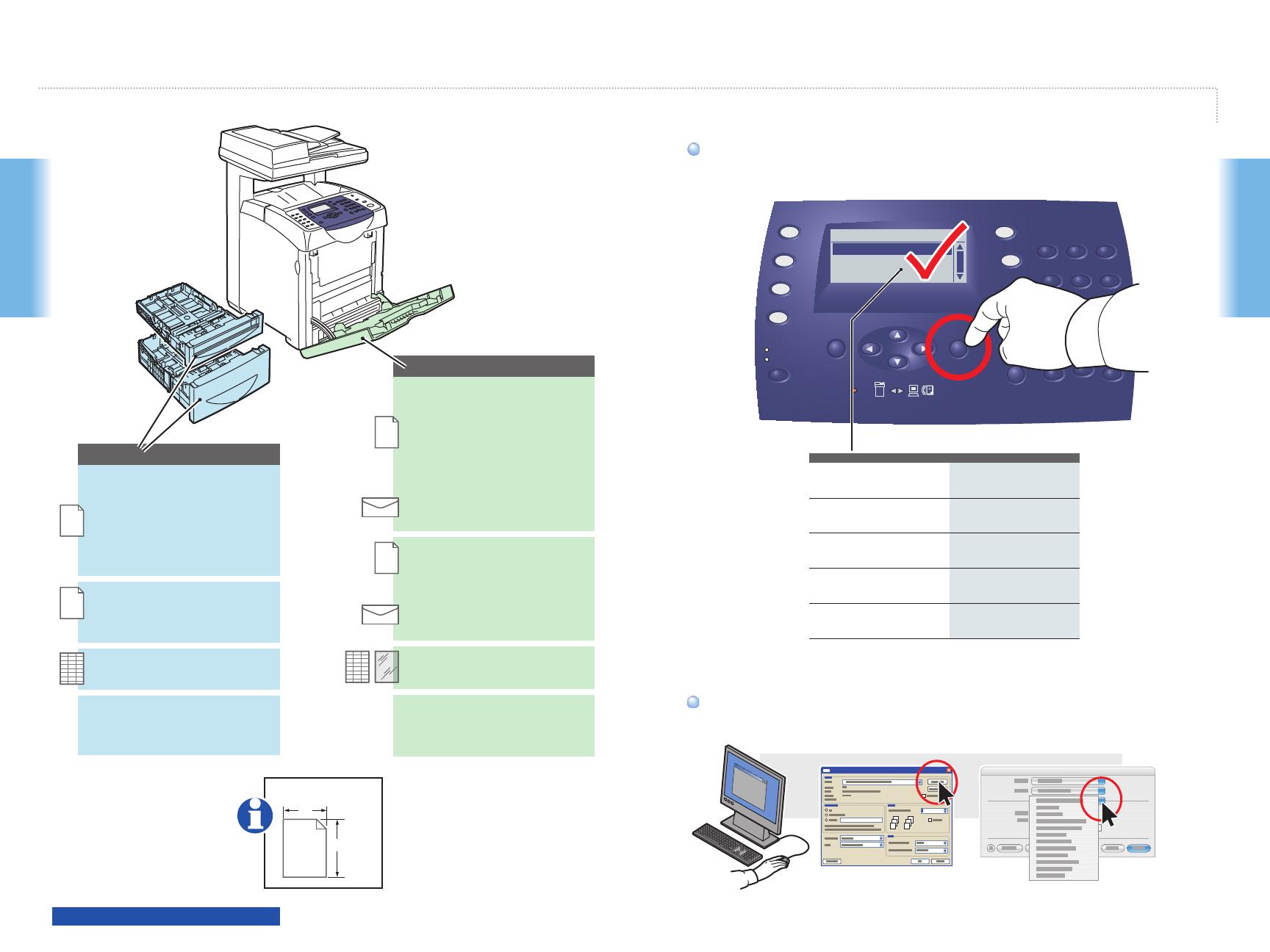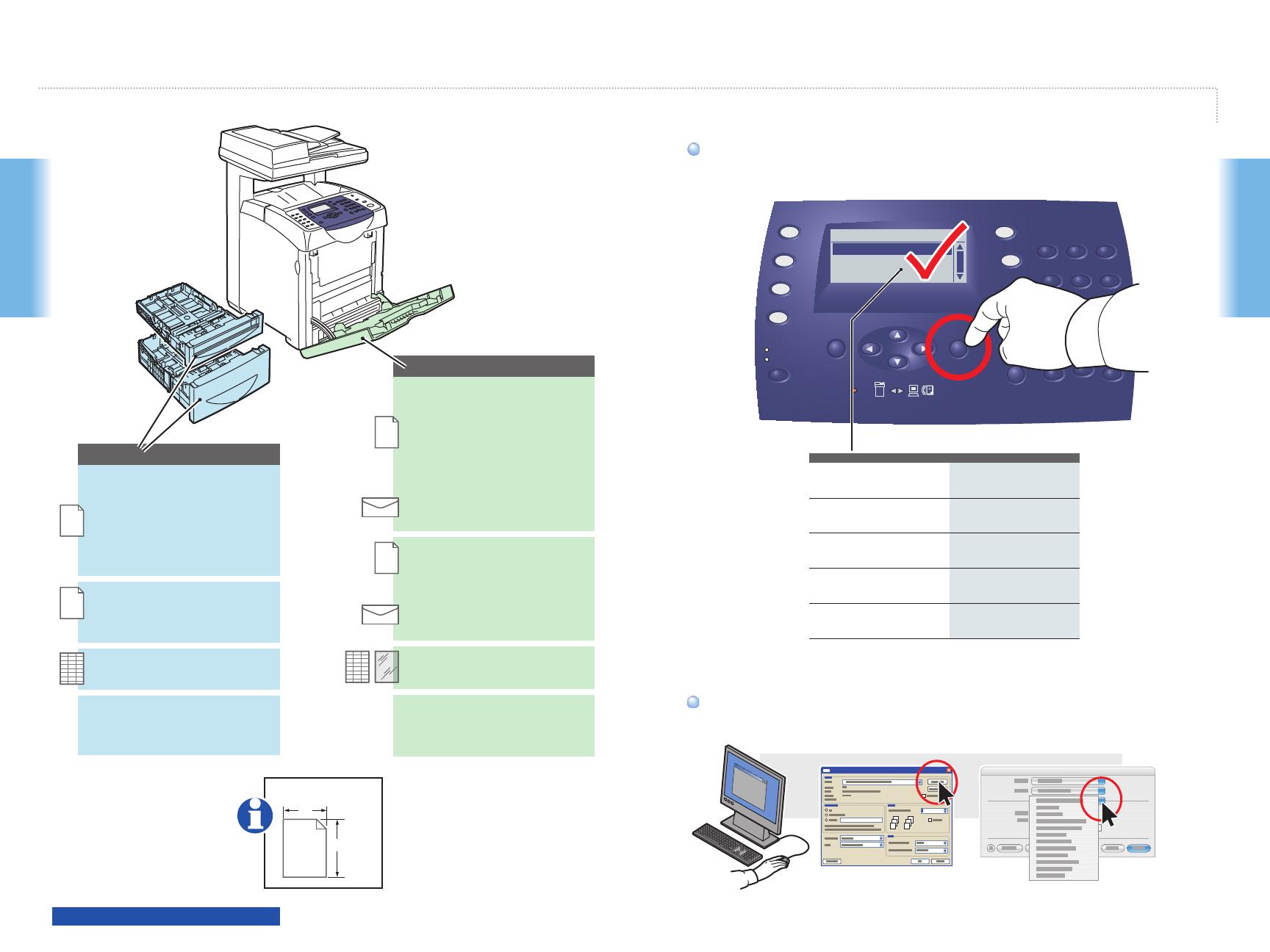
4
Printing
Printing
Tray 2, 3
Tray 1(MPT)
LE
SE
Mac
www.xerox.com/office/6180MFPsupport
PC
Copy
Fax
E-mail
Scan
Color Mode
B&W
Color
OK
Job in Memory
Job Status
ABC
GHI
PQRS
Redial/
Pause
Speed Dial
-_~
TUV WXYZ
JKL MNO
@:./
C
DEF
System
Manual Dial
1 2 3
4
5 6
7
8
0
#
9
Tray 2
Paper Type Plain Paper
Paper Size.... Auto
65-120 g/m
2
(17-32 lb. Bond)
100-163 g/m
2
(28 lb. Bond – 60 lb. Cover)
100-160 g/m
2
(28 lb. Bond – 60 lb. Cover)
160-220 g/m
2
(60-80 lb. Cover)
160-220 g/m
2
(60-80 lb. Cover)
Supported Papers
A/Letter......................... 8.5 x 11.0 in.
Legal............................. 8.5 x 14.0 in.
Executive...................... 7.25 x 10.5 in.
Folio.............................. 8.5 x 13.0 in.
A4.................................. 210 x 297 mm
A5.................................. 148 x 210 mm
B5.................................. 176 x 250 mm
A/Letter......................... 8.5 x 11.0 in.
A4.................................. 210 x 297 mm
Custom.......................... (SE) x (LE)
SE: 148 – 216 mm (5.8 – 8.5 in.)
LE: 210 – 355.6 mm (8.2 – 14.0 in.)
A/Letter......................... 8.5 x 11.0 in.
Legal............................. 8.5 x 14.0 in.
Executive...................... 7.25 x 10.5 in.
Folio.............................. 8.25 x 13.0 in.
#10 Commercial........... 4.1 x 9.5 in.
Monarch....................... 3.8 x 7.5 in.
A4.................................. 210 x 297 mm
A5.................................. 148 x 210 mm
B5.................................. 176 x 250 mm
DL................................. 110 x 220 mm
C5.................................. 162 x 229 mm
A/Letter......................... 8.5 x 11.0 in.
A4.................................. 210 x 297 mm
Custom.......................... (SE) x (LE)
SE: 76.2 – 220 mm (3.0 – 8.7 in.)
LE: 127 – 355.6 mm (5.0 – 14.0 in.)
65 – 220 g/m
2
(17 lb. Bond – 80 lb. Cover)
65 – 220 g/m
2
(17 lb. Bond – 80 lb. Cover)
Custom (SE) x (LE)
When Printing: Select properties. Use the Xerox
printer driver.
When Printing: Select properties. Use the Xerox
printer driver.
When loading paper: Select appropriate settings
on the control panel.
When loading paper: Select appropriate settings
on the control panel.
Plain Paper
Thin Card Stock
Thick Card Stock
Glossy Paper
Thick Glossy Paper