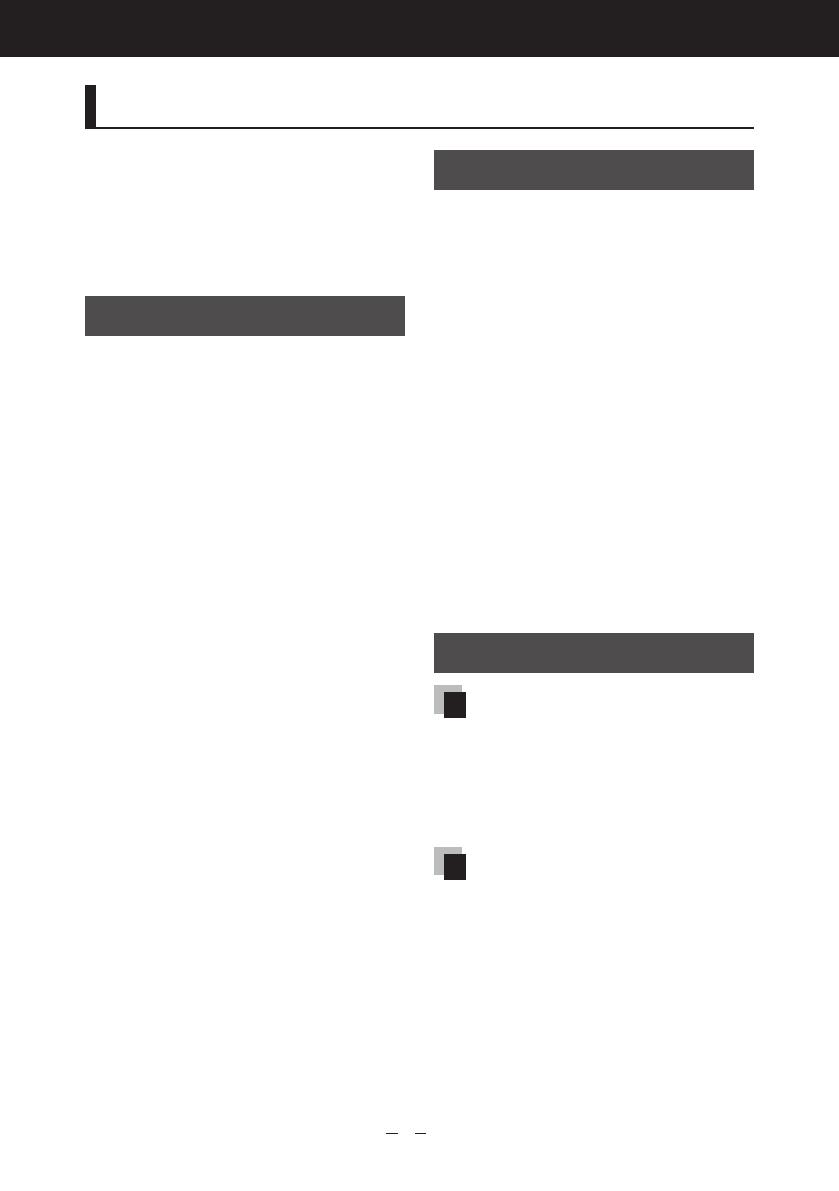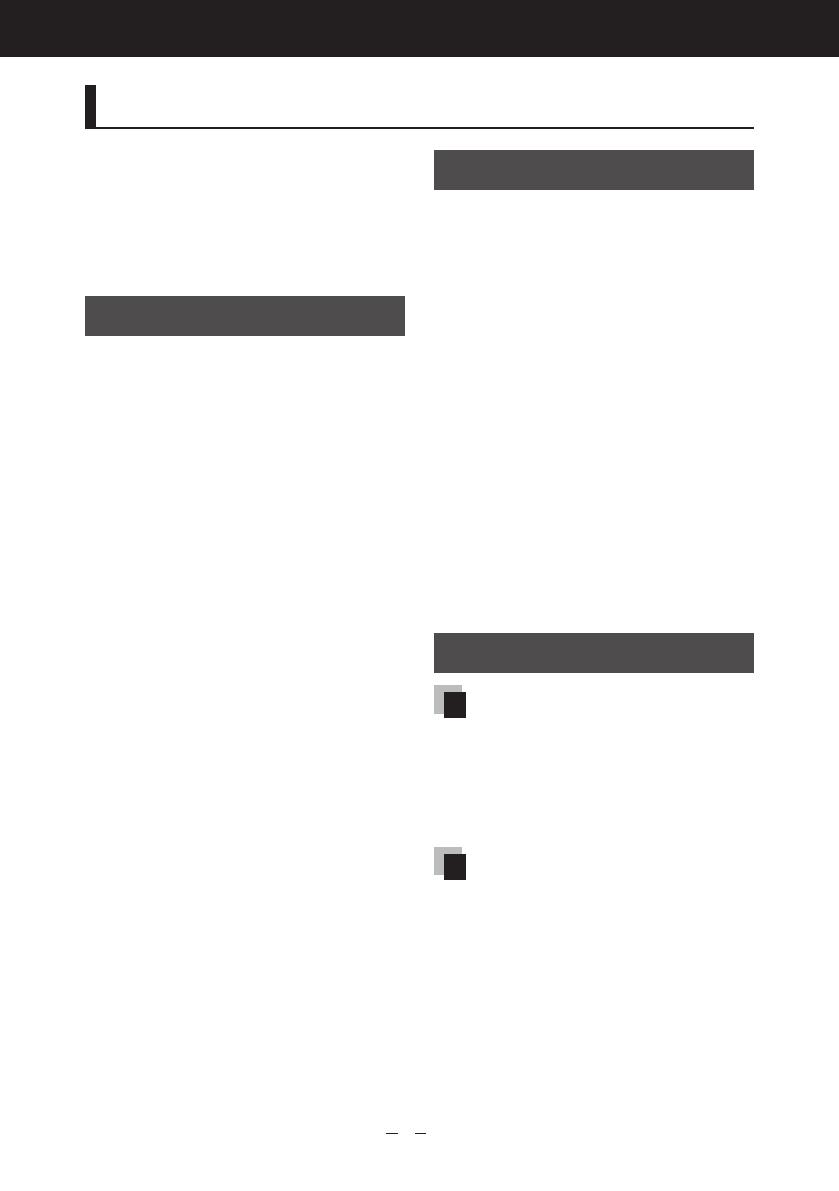
5
DNX7190HD/DNX7490BT/DNX6990HD/DNX6190HD/DNX6490BT/DNX5190/DNX5060EX
Read this information carefully before starting to
operate the Kenwood Car Navigation System and
follow the instructions in this manual. Neither
Kenwood nor Garmin shall be liable for problems
or accidents resulting from failure to observe the
instructions in this manual.
2WARNINGS
Failure to avoid the following potentially
hazardous situations could result in an
accident or collision resulting in death or
serious injury.
When navigating, carefully compare information
displayed on the navigation system to all available
navigation sources, including information from
street signs, visual sightings, and maps. For safety,
always resolve any discrepancies or questions
before continuing navigation.
Always operate the vehicle in a safe manner.
Do not become distracted by the navigation
system while driving, and always be fully aware
of all driving conditions. Minimize the amount of
time spent viewing the screen of the navigation
system while driving, and use voice prompts
when possible.
Do not enter destinations, change settings, or
access any functions requiring prolonged use of
the navigation system controls while driving. Stop
your vehicle in a safe and legal manner before
attempting such operations.
Keep the system volume at a low enough level to
be able to hear outside noises while driving. If you
can no longer hear outside noises, you may be
unable to react adequately to the traffic situation.
This may cause accidents.
The navigation system will not display the correct
current position of the vehicle the first time it is
used after purchase, or if the vehicle battery is
disconnected. GPS satellite signals will soon be
received, however, and the correct position will
be displayed.
Be careful of the ambient temperature. Using the
navigation system at extreme temperatures can
lead to malfunction or damage. Also note that
the unit can be damaged by strong vibration, by
metal objects, or by water getting inside the unit.
2CAUTIONS
Failure to avoid the following potentially
hazardous situations may result in injury or
property damage.
The navigation system is designed to provide you
with route suggestions. It does not reflect road
closures or road conditions, weather conditions,
or other factors that may affect safety or timing
while driving.
Use the navigation system only as a navigational
aid. Do not attempt to use the navigation system
for any purpose requiring precise measurement of
direction, distance, location, or topography.
The Global Positioning System (GPS) is operated
by the United States government, which is solely
responsible for its accuracy and maintenance. The
government system is subject to changes that
could affect the accuracy and performance of all
GPS equipment, including the navigation system.
Although the navigation system is a precision
navigation device, any navigation device can be
misused or misinterpreted and, therefore, become
unsafe.
IMPORTANT INFORMATION
Vehicle Battery Preservation
This navigation system can be used when the
ignition key is turned to ON or ACC. To preserve
the battery, however, it should be used with the
engine running whenever possible. Using the
navigation system for a long time with the engine
switched off can cause the battery to run down.
Map Data Information
One of the goals of Garmin is to provide
customers with the most complete and accurate
cartography that is available to us at a reasonable
cost. We use a combination of governmental
and private data sources, which we identify
in product literature and copyright messages
displayed to the consumer. Virtually all data
sources contain some inaccurate or incomplete
data. In some countries, complete and accurate
map information is either not available or is
prohibitively expensive.
Safety Precautions and Important Information