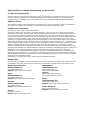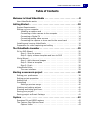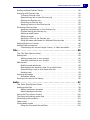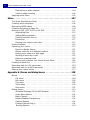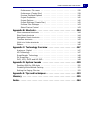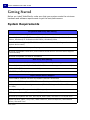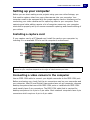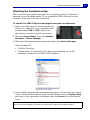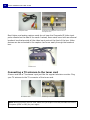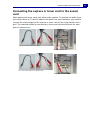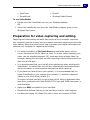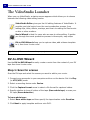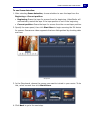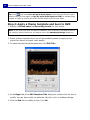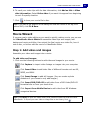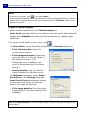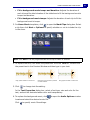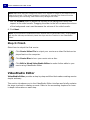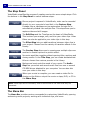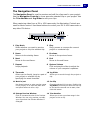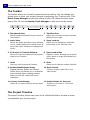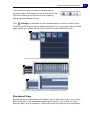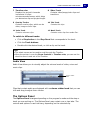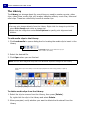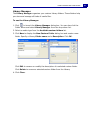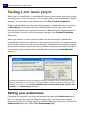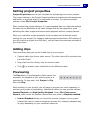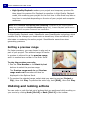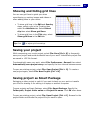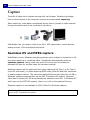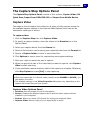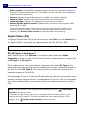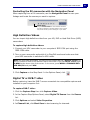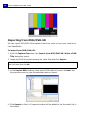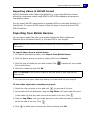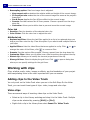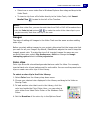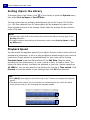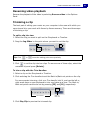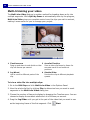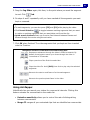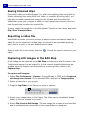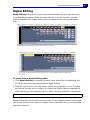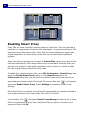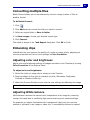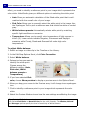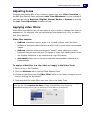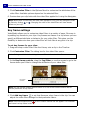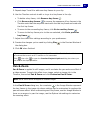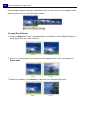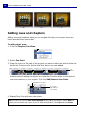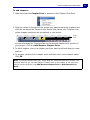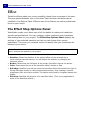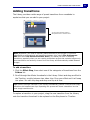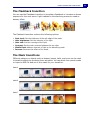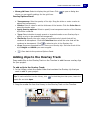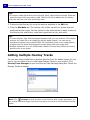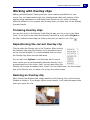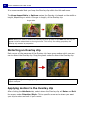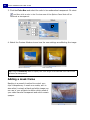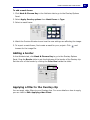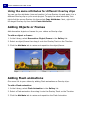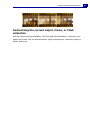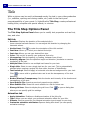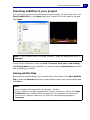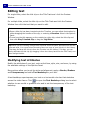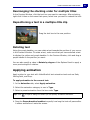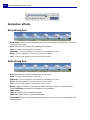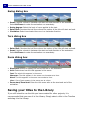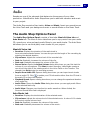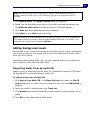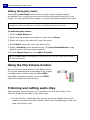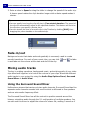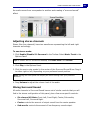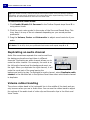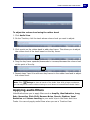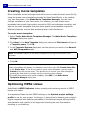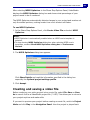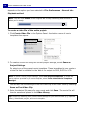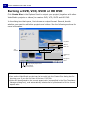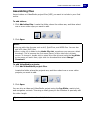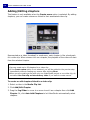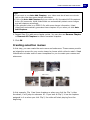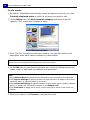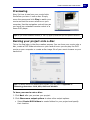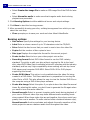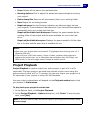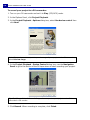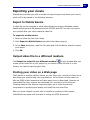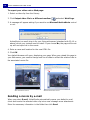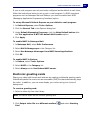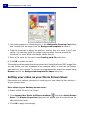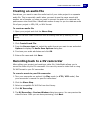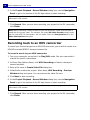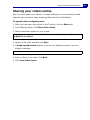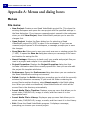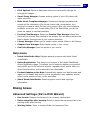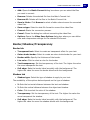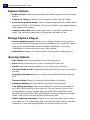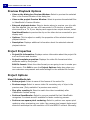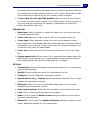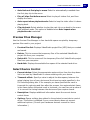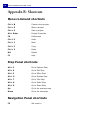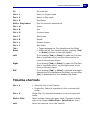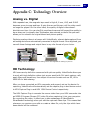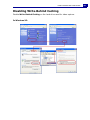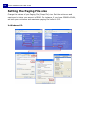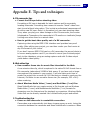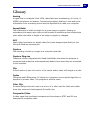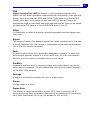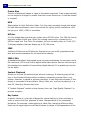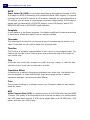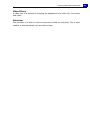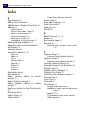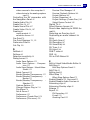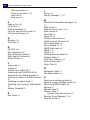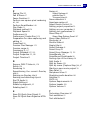Ulead VIDEOSTUDIO 11 User manual
- Category
- Development software
- Type
- User manual
This manual is also suitable for

User Guide
InterVideo Digital Technology Corporation
March 2007

English edition for Ulead® VideoStudio® 11, March 2007.
© 2007 Corel Corporation
All rights reserved. No part of this publication may be reproduced or transmitted in any form or by any
means, electronic or mechanical, including photocopying, recording or storing in a retrieval system, or
translated into any language in any form without the express written permission of Corel Corporation.
Software license
The software described in this document is furnished under a License Agreement, which is included with
the product. This Agreement specifies the permitted and prohibited uses of the product.
Licenses and trademarks
ICI Library © 1991–1992 C-Cube Microsystems.
Copyright © 2007 Corel Corporation. All Rights Reserved. Corel, the Corel logo, Ulead, the Ulead logo,
VideoStudio, InterVideo, the InterVideo logo, and WinDVD are trademarks or registered trademarks of
Corel Corporation and/or its subsidiaries. Intel, the Intel logo, Core 2 Duo and the Core 2 Duo logo are
trademarks or registered trademarks of Intel Corporation or its subsidiaries in the United States and other
countries. Microsoft, Windows, Vista, Zune and other Microsoft products referenced here in are either
trademarks or registered trademarks of Microsoft Corporation in the United States and/or other countries.
Apple, iPod, QuickTime and the QuickTime logo are trademarks of Apple Computer, Inc., registered in the
United States and other countries. QuickTime and the QuickTime logo are trademarks used under license.
Adobe, the Adobe logo, Acrobat, the Acrobat logo, Flash, and Macromedia are Trademarks of Adobe
Systems Incorporated. Sony, PlayStation and PSP are registered trademarks and /or trademarks of Sony
Computer Entertainment Inc. DVB and MHP are registered trademarks of DVB Project and are managed by
DVB Project office. Dolby and Double-D symbol are trademarks of Dolby Laboratories. Nokia are
trademarks or registered trademarks of Nokia Corporation. AVCHD and AVCHD logo are trademarks of
Matsushita Electric Industrial Co., Ltd and Sony Corporation. All other product names and any registered
and unregistered trademarks mentioned are used for identification purpose only and remain the exclusive
property of their respective owners.
Protected by U.S. Patent 6,121,976; Taiwan Patents 079758 and 147957.
Sample files
Files provided as samples on the program CD can be used for personal demonstrations, productions and
presentations. No rights are granted for commercial reproduction or redistribution of any sample files.
North & South America
Ulead Systems Inc.
http://www.ulead.com
Support: http://www.ulead.com/tech
International
Ulead Systems, Inc.
http://www.ulead.com
http://www.ulead.com.tw
Support:
http://www.ulead.com/tech
http://www.ulead.com.tw/tech
China
Ulead Systems, Inc.
Japan
Ulead Systems Inc.
http://www.ulead.co.jp
Support: http://www.ulead.co.jp/support
Germany
Ulead Systems GmbH
http://www.ulead.de
Support: http://www.ulead.de/tech
http://www.ulead.com.cn
Support: http://www.ulead.com.cn/tech
United Kingdom
http://www.ulead.co.uk
France
http://www.ulead.fr
Support: http://www.ulead.fr/tech
Support: http://www.ulead.co.uk/tech

ULEAD VIDEOSTUDIO USER GUIDE
3
Table of Contents
Welcome to Ulead VideoStudio . . . . . . . . . . . . . . . . . . . . . . . . . . . . 8
How VideoStudio works . . . . . . . . . . . . . . . . . . . . . . . . . . . . . . . . . . . 8
Getting Started . . . . . . . . . . . . . . . . . . . . . . . . . . . . . . . . . . . . . . . . 10
System Requirements . . . . . . . . . . . . . . . . . . . . . . . . . . . . . . . . . . . 10
Setting up your computer . . . . . . . . . . . . . . . . . . . . . . . . . . . . . . . . 11
Installing a capture card . . . . . . . . . . . . . . . . . . . . . . . . . . . . . . 11
Connecting a video camera to the computer . . . . . . . . . . . . . . . . 11
Connecting a Digital TV . . . . . . . . . . . . . . . . . . . . . . . . . . . . . . . 14
Connecting analog video sources . . . . . . . . . . . . . . . . . . . . . . . . 14
Connecting the capture or tuner card to the sound card . . . . . . . . 17
Installing and running VideoStudio . . . . . . . . . . . . . . . . . . . . . . . . . . 18
Preparation for video capturing and editing . . . . . . . . . . . . . . . . . . . . 19
The VideoStudio Launcher . . . . . . . . . . . . . . . . . . . . . . . . . . . . . . . 20
DV-to-DVD Wizard . . . . . . . . . . . . . . . . . . . . . . . . . . . . . . . . . . . . . 20
Step 1: Scan for scenes . . . . . . . . . . . . . . . . . . . . . . . . . . . . . . . 20
Step 2: Apply a theme template and burn to DVD . . . . . . . . . . . . 22
Movie Wizard . . . . . . . . . . . . . . . . . . . . . . . . . . . . . . . . . . . . . . . . . 23
Step 1: Add video and images . . . . . . . . . . . . . . . . . . . . . . . . . . 23
Step 2: Select a template . . . . . . . . . . . . . . . . . . . . . . . . . . . . . 25
Step 3: Finish . . . . . . . . . . . . . . . . . . . . . . . . . . . . . . . . . . . . . . 28
VideoStudio Editor . . . . . . . . . . . . . . . . . . . . . . . . . . . . . . . . . . . . . 28
The user interface . . . . . . . . . . . . . . . . . . . . . . . . . . . . . . . . . . . 29
Starting a new movie project . . . . . . . . . . . . . . . . . . . . . . . . . . . . 38
Setting your preferences . . . . . . . . . . . . . . . . . . . . . . . . . . . . . . . . . 38
Setting project properties . . . . . . . . . . . . . . . . . . . . . . . . . . . . . . . . 39
Adding clips . . . . . . . . . . . . . . . . . . . . . . . . . . . . . . . . . . . . . . . . . . 39
Previewing . . . . . . . . . . . . . . . . . . . . . . . . . . . . . . . . . . . . . . . . . . . 39
Setting a preview range . . . . . . . . . . . . . . . . . . . . . . . . . . . . . . . 40
Undoing and redoing actions . . . . . . . . . . . . . . . . . . . . . . . . . . . . . . 40
Showing and hiding grid lines . . . . . . . . . . . . . . . . . . . . . . . . . . . . . . 41
Saving your project . . . . . . . . . . . . . . . . . . . . . . . . . . . . . . . . . . . . . 41
Saving project as Smart Package . . . . . . . . . . . . . . . . . . . . . . . . . . . 41
Capture . . . . . . . . . . . . . . . . . . . . . . . . . . . . . . . . . . . . . . . . . . . . . . 42
Seamless DV and MPEG capture . . . . . . . . . . . . . . . . . . . . . . . . . . . . 42
The Capture Step Options Panel . . . . . . . . . . . . . . . . . . . . . . . . . . . . 43
Capture Video . . . . . . . . . . . . . . . . . . . . . . . . . . . . . . . . . . . . . 43

ULEAD VIDEOSTUDIO USER GUIDE
4
DV Quick Scan . . . . . . . . . . . . . . . . . . . . . . . . . . . . . . . . . . . . . 47
Importing from DVD/DVD-VR . . . . . . . . . . . . . . . . . . . . . . . . . . . 48
Importing from Mobile Devices . . . . . . . . . . . . . . . . . . . . . . . . . . 49
Direct video capturing to MPEG format . . . . . . . . . . . . . . . . . . . . . . . . 50
Edit . . . . . . . . . . . . . . . . . . . . . . . . . . . . . . . . . . . . . . . . . . . . . . . . .51
The Edit Step Options Panel . . . . . . . . . . . . . . . . . . . . . . . . . . . . . . . 51
Working with clips . . . . . . . . . . . . . . . . . . . . . . . . . . . . . . . . . . . . . . 52
Adding clips to the Video Track . . . . . . . . . . . . . . . . . . . . . . . . . . 52
Sorting clips in the Library . . . . . . . . . . . . . . . . . . . . . . . . . . . . . 54
Playback Speed . . . . . . . . . . . . . . . . . . . . . . . . . . . . . . . . . . . . . 54
Reversing video playback . . . . . . . . . . . . . . . . . . . . . . . . . . . . . . 55
Trimming a clip . . . . . . . . . . . . . . . . . . . . . . . . . . . . . . . . . . . . . 55
Split by Scene . . . . . . . . . . . . . . . . . . . . . . . . . . . . . . . . . . . . . . 56
Multi-trimming your video . . . . . . . . . . . . . . . . . . . . . . . . . . . . . 58
Saving trimmed clips . . . . . . . . . . . . . . . . . . . . . . . . . . . . . . . . . 60
Exporting a video file . . . . . . . . . . . . . . . . . . . . . . . . . . . . . . . . . 60
Capturing still images in the Edit Step . . . . . . . . . . . . . . . . . . . . . 60
Ripple Editing . . . . . . . . . . . . . . . . . . . . . . . . . . . . . . . . . . . . . . . . . 61
Enabling Smart Proxy . . . . . . . . . . . . . . . . . . . . . . . . . . . . . . . . . . . . 62
Converting multiple files . . . . . . . . . . . . . . . . . . . . . . . . . . . . . . . . . . 63
Enhancing clips . . . . . . . . . . . . . . . . . . . . . . . . . . . . . . . . . . . . . . . . 63
Adjusting color and brightness . . . . . . . . . . . . . . . . . . . . . . . . . . 63
Adjusting White balance . . . . . . . . . . . . . . . . . . . . . . . . . . . . . . . 63
Adjusting tones . . . . . . . . . . . . . . . . . . . . . . . . . . . . . . . . . . . . . 65
Applying video filters . . . . . . . . . . . . . . . . . . . . . . . . . . . . . . . . . 65
Pan & Zoom . . . . . . . . . . . . . . . . . . . . . . . . . . . . . . . . . . . . . . . 67
Resizing and distorting clips . . . . . . . . . . . . . . . . . . . . . . . . . . . . 69
Adding cues and chapters . . . . . . . . . . . . . . . . . . . . . . . . . . . . . . . . . 70
Effect . . . . . . . . . . . . . . . . . . . . . . . . . . . . . . . . . . . . . . . . . . . . . . . .72
The Effect Step Options Panel . . . . . . . . . . . . . . . . . . . . . . . . . . . . . . 72
Adding transitions . . . . . . . . . . . . . . . . . . . . . . . . . . . . . . . . . . . . . . 73
The Album transition . . . . . . . . . . . . . . . . . . . . . . . . . . . . . . . . . 74
The Flashback transition . . . . . . . . . . . . . . . . . . . . . . . . . . . . . . . 75
The Mask transitions . . . . . . . . . . . . . . . . . . . . . . . . . . . . . . . . . 75
Mask transition options . . . . . . . . . . . . . . . . . . . . . . . . . . . . . . . . . . . 76
Adding transitions to My Favorites . . . . . . . . . . . . . . . . . . . . . . . . . . . 76
Applying selected transition effect to all clips . . . . . . . . . . . . . . . . . . . 77
Overlay . . . . . . . . . . . . . . . . . . . . . . . . . . . . . . . . . . . . . . . . . . . . . .78
The Overlay Step Options Panel . . . . . . . . . . . . . . . . . . . . . . . . . . . . . 78
Adding clips to the Overlay Track . . . . . . . . . . . . . . . . . . . . . . . . . . . . 79

ULEAD VIDEOSTUDIO USER GUIDE
5
Adding multiple Overlay Tracks . . . . . . . . . . . . . . . . . . . . . . . . . . . . . 80
Working with Overlay clips . . . . . . . . . . . . . . . . . . . . . . . . . . . . . . . . 81
Trimming Overlay clips . . . . . . . . . . . . . . . . . . . . . . . . . . . . . . . 81
Repositioning the current Overlay clip . . . . . . . . . . . . . . . . . . . . . 81
Resizing an Overlay clip . . . . . . . . . . . . . . . . . . . . . . . . . . . . . . . 81
Distorting an Overlay clip . . . . . . . . . . . . . . . . . . . . . . . . . . . . . . 82
Applying motion to the Overlay clip . . . . . . . . . . . . . . . . . . . . . . . 82
Enhancing Overlay clips . . . . . . . . . . . . . . . . . . . . . . . . . . . . . . . . . . 83
Applying transparency to the Overlay clip . . . . . . . . . . . . . . . . . . 83
Chroma Keying an Overlay clip . . . . . . . . . . . . . . . . . . . . . . . . . . 83
Adding a mask frame . . . . . . . . . . . . . . . . . . . . . . . . . . . . . . . . 84
Adding a border . . . . . . . . . . . . . . . . . . . . . . . . . . . . . . . . . . . . 85
Applying a filter to the Overlay clip . . . . . . . . . . . . . . . . . . . . . . . 85
Using the same attributes for different Overlay clips . . . . . . . . . . . 86
Adding Objects or Frames . . . . . . . . . . . . . . . . . . . . . . . . . . . . . . . . 86
Adding Flash animations . . . . . . . . . . . . . . . . . . . . . . . . . . . . . . . . . 86
Customizing the current object, frame, or Flash animation . . . . . . . 87
Title . . . . . . . . . . . . . . . . . . . . . . . . . . . . . . . . . . . . . . . . . . . . . . . . . 88
The Title Step Options Panel . . . . . . . . . . . . . . . . . . . . . . . . . . . . . . . 88
Adding text . . . . . . . . . . . . . . . . . . . . . . . . . . . . . . . . . . . . . . . . . . 89
Adding preset text to your project . . . . . . . . . . . . . . . . . . . . . . . 90
Inserting subtitles to your project . . . . . . . . . . . . . . . . . . . . . . . . 91
Editing text . . . . . . . . . . . . . . . . . . . . . . . . . . . . . . . . . . . . . . . . . . 92
Modifying text attributes . . . . . . . . . . . . . . . . . . . . . . . . . . . . . . 92
Rearranging the stacking order for multiple titles . . . . . . . . . . . . . 93
Repositioning a text in a multiple-title clip . . . . . . . . . . . . . . . . . . 93
Rotating text . . . . . . . . . . . . . . . . . . . . . . . . . . . . . . . . . . . . . . 93
Applying animation . . . . . . . . . . . . . . . . . . . . . . . . . . . . . . . . . . . . . 93
Animation effects . . . . . . . . . . . . . . . . . . . . . . . . . . . . . . . . . . . 94
Saving your titles to the Library . . . . . . . . . . . . . . . . . . . . . . . . . . . . 96
Audio . . . . . . . . . . . . . . . . . . . . . . . . . . . . . . . . . . . . . . . . . . . . . . . . 97
The Audio Step Options Panel . . . . . . . . . . . . . . . . . . . . . . . . . . . . . . 97
Adding audio files . . . . . . . . . . . . . . . . . . . . . . . . . . . . . . . . . . . . . . 98
Adding voiceover narration . . . . . . . . . . . . . . . . . . . . . . . . . . . . 98
Adding background music . . . . . . . . . . . . . . . . . . . . . . . . . . . . . 99
Using the Clip Volume Control . . . . . . . . . . . . . . . . . . . . . . . . . . . . .100
Trimming and cutting audio clips . . . . . . . . . . . . . . . . . . . . . . . . . . . .100
Stretching audio duration . . . . . . . . . . . . . . . . . . . . . . . . . . . . . . . . .101
Fade-in/out . . . . . . . . . . . . . . . . . . . . . . . . . . . . . . . . . . . . . . . . . .102
Mixing audio tracks . . . . . . . . . . . . . . . . . . . . . . . . . . . . . . . . . . . . .102
Using the Surround Sound Mixer . . . . . . . . . . . . . . . . . . . . . . . .102

ULEAD VIDEOSTUDIO USER GUIDE
6
Duplicating an audio channel . . . . . . . . . . . . . . . . . . . . . . . . . . 104
Volume rubber banding . . . . . . . . . . . . . . . . . . . . . . . . . . . . . . 104
Applying audio filters . . . . . . . . . . . . . . . . . . . . . . . . . . . . . . . . . . . 105
Share . . . . . . . . . . . . . . . . . . . . . . . . . . . . . . . . . . . . . . . . . . . . . . .107
The Share Step Options Panel . . . . . . . . . . . . . . . . . . . . . . . . . . . . . 107
Creating movie templates . . . . . . . . . . . . . . . . . . . . . . . . . . . . . . . . 108
Optimizing MPEG videos . . . . . . . . . . . . . . . . . . . . . . . . . . . . . . . . . 108
Creating and saving a video file . . . . . . . . . . . . . . . . . . . . . . . . . . . . 109
Burning a DVD, VCD, SVCD or HD DVD . . . . . . . . . . . . . . . . . . . . . . 112
Assembling files . . . . . . . . . . . . . . . . . . . . . . . . . . . . . . . . . . . 113
Adding/Editing chapters . . . . . . . . . . . . . . . . . . . . . . . . . . . . . . 114
Creating selection menus . . . . . . . . . . . . . . . . . . . . . . . . . . . . . 115
Previewing . . . . . . . . . . . . . . . . . . . . . . . . . . . . . . . . . . . . . . . 117
Burning your project onto a disc . . . . . . . . . . . . . . . . . . . . . . . . 117
Project Playback . . . . . . . . . . . . . . . . . . . . . . . . . . . . . . . . . . . . . . 119
Exporting your movie . . . . . . . . . . . . . . . . . . . . . . . . . . . . . . . . . . . 121
Export to Mobile Device . . . . . . . . . . . . . . . . . . . . . . . . . . . . . . 121
Output video file to a different medium . . . . . . . . . . . . . . . . . . . 121
Posting your video on a Web page . . . . . . . . . . . . . . . . . . . . . . . 121
Sending a movie by e-mail . . . . . . . . . . . . . . . . . . . . . . . . . . . . 122
Electronic greeting cards . . . . . . . . . . . . . . . . . . . . . . . . . . . . . 123
Setting your video as your Movie Screen Saver . . . . . . . . . . . . . . 124
Creating an audio file . . . . . . . . . . . . . . . . . . . . . . . . . . . . . . . . . . . 125
Recording back to a DV camcorder . . . . . . . . . . . . . . . . . . . . . . . . . . 125
Recording back to an HDV camcorder . . . . . . . . . . . . . . . . . . . . . . . . 126
Sharing your videos online . . . . . . . . . . . . . . . . . . . . . . . . . . . . . . . 127
Appendix A: Menus and dialog boxes . . . . . . . . . . . . . . . . . . . . .128
Menus . . . . . . . . . . . . . . . . . . . . . . . . . . . . . . . . . . . . . . . . . . . . . 128
File menu . . . . . . . . . . . . . . . . . . . . . . . . . . . . . . . . . . . . . . . . 128
Edit menu . . . . . . . . . . . . . . . . . . . . . . . . . . . . . . . . . . . . . . . . 129
Clip menu . . . . . . . . . . . . . . . . . . . . . . . . . . . . . . . . . . . . . . . . 129
Tools menu . . . . . . . . . . . . . . . . . . . . . . . . . . . . . . . . . . . . . . . 130
Help menu . . . . . . . . . . . . . . . . . . . . . . . . . . . . . . . . . . . . . . . 131
Dialog boxes . . . . . . . . . . . . . . . . . . . . . . . . . . . . . . . . . . . . . . . . . 131
Advanced Settings (DV-to-DVD Wizard) . . . . . . . . . . . . . . . . . . . 131
Audio Save Options . . . . . . . . . . . . . . . . . . . . . . . . . . . . . . . . . 132
Batch Convert . . . . . . . . . . . . . . . . . . . . . . . . . . . . . . . . . . . . . 132
Border/Shadow/Transparency . . . . . . . . . . . . . . . . . . . . . . . . . . 133
Capture Options . . . . . . . . . . . . . . . . . . . . . . . . . . . . . . . . . . . 134
Change Capture Plug-in . . . . . . . . . . . . . . . . . . . . . . . . . . . . . . 134
Burning Options . . . . . . . . . . . . . . . . . . . . . . . . . . . . . . . . . . . 134

ULEAD VIDEOSTUDIO USER GUIDE
7
Preferences: File menu . . . . . . . . . . . . . . . . . . . . . . . . . . . . . . .135
Preferences (Create Disc) . . . . . . . . . . . . . . . . . . . . . . . . . . . . .139
Preview Playback Options . . . . . . . . . . . . . . . . . . . . . . . . . . . . .140
Project Properties . . . . . . . . . . . . . . . . . . . . . . . . . . . . . . . . . . .140
Project Options . . . . . . . . . . . . . . . . . . . . . . . . . . . . . . . . . . . . .140
Project Settings (Create Disc) . . . . . . . . . . . . . . . . . . . . . . . . . .142
Preview Files Manager . . . . . . . . . . . . . . . . . . . . . . . . . . . . . . . .143
Select Device Control . . . . . . . . . . . . . . . . . . . . . . . . . . . . . . . .143
Appendix B: Shortcuts . . . . . . . . . . . . . . . . . . . . . . . . . . . . . . . . . 144
Menu command shortcuts . . . . . . . . . . . . . . . . . . . . . . . . . . . . . . . .144
Step Panel shortcuts . . . . . . . . . . . . . . . . . . . . . . . . . . . . . . . . . . . .144
Navigation Panel shortcuts . . . . . . . . . . . . . . . . . . . . . . . . . . . . . . . .144
Timeline shortcuts . . . . . . . . . . . . . . . . . . . . . . . . . . . . . . . . . . . . . .145
Multi-trim Video shortcuts . . . . . . . . . . . . . . . . . . . . . . . . . . . . . . . .146
Others . . . . . . . . . . . . . . . . . . . . . . . . . . . . . . . . . . . . . . . . . . . . . .146
Appendix C: Technology Overview . . . . . . . . . . . . . . . . . . . . . . . 147
Analog vs. Digital . . . . . . . . . . . . . . . . . . . . . . . . . . . . . . . . . . . . . .147
HD Technology . . . . . . . . . . . . . . . . . . . . . . . . . . . . . . . . . . . . . . . .147
SmartRender Technology . . . . . . . . . . . . . . . . . . . . . . . . . . . . . . . . .148
DV SmartPlay . . . . . . . . . . . . . . . . . . . . . . . . . . . . . . . . . . . . . . . . .148
DVD, VCD, SVCD and HD DVD . . . . . . . . . . . . . . . . . . . . . . . . . . . . .148
Appendix D: System tweaks . . . . . . . . . . . . . . . . . . . . . . . . . . . . 150
Enabling DMA for IDE disks . . . . . . . . . . . . . . . . . . . . . . . . . . . . . . .150
Disabling Write-Behind Caching . . . . . . . . . . . . . . . . . . . . . . . . . . . .151
Setting the Paging File size . . . . . . . . . . . . . . . . . . . . . . . . . . . . . . .152
Appendix E. Tips and techniques . . . . . . . . . . . . . . . . . . . . . . . . . 153
Glossary . . . . . . . . . . . . . . . . . . . . . . . . . . . . . . . . . . . . . . . . . . . . 155
Index . . . . . . . . . . . . . . . . . . . . . . . . . . . . . . . . . . . . . . . . . . . . . . . 164

ULEAD VIDEOSTUDIO USER GUIDE
8
Welcome to Ulead VideoStudio
Thank you for purchasing VideoStudio, the video editing software that allows even
beginners to produce professional-looking movies. VideoStudio provides you with a
complete set of tools to capture videos, edit them, and share your final production
on CD, DVD, HD DVD, or the Web.
How VideoStudio works
VideoStudio follows a step-by-step paradigm that lets you easily capture, edit, and
share your video. VideoStudio also offers more than a hundred transition effects,
professional titling capabilities and simple soundtrack creation tools. Learn in
seconds, create in minutes.
To make a movie production, first capture footage from a camcorder or another
video source. You can then trim the captured videos, arrange their order, apply
transitions, and add overlays, animated titles, voiceover narration, and background
music. These elements are organized in separate tracks. Changes to one track do
not affect other tracks.
A movie production is in the form of a VideoStudio project file (*.VSP), which
contains information on the path location of the clips and how the movie has been
put together. After you have finished your movie production, you can burn it to a
VCD, DVD, HD DVD or record the movie back to your camcorder. You can also
output your movie as a video file for playback on the computer, import it to mobile
devices or share it online. VideoStudio uses the information in the video project file
Note: The availability of features depends on the VideoStudio version you have.
Components of a project as displayed in Timeline View

ULEAD VIDEOSTUDIO USER GUIDE
9
to combine all the elements in your movie into a video file. This process is called
rendering.
VideoStudio contains a sample finished project that lets you have a general
overview of most of the features that are available in the program. This sample
project also lets you experiment and get a general feel of how to use VideoStudio.
Select Sample Project from the VideoStudio program group on the Windows
Start menu.

ULEAD VIDEOSTUDIO USER GUIDE
10
Getting Started
Before you install VideoStudio, make sure that your system meets the minimum
hardware and software requirements to get the best performance.
System Requirements
* Plus version
For general and Proxy HDV Editing
Intel® Pentium® 4 or higher
Microsoft® Windows® XP SP2 Home Edition/Professional, Windows® XP Media Center
Edition, Windows® XP Professional x64 Edition, Windows® Vista
512 MB of RAM or higher (1 GB of RAM may be recommended depending on the video
capture device used)
1 GB of available hard disk space for program installation
Windows-compatible sound card (multi-channel sound card for surround sound support
recommended)
Windows-compatible CD-ROM for installation
Non-Proxy HDV editing
Intel® Pentium® 4 3.0 GHz or higher with Hyper-Threading technology
Microsoft® Windows® XP (Service Pack2 for HDV camcorder support recommended)
1 GB of RAM (2GB or more recommended)
16X PCI ExpressTM display adapter
Input/Output Device Support
1394 FireWire cards for use with DV/D8/HDV*/AVCHD* camcorders
Support for OHCI Compliant IEEE-1394 and 1394 Adaptec 8940/ 8945
Analog capture cards for analog camcorders (VFW & WDM support for XP and BDA support
for Vista)
Analog and Digital TV capture device (BDA support)
USB capture devices, PC cameras, and DVD/hard drive camcorders
Windows® compatible HD DVD, DVD-R/RW, DVD+R/RW, DVD-RAM or CD-R/RW drive
Apple iPod with video*, Sony PSP*, WMV Pocket PC, WMV Smartphone, Nokia Mobile
phone, Microsoft Zune

ULEAD VIDEOSTUDIO USER GUIDE
11
Setting up your computer
Before you can start making movie projects using your own video footage, you
first need to capture video from your video camera into your computer. Your
computer needs to be equipped with the proper capture card or interface port for
connecting your video camera and for capturing video to your computer. Since
capturing and video editing require a lot of computer resources, your computer
must also be properly set up to ensure successful capturing and smooth editing of
your videos.
Installing a capture card
If your capture card is a PCI-based card, install the card on your computer by
inserting it in an available PCI slot on the computer’s motherboard.
Connecting a video camera to the computer
Use an IEEE-1394 cable to connect your digital camcorder to the IEEE-1394 port.
Before purchasing one, check first the pin connectors used on your camcorder and
your computer. Most DV and Digital 8 camcorders have a 4-pin connector, whereas
desktop computers that come with IEEE-1394 ports or installed with IEEE-1394
cards usually have 6-pin connectors. The IEEE-1394 cable that is required for
desktop computers is a 4-pin to 6-pin cable. Most notebook computers have 4-pin
connectors which require a 4-pin to 4-pin cable.
Note: The type of capture card or interface port that you will need to connect your video
camera to your computer depends on the type of video camera you have.

ULEAD VIDEOSTUDIO USER GUIDE
12
Connecting the IEEE-1394 cable to the DV camcorder
Connecting a 4-pin to 6-pin IEEE-1394 cable to a desktop computer
Connecting a 4-pin to 4-pin IEEE-1394 cable to a notebook computer

ULEAD VIDEOSTUDIO USER GUIDE
13
Checking the hardware setup
After connecting your digital camcorder to the computer, check if the device is
detected by your Windows system. If you installed an IEEE-1394 card on your
computer, check also if the card is detected.
To check if the IEEE-1394 card and digital camcorder are detected:
1. Insert your video tape into the camcorder and
switch it on. Make sure it is in playback mode
(usually named VTR or VCR). Check your
camcorder's manual for specific instructions.
2. Open the Control Panel, then open System:
Hardware - Device Manager.
3. Make sure the following device names are listed in the Device Manager.
Under Windows XP:
• 1394 Bus Controller
• <Brand name> DV Camcorder (The brand name depends on the DV
camcorder connected to the IEEE-1394 interface.)
4. If your digital camcorder has been detected properly, it will be listed as a source
device in VideoStudio's Options Panel. In VideoStudio, select the Capture Step
and check if your camcorder is displayed under the Source list in the Options
Panel.
Note: In addition to commonly used Texas Instruments and Microsoft DV drivers, there
are other drivers available. Consult your camcorder's manual for suitable drivers.
Windows XP: Device Manager

ULEAD VIDEOSTUDIO USER GUIDE
14
Connecting a USB camera
To capture live video and still images from a USB camera, connect the camera to an
available USB port on your computer.
USB cameras may require installation of a device driver, depending on the Windows
version you are using. For information on how to install your USB camera, refer to
its accompanying manual.
After properly installing your USB camera, check if it is detected by your Windows
system.
To check if the USB camera is detected:
1. Open the Control Panel, then open System: Hardware - Device Manager.
2. In the Device Manager, double-click Imaging devices. Check if your USB
camera is listed in this folder.
3. If your USB camera has been detected properly, it will be listed as a source
device in VideoStudio's Options Panel. In VideoStudio, select the Capture Step
and check if your USB camera is displayed under the Source list in the Options
Panel.
Connecting a Digital TV
To capture digital television broadcasts, you need to install a Digital TV capture
card or a digital TV adapter. Check the hardware’s user guide to learn information
on how to connect it to your computer.
Connecting analog video sources
VHS, S-VHS, Video-8, and Hi8 camcorders and VCRs are examples of analog video
sources. To capture video from analog sources, you will need to install an analog
capture card in your computer.
Conventional broadcast television is also an analog source. To capture TV footage,
you need to have a TV tuner card installed in your computer.

ULEAD VIDEOSTUDIO USER GUIDE
15
Connecting the video device to the analog capture card
To connect your video device to the analog capture card, use either an S-Video or
RCA Composite cable depending on your device's video output. If your video
device has both types of output, use the S-Video connection for higher video
quality captures.
If you want to use the Composite output of your video device, connect the yellow
plugs of the Composite cable to the video output of your video device and the
video input port of the analog capture card.
Note: TV capture cards provide S-Video/Composite inputs and a TV tuner, which can be
used to capture both video and TV footage.
S-Video cable
Connecting the S-Video source to the capture
card

ULEAD VIDEOSTUDIO USER GUIDE
16
Most higher-end analog capture cards do not have the Composite/S-Video input
ports crowded on the side of the cards. Instead, these cards come with an external
breakout box that provide all the video input ports at the front of the box. Video
devices can be connected to the capture card more easily through the breakout
box.
Connecting a TV antenna to the tuner card
A tuner card has a TV antenna input just like the regular television monitor. Plug
your TV antenna to the TV connector of the tuner card.
Note: When purchasing a tuner card, make sure you acquire one that provides the correct
TV system (NTSC or PAL) for your region.
Composite cable
Connecting the Composite video source to
the capture card
Breakout box
TV antenna cable
Connecting TV antenna to the tuner card

ULEAD VIDEOSTUDIO USER GUIDE
17
Connecting the capture or tuner card to the sound
card
Most capture and tuner cards only allow video capture. To preview the audio from
your video device or TV and to capture the audio into your computer, you need to
connect the audio output of the capture or tuner card to the sound card's Line In
port. The required cables for connecting to the sound card are different for each
type of video source:
Line-in and audio cables for S-Video
S-Video connection
Line-in and audio cables for Composite video
Composite video connection

ULEAD VIDEOSTUDIO USER GUIDE
18
Installing and running VideoStudio
The VideoStudio CD has an auto-run feature that automatically starts up the
installation.
Back up your projects and media files first before installing the new version of
VideoStudio.
To install VideoStudio:
1. Insert the VideoStudio CD into your CD-ROM drive.
2. When the Setup screen appears, follow the instructions to install VideoStudio on
your computer.
3. In addition to VideoStudio, these programs and drivers will be automatically
installed:
Note: If the Setup screen does not appear after loading the CD, then you can manually
start it by double-clicking the My Computer icon on your desktop, then double-clicking the
icon for the CD-ROM drive. When the CD-ROM window opens, double-click the Setup icon.
Line-in cable for TV tuner card
TV tuner connection
Line-in cable for high-end TV
capture card
High-end TV capture card connection

ULEAD VIDEOSTUDIO USER GUIDE
19
To run VideoStudio:
• Double-click the VideoStudio icon on your Windows desktop.
OR,
• Select the VideoStudio icon from the VideoStudio program group on the
Windows Start menu.
Preparation for video capturing and editing
Capturing and video editing are tasks that require a lot of computer resources.
Your computer must be properly set up to ensure successful capturing and smooth
video editing. Below are some tips on how to prepare your digital camcorder and
optimize your computer for capturing and editing.
• For better workability of DV Quick Scan and camcorder device control,
correct timecode on the DV tape is a must. To do this, before shooting your
video, use the standard playback (SP) mode and shoot a blank video (for
example, leaving the lens cover on while recording) without interruption from
start to end of a tape.
• It is recommended that you close all other applications when working with
VideoStudio. You should also turn off any automatically-launched software
like screen savers to avoid possible interruptions while capturing.
• If you have two hard drives in your system, it is recommended that you
install VideoStudio to your system drive (usually C:) and store captured
videos in your other drive (usually D:).
The choice of what hard disk to use is also crucial. Using a dedicated video
hard drive, preferably with Ultra-DMA/66 7200 rpm and 30GB free space, is
recommended.
•Make sure DMA is enabled for your hard disk.
• Disable Write-Behind Caching on the hard drive used for video capture.
• Increase the Paging File (Swap File) size to twice your amount of RAM.
•QuickTime
• SmartSound
•DirectX
• Windows Media Format

ULEAD VIDEOSTUDIO USER GUIDE
20
The VideoStudio Launcher
When you run VideoStudio, a startup screen appears which allows you to choose
between the following video editing modes:
DV-to-DVD Wizard
Use the DV-to-DVD Wizard to easily create a movie from the content of your DV
tape then burn it onto a disc.
Step 1: Scan for scenes
Scan the DV tape and select the scenes you want to add to your movie.
1. Connect your camcorder to your computer and turn on the device. Set it to Play
(or VTR/VCR) mode.
2. Select a recording device under Device.
3. Click the Capture format arrow to select a file format for captured videos.
4. Specify whether to burn all videos of the tape (Burn whole tape) or scan your
DV tape (Scene detection).
To burn whole tape:
1. Select Burn whole tape and then specify the tape duration under Duration.
2. Click Next to apply template and burn onto DVD.
VideoStudio Editor gives you the full editing features of VideoStudio. It
provides you total control over the movie production process, from
adding clips, titles, effects, overlays, and music to making the final movie
on disc or other medium.
Movie Wizard is ideal for users who are new to video editing. It guides
you through the movie production process in three quick, easy steps.
DV-to-DVD Wizard allows you to capture video, add a theme template
to it, then burn it onto a disc.
Tip: Select 16:9 to use widescreen for your project.
Page is loading ...
Page is loading ...
Page is loading ...
Page is loading ...
Page is loading ...
Page is loading ...
Page is loading ...
Page is loading ...
Page is loading ...
Page is loading ...
Page is loading ...
Page is loading ...
Page is loading ...
Page is loading ...
Page is loading ...
Page is loading ...
Page is loading ...
Page is loading ...
Page is loading ...
Page is loading ...
Page is loading ...
Page is loading ...
Page is loading ...
Page is loading ...
Page is loading ...
Page is loading ...
Page is loading ...
Page is loading ...
Page is loading ...
Page is loading ...
Page is loading ...
Page is loading ...
Page is loading ...
Page is loading ...
Page is loading ...
Page is loading ...
Page is loading ...
Page is loading ...
Page is loading ...
Page is loading ...
Page is loading ...
Page is loading ...
Page is loading ...
Page is loading ...
Page is loading ...
Page is loading ...
Page is loading ...
Page is loading ...
Page is loading ...
Page is loading ...
Page is loading ...
Page is loading ...
Page is loading ...
Page is loading ...
Page is loading ...
Page is loading ...
Page is loading ...
Page is loading ...
Page is loading ...
Page is loading ...
Page is loading ...
Page is loading ...
Page is loading ...
Page is loading ...
Page is loading ...
Page is loading ...
Page is loading ...
Page is loading ...
Page is loading ...
Page is loading ...
Page is loading ...
Page is loading ...
Page is loading ...
Page is loading ...
Page is loading ...
Page is loading ...
Page is loading ...
Page is loading ...
Page is loading ...
Page is loading ...
Page is loading ...
Page is loading ...
Page is loading ...
Page is loading ...
Page is loading ...
Page is loading ...
Page is loading ...
Page is loading ...
Page is loading ...
Page is loading ...
Page is loading ...
Page is loading ...
Page is loading ...
Page is loading ...
Page is loading ...
Page is loading ...
Page is loading ...
Page is loading ...
Page is loading ...
Page is loading ...
Page is loading ...
Page is loading ...
Page is loading ...
Page is loading ...
Page is loading ...
Page is loading ...
Page is loading ...
Page is loading ...
Page is loading ...
Page is loading ...
Page is loading ...
Page is loading ...
Page is loading ...
Page is loading ...
Page is loading ...
Page is loading ...
Page is loading ...
Page is loading ...
Page is loading ...
Page is loading ...
Page is loading ...
Page is loading ...
Page is loading ...
Page is loading ...
Page is loading ...
Page is loading ...
Page is loading ...
Page is loading ...
Page is loading ...
Page is loading ...
Page is loading ...
Page is loading ...
Page is loading ...
Page is loading ...
Page is loading ...
Page is loading ...
Page is loading ...
Page is loading ...
Page is loading ...
Page is loading ...
Page is loading ...
Page is loading ...
Page is loading ...
Page is loading ...
Page is loading ...
Page is loading ...
Page is loading ...
Page is loading ...
-
 1
1
-
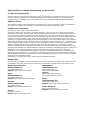 2
2
-
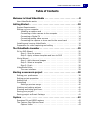 3
3
-
 4
4
-
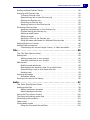 5
5
-
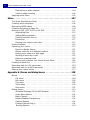 6
6
-
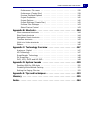 7
7
-
 8
8
-
 9
9
-
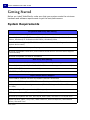 10
10
-
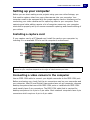 11
11
-
 12
12
-
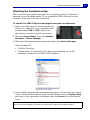 13
13
-
 14
14
-
 15
15
-
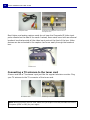 16
16
-
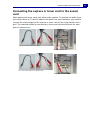 17
17
-
 18
18
-
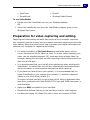 19
19
-
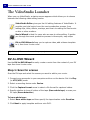 20
20
-
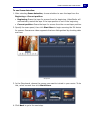 21
21
-
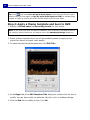 22
22
-
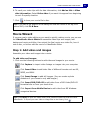 23
23
-
 24
24
-
 25
25
-
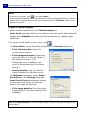 26
26
-
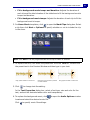 27
27
-
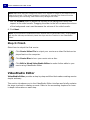 28
28
-
 29
29
-
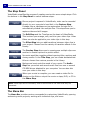 30
30
-
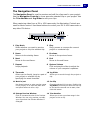 31
31
-
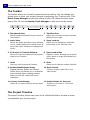 32
32
-
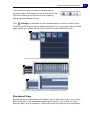 33
33
-
 34
34
-
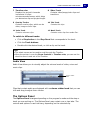 35
35
-
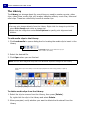 36
36
-
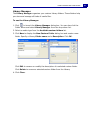 37
37
-
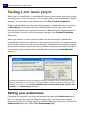 38
38
-
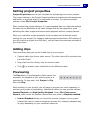 39
39
-
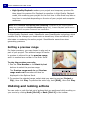 40
40
-
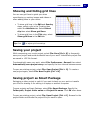 41
41
-
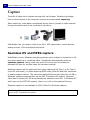 42
42
-
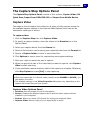 43
43
-
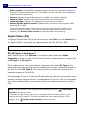 44
44
-
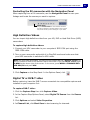 45
45
-
 46
46
-
 47
47
-
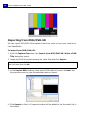 48
48
-
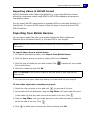 49
49
-
 50
50
-
 51
51
-
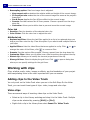 52
52
-
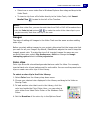 53
53
-
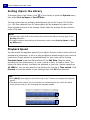 54
54
-
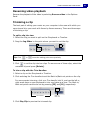 55
55
-
 56
56
-
 57
57
-
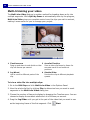 58
58
-
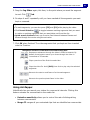 59
59
-
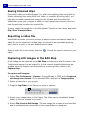 60
60
-
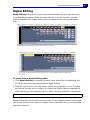 61
61
-
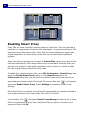 62
62
-
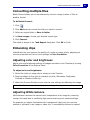 63
63
-
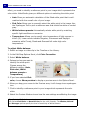 64
64
-
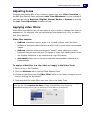 65
65
-
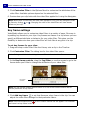 66
66
-
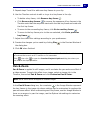 67
67
-
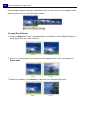 68
68
-
 69
69
-
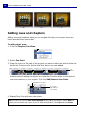 70
70
-
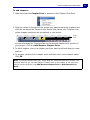 71
71
-
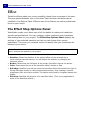 72
72
-
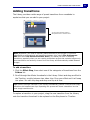 73
73
-
 74
74
-
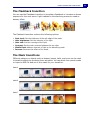 75
75
-
 76
76
-
 77
77
-
 78
78
-
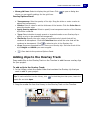 79
79
-
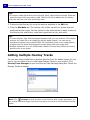 80
80
-
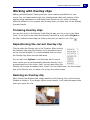 81
81
-
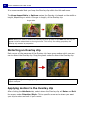 82
82
-
 83
83
-
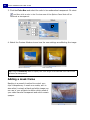 84
84
-
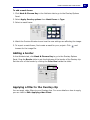 85
85
-
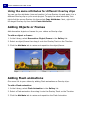 86
86
-
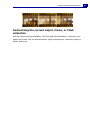 87
87
-
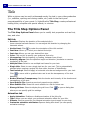 88
88
-
 89
89
-
 90
90
-
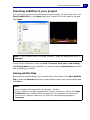 91
91
-
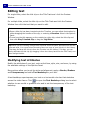 92
92
-
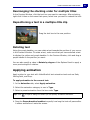 93
93
-
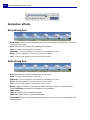 94
94
-
 95
95
-
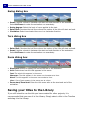 96
96
-
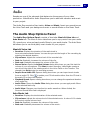 97
97
-
 98
98
-
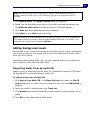 99
99
-
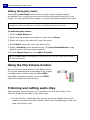 100
100
-
 101
101
-
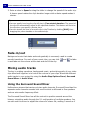 102
102
-
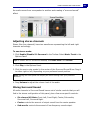 103
103
-
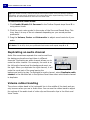 104
104
-
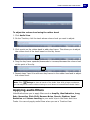 105
105
-
 106
106
-
 107
107
-
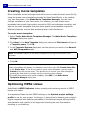 108
108
-
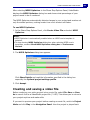 109
109
-
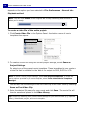 110
110
-
 111
111
-
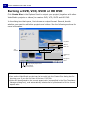 112
112
-
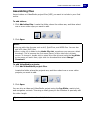 113
113
-
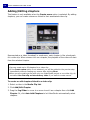 114
114
-
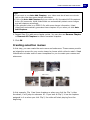 115
115
-
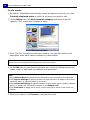 116
116
-
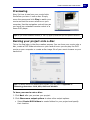 117
117
-
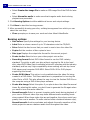 118
118
-
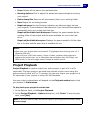 119
119
-
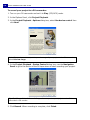 120
120
-
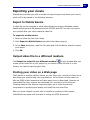 121
121
-
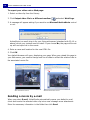 122
122
-
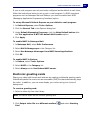 123
123
-
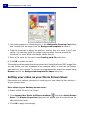 124
124
-
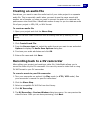 125
125
-
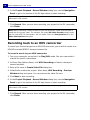 126
126
-
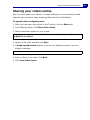 127
127
-
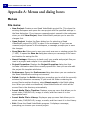 128
128
-
 129
129
-
 130
130
-
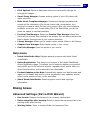 131
131
-
 132
132
-
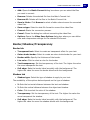 133
133
-
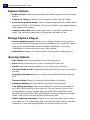 134
134
-
 135
135
-
 136
136
-
 137
137
-
 138
138
-
 139
139
-
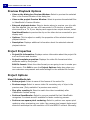 140
140
-
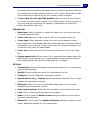 141
141
-
 142
142
-
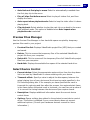 143
143
-
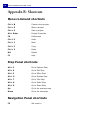 144
144
-
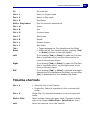 145
145
-
 146
146
-
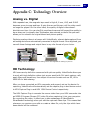 147
147
-
 148
148
-
 149
149
-
 150
150
-
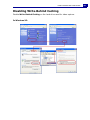 151
151
-
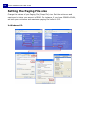 152
152
-
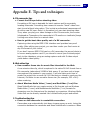 153
153
-
 154
154
-
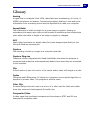 155
155
-
 156
156
-
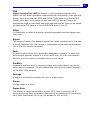 157
157
-
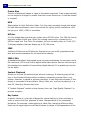 158
158
-
 159
159
-
 160
160
-
 161
161
-
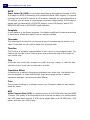 162
162
-
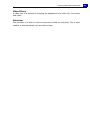 163
163
-
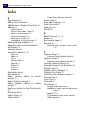 164
164
-
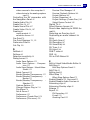 165
165
-
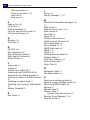 166
166
-
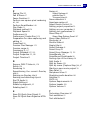 167
167
-
 168
168
Ulead VIDEOSTUDIO 11 User manual
- Category
- Development software
- Type
- User manual
- This manual is also suitable for
Ask a question and I''ll find the answer in the document
Finding information in a document is now easier with AI
Related papers
-
Ulead VIDEO STUDIO 9 Owner's manual
-
Ulead Videostudio 9 User manual
-
Ulead 1.0 User manual
-
Ulead DLX-180 User manual
-
Ulead Videostudio 8 User manual
-
Ulead VIDEOSTUDIO SE User manual
-
Ulead VIDEO STUDIO 5 Owner's manual
-
Ulead VIDEOSTUDIO 5 - 11-2000 User manual
-
Ulead VideoStudio 4.0 User manual
-
 ADS Technologies DLX-180 User manual
ADS Technologies DLX-180 User manual
Other documents
-
 ADS Technologies PTV-337-EF Quick start guide
ADS Technologies PTV-337-EF Quick start guide
-
Corel VideoStudio Pro X3 Owner's manual
-
Software OpenShot Video Editor Owner's manual
-
 ADS Technologies USB Instant DVD User manual
ADS Technologies USB Instant DVD User manual
-
Corel VideoStudio Pro X4 Owner's manual
-
Sony HDR-UX1 Quick start guide
-
JVC GY-HM750U User manual
-
Corel Photo Video Suite X6, NL/FR/IT Operating instructions
-
Conceptronic C08-025 Datasheet
-
Corel VideoStudio Ultimate X7, EN User guide