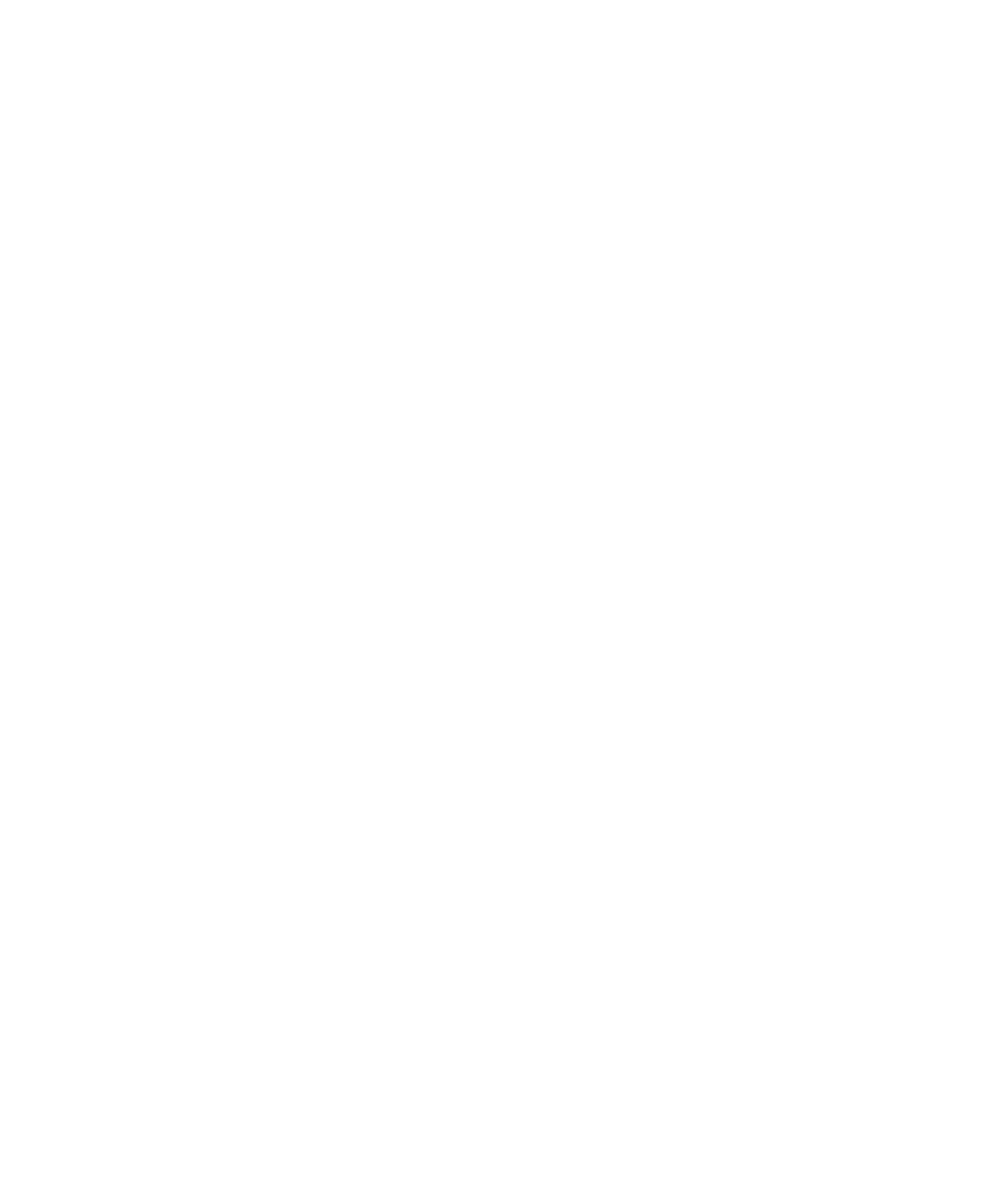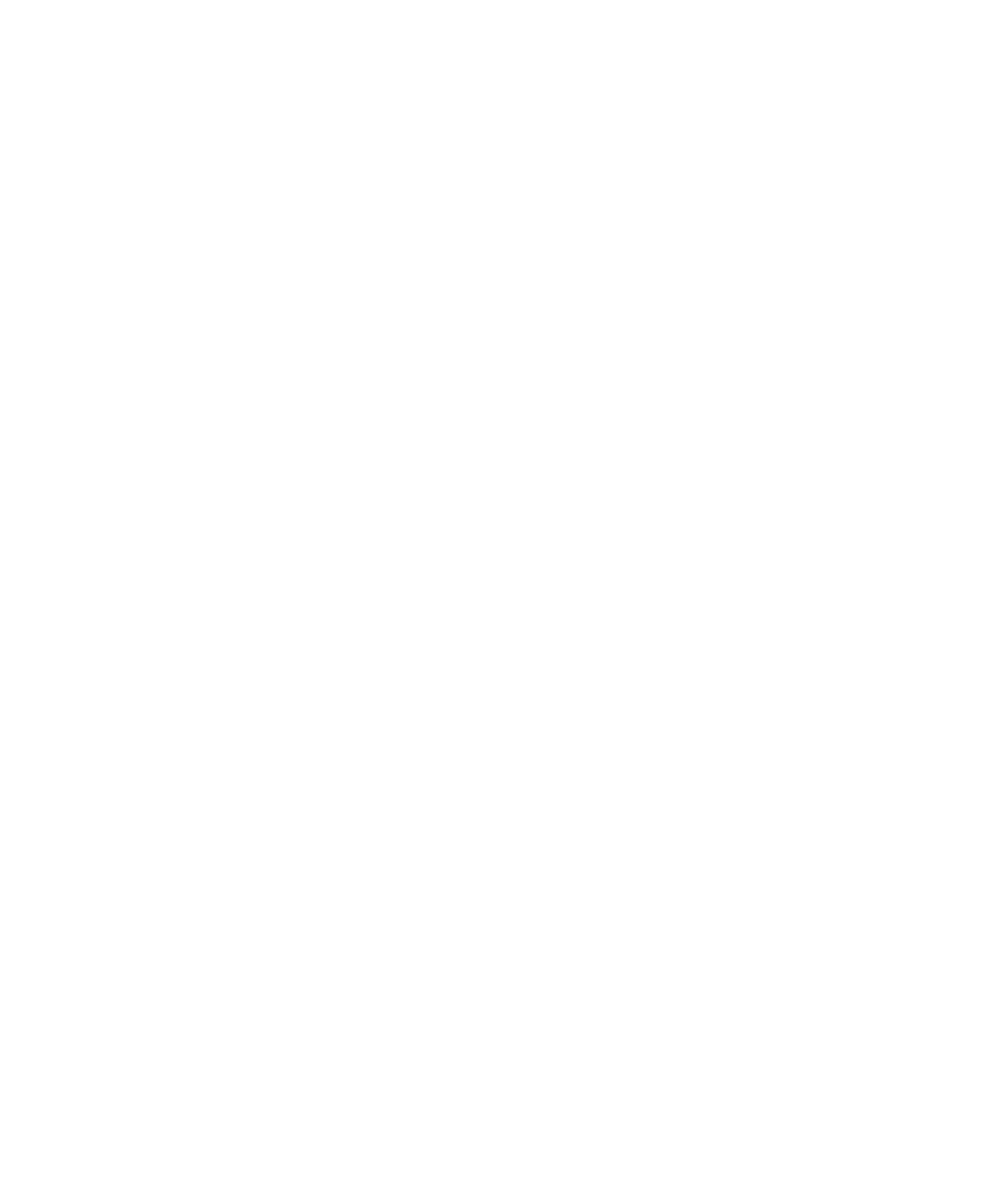
-6
6|Contents
3 Printing with Epson Drivers for Macintosh
Printing With Mac OS X . . . . . . . . . . . . . . . . . . . . . . . . . . . . . . . . . . .48
Choosing Page Setup and Basic Print Options . . . . . . . . . . . . . . . .48
Choosing Color Management Options . . . . . . . . . . . . . . . . . . . . . .54
Choosing Advanced Media Control Options . . . . . . . . . . . . . . . . .55
Controlling Borderless Image Expansion . . . . . . . . . . . . . . . . . . . .56
Choosing Advanced Black and White Photo Settings . . . . . . . . . . .57
Creating a Custom Preset and Printing . . . . . . . . . . . . . . . . . . . . .59
Managing Print Jobs . . . . . . . . . . . . . . . . . . . . . . . . . . . . . . . . . . . .60
Checking Ink and Maintenance Status . . . . . . . . . . . . . . . . . . . . . . . . .61
Selecting the Correct Media Type Setting . . . . . . . . . . . . . . . . . . . . . . .63
4 Printing with Epson Drivers for Windows
Choosing Basic Print Options . . . . . . . . . . . . . . . . . . . . . . . . . . . . . . . .66
Choosing Color Management Options . . . . . . . . . . . . . . . . . . . . . . . . .68
Choosing Paper and Layout Options . . . . . . . . . . . . . . . . . . . . . . . . . .71
Choosing Paper Options . . . . . . . . . . . . . . . . . . . . . . . . . . . . . . . .71
Choosing Layout Options . . . . . . . . . . . . . . . . . . . . . . . . . . . . . . .73
Choosing Paper Configuration Options . . . . . . . . . . . . . . . . . . . . . . . .74
Choosing Advanced Black and White Photo Settings . . . . . . . . . . . . . .75
Saving, Exporting, and Importing Custom Settings . . . . . . . . . . . . . . .77
Saving and Exporting a Custom Settings Group . . . . . . . . . . . . . . .77
Importing a Custom Settings Group . . . . . . . . . . . . . . . . . . . . . . .78
Loading a Pre-Defined Settings Group . . . . . . . . . . . . . . . . . . . . . .78
Editing Printer Driver Settings . . . . . . . . . . . . . . . . . . . . . . . . . . . .79
Managing Print Jobs . . . . . . . . . . . . . . . . . . . . . . . . . . . . . . . . . . . . . . .80
Using the Progress Meter . . . . . . . . . . . . . . . . . . . . . . . . . . . . . . . .80
Optimizing Print Speed . . . . . . . . . . . . . . . . . . . . . . . . . . . . . . . . .81
Setting Monitoring Preferences . . . . . . . . . . . . . . . . . . . . . . . . . . .83
Selecting the Correct Media Type Setting . . . . . . . . . . . . . . . . . . . . . . .84
5 Maintaining and Transporting the Printer
Checking Printer Status and Part Life . . . . . . . . . . . . . . . . . . . . . . . . . .88
Printing Status Information . . . . . . . . . . . . . . . . . . . . . . . . . . . . . .88
Viewing Status Information . . . . . . . . . . . . . . . . . . . . . . . . . . . . . .89
Checking and Cleaning the Print Head . . . . . . . . . . . . . . . . . . . . . . . .90
Running a Power Cleaning Cycle . . . . . . . . . . . . . . . . . . . . . . . . . .92