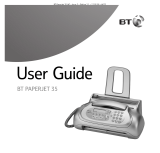Page is loading ...

1
PaperJet 300 user guide ~ Edition 3.2 ~ 25th july ’01 ~ 3693
PaperJet 300
Multifunctional 6 in 1
Phone, Fax,
Copier, PC Scanner, PC Faxing and Colour Printer
User
Guide
This product is intended to be connected to analogue
networks and private switching systems in the
United Kingdom.
This product has not been designed for making emergency
telephone calls when the power fails. Alternative arrangements
should be made for access to emergency services.
YOU MUST
SUBSCRIBE TO
YOUR NETWORK’S
CALLER DISPLAY SERVICE
BEFORE YOUR BT PAPERJET 300
WILL DISPLAY CALL
INFORMATION

Please open this page for an ‘at a glance’
guide to your PaperJet 300
PaperJet 300 user guide ~ Edition 3.2 ~ 25th july ’01 ~ 3693

Please open this page for a ‘further at
a glance’ guide to your PaperJet 300
PaperJet 300 user guide ~ Edition 3.2 ~ 25th july ’01 ~ 3693

PaperJet 300 user guide ~ Edition 3.2 ~ 25th july ’01 ~ 3693
At a glance
2
Paper exit
For received faxes or copies.
Document exit
For your original
documents.
Control panel
Document guides
Plain paper tray
A
la
r
m
F
a
x
i
n
M
e
m
o
ry
P
rinte
r R
e
set
M
o
d
e
R/Ac
c
e
s
s
Re
d
ia
l
/P
M
o
n
i
to
r
St
o
p
S
tar
t
C
opy
Document feeder tray
Holds documents to be
faxed or copied.

PaperJet 300 user guide ~ Edition 3.2 ~ 25th july ’01 ~ 3693
3
1. Start/Copy
Press to start sending a fax or for manual fax reception.
Press to copy a document.
2. Resolution
Selects scanner resolution.
3. Enter
Press to confirm selections.
4. Function
Used when selecting programming functions.
5. Keypad
6.
Scroll through names and numbers stored in the directory and
Calls list. When entering names, switches between upper and
lower case letters and numbers.
7. Directory
Lets you search for an entry by initial letter or by scrolling.
8. One Touch Memory Buttons
For storing names and numbers to be dialled.
9. Fax in memory
Lights up when a fax is received into the memory.
10. LCD Display
Shows date, time and operation instructions.
11. Alarm
Lights up when an error occurs.
12. Printer Reset
Press to cancel a print error message.
13. Mode
Sets the reception mode.
14. R/Access
For use when connected to a switchboard and for some exchange
line features.
15. Redial/Pause
Press to redial the last number.
Inserts a pause when dialling or storing a number.
16. Stop
Stops sending or receiving a fax and copying.
Used to cancel programming operations.
17. Monitor
Lets you hear the progress of a call without lifting the handset.
18. Delete
Used to delete characters when entering/editing names
and numbers.
19. Memory buttons 5 and 6
Moves the cursor left and right when entering/editing names and
numbers. Also used to display calls data in the directory.
Printer Reset
Mode
R/Access
Redial/P
Monitor
GHI
JKI.
ABC
PORS
TUV
DEF
MNO
WXYZ
DELETE
Fax in Memory
Alarm
A4 8
1
2
1
2
3
4
5
6
7
8
9
0
1
2
3
4
5
6
18
7
8
19
9
10
11
12
13
14
15
16
17
Stop
Start
Copy
R
e
s
o
l
u
t
i
o
n
F
u
n
c
t
i
o
n
E
n
t
e
r

4
PaperJet 300 user guide ~ Edition 3.2 ~ 25th july ’01 ~ 3693
Mains power cable
Telephone line cord socket
Parallel printer socket
Monitor volume
Adjusts the speaker volume between
Low, Medium and High when
handsfree dialling or monitoring a call.
Ringer volume
Off, Medium, High.
Handset cord socket
Left side view
Back view

5
PaperJet 300 user guide ~ Edition 3.2 ~ 25th july ’01 ~ 3693
Ink cartridge cover
Document feed roller 2
Document feed roller 1 Green release lever
Spare cartridge holder
Paper sensor
Inner view

Automatic redial
If a fax fails to get through (e.g. the line is busy)
PaperJet 300 will make up to two automatic redial
attempts every three minutes.
Memory
If the paper or ink cartridge runs out, incoming faxes
can be received into the memory to be printed when
you add paper.
Plain paper fax, copier and phone
Send faxes to multiple destinations or set documents
to be sent at a later time to take advantage of lower
cost call charges. Quality ink jet printing of received
faxes onto plain paper.
As a plain paper photocopier, the PaperJet 300 lets
you make up to 99 copies of an original document up
to 20 pages long.
Connects to a PC for faxing and printing
Send faxes direct from your computer screen and
display received faxes on-screen with the option to
print if desired. Easy change cartridges let you print
from a PC in mono or colour.
One Touch buttons and Directory memory
Store your 10 most frequently used numbers for
dialling at the touch of a single button. The Directory
also holds up to 50 names and numbers making
dialling easier and quicker.
6
Key features
PaperJet 300 user guide ~ Edition 3.2 ~ 25th july ’01 ~ 3693

7
In this guide
PaperJet 300 user guide ~ Edition 3.2 ~ 25th july ’01 ~ 3693
At a glance 2
Key features 6
Introduction 8
Unpacking your PaperJet 300 8
For your records 8
Safety information 9
General 9
Environmental 9
Cleaning 9
Customer Helpline 9
Setting up 10
Using your PaperJet 300 16
Entering names and numbers 16
One Touch memories 17
Directory 18
Sending faxes 21
Receiving faxes 24
Delayed faxing 26
Broadcast faxing 27
Polling reception 28
Voice request 28
Using the phone 29
Connecting an answering machine 30
Making copies 31
Caller Display 32
Connecting to a PC 34
PC software 34
Opening the printer driver 35
Fax software 36
Faxing and scanning 36
Switching between mono and
Colour cartridges 37
Additional features 39
Reports and lists 39
Printing activity reports 39
Delayed fax report 40
Broadcast fax report 40
Optional settings 41
Connecting to a switchboard 46
Help 47
Error codes 49
Document jam 50
Paper jam 50
Replacing the ink cartridge 51
Aligning the print cartridge 53
Wiping the print nozzles and contacts 55
Cleaning 56
General information 57
Guarantee 57
Helpline 57
Technical information 58
Memory capacity 60
Index 61

8
Introduction
PaperJet 300 user guide ~ Edition 3.2 ~ 25th july ’01 ~ 3693
Unpacking your PaperJet 300
If anything is missing, please contact your place of
purchase immediately
PaperJet 300 fax
Handset
Plain paper tray
Black ink cartridge
PC cable
Telephone line cord
with piggy back socket
PC Fax and Print
software CD
For your records
Date of purchase:
Place of purchase:
Serial number:
For guarantee purposes proof of purchase is
required so please keep your receipt

9
Safety information
PaperJet 300 user guide ~ Edition 3.2 ~ 25th july ’01 ~ 3693
General
Never put foreign bodies into the fax machine.
Their accidental contact with electrical parts may
cause a fire or electric shocks.
If you have a problem with the machine, do not try
to repair it yourself.
Environmental
Install your machine on a stable, smooth and flat
surface
Do not block or cover any of the openings on the
machine.
Avoid placing your PaperJet 300 in direct sunlight,
beside an air conditioner or where it is dusty or
damp.
Do not step on or place anything on the mains
power cable.
Do not stand your fax machine on carpets or other
surfaces which generate fibres, or place it in
locations preventing free flow of air over its surfaces.
Do not submerge any part of your machine in water
and do not use it in damp or humid conditions such
as bathrooms.
Do not expose your fax machine to fire, explosive or
other hazardous conditions.
There is a slight chance that your fax machine could
be damaged by an electrical storm. We recommend
that you unplug the power and telephone line cord
for the duration of the storm.
Cleaning
Clean the cover of control panel with a damp, not
wet cloth. A mild detergent can be used. To clean the
document feed rollers, see page 56.
Customer Helpline
If you have any problems with your PaperJet 300 call
the BT Helpline on 0845 0500 950.

10
Setting up
PaperJet 300 user guide ~ Edition 3.2 ~ 25th july ’01 ~ 3693
2 Fit the plain paper tray into the two
slots on the PaperJet 300
3 Connect the handset
Plug the handset cord into the socket marked
HANDSET at the side of the machine. Place the handset
in the cradle.
4 Connect the telephone line cord
Plug the telephone line cord into the socket marked
LINE at the back of the machine. Connect the other
end to the telephone wall socket.
1 Plan the location of your
PaperJet 300
Place your PaperJet 300 on a stable, flat surface.
Make sure it is close enough to the telephone and
mains power sockets so that cables will reach.
Remember to leave enough room at the front of the
machine for documents to come out. Allow a free
flow of air around the machine for ventilation.
Handset connection

NO CARTRIDGE
PaperJet 300 user guide ~ Edition 3.2 ~ 25th july ’01 ~ 3693
11
5 Connect the mains power
Plug into the mains power and switch on.
Your PaperJet 300 displays:
FAX IN MEMORY
ALARM
Pull open the front of paper tray.
8 Load paper
The plain paper sheet feeder can hold up to 50
sheets of 80gsm paper.
NOTE
Your PaperJet 300 is set to print on A4 paper. To
print exactly to fit US Letter (216 x 279mm) and
US Legal (216 x 356mm) you will need to adjust
the paper setting, see ‘Optional Settings’, page 41.
Fan the paper before loading.
Align the paper with the right hand side of the paper
tray and slide in the paper until it stops. Do not force
the paper into the paper tray. Your PaperJet 300
prints on the side of the paper facing you.
Pinch the tabs on the paper guide together and
move to the width of the loaded paper.

PaperJet 300 user guide ~ Edition 3.2 ~ 25th july ’01 ~ 3693
12
Close the paper tray.
6 Install the ink cartridge
Your PaperJet 300 is supplied with a black
cartridge. You can also install a colour
cartridge for colour printing from a PC.
Pull open the control panel.
CAUTION
Do not touch the print head on the ink
cartridge. Do not rest the print head on any
surface. Do not shake the ink cartridge.
Open the cartridge cover.
The ink cartridge carrier should have
automatically moved to the centre position.
If it has not moved, press the Printer Reset
button.
Holding it by the finger grip, peel the
protective film from the print nozzles.
Avoid touching the nozzles and metal
electrical contacts.
Printer Reset
NO!

PaperJet 300 user guide ~ Edition 3.2 ~ 25th july ’01 ~ 3693
13
7 Align the new cartridge
Press Enter. Display shows
PRINTING
.
The alignment chart is printed.
Enter the 2-digit number beneath the
straightest line, e.g 12. See page 53 for full
details.
Press Enter to confirm. Screen shows the
standby display with the date and time.
A full cartridge will print around 900
standard pages. See page 60.
00-30
Insert the ink cartridge into the cartridge
carrier with the metal contacts facing away
from you.
Push the ink cartridge towards the back of
the machine until it clicks into place.
Close the cartridge cover and control panel
Display shows:
Press Function to display
NEW CARTRIDGE?
Press Enter.
Display shows
ALIGN CARTRIDGE?
OLD CARTRIDGE
FAX IN MEMORY
ALARM

PaperJet 300 user guide ~ Edition 3.2 ~ 25th july ’01 ~ 3693
14
10
Enter your name and fax number
Your name and number will be added to
every fax page you send. You can set up to
20 characters and up to 20 digits.
Press the Function button until the display
shows
5: FAX SET UP?
Press Enter.
Display shows
1: SET CLOCK?
Press Function.
Display shows
2: SENDER ID?
Press Enter.
Display shows
SENDER NAME?
Use the keypad to enter your name when
the cursor appears.
For example to enter the name JOHN:
Press the 5 button until the display shows
J
Press the 6 button until the display shows
O
Press the 4 button until the display shows
H
Press the 6 button until the display shows
N
Press the or button to switch between
capitals, lower case, letters and numbers.
Press the button twice to enter a space
in a name.
Press 1 to enter
& ’ ( ) , -
.
Press the Stop button to cancel any
instructions.
If you make a mistake entering a number or
name press the and buttons to move
the cursor then press the Delete button.
KEYPAD
JKI.
MNO
MNO
GHI
Stop
5
6
80
DELETE
9 Set the date and time
The current date and time will be included
with every fax page you send.
Press the Function button until the display
shows
FAX SET UP?
Press Enter.
Display shows
1: SET CLOCK?
Press Enter.
Display shows the current settings.
Use the keypad to enter the day, month,
year and then the time using the 24 hour
clock. For example, to set 4 August 2001
2.15 pm, enter 04 08 01 14 15.
Press Enter to confirm.
You hear a confirmation beep.
Press Stop to return to standby.
KEYPAD
Stop
NOTE
If you make a mistake, move the cursor to the
position you want by pressing the
and
buttons,
then enter the correct number.
NOTE
For connecting to a PC, see page 34.
6

15
PaperJet 300 user guide ~ Edition 3.2 ~ 25th july ’01 ~ 3693
NOTE
Using the menu.
There are two methods to access menu options.
1. Press the Function button repeatedly to scroll to
the option you want then press Enter, e.g. to
begin entering the sender ID, press Function 5
times, then Enter, then Function, then Enter.
or
2. Press the Function button then enter the
number corresponding to the menu option you
want e.g. to begin entering the sender ID, press
Function, then 5, then Enter, then 2,
then Enter.
If you are accessing the SETTINGS menu, you
will notice that all options have 2 digit numbers
(see pages 41 to 44). To select, you must
always enter both digits. e.g., for TIMER
REDIAL enter 0 and 5.
KEYPAD
NOTE
Position of your fax header.
When you send a fax, your name, fax number, date
and time will be shown at the top of the page inside
the text area. To change this so that the header is
printed outside the text area or to switch it off, see
‘Optional Settings’, page 41.
Press Enter to confirm.
Display shows
SENDER NUMBER
.
Enter your fax number.
Press Enter to confirm.
Display shows
PBX MODE OFF
.
Either: Press Stop to return to Standby.
Or: If connected to a switchboard set your
switchboard access code now see page 46.
When entering a number:
Press One Touch button 8 to insert a
hyphen.
Press One Touch button 9 to insert a
+
as the first digit.
Stop

16
Using your PaperJet 300
PaperJet 300 user guide ~ Edition 3.2 ~ 25th july ’01 ~ 3693
Entering names and numbers
You can store names and numbers in the One Touch
buttons and Directory.
How to use the keypad to enter a name
Use the keypad enter a name:
For example to enter the name JOHN:
Press the 5 button until the display shows
J
Press the 6 button until the display shows
O
Press the 4 button until the display shows
H
Press the 6 button until the display shows
N
Press 1 to enter
& ’ ( ) , -
.
To move the cursor to the next space, press
the
button
To switch between capital letters, lower
case letters and numbers, press the or
button. The current setting is shown in
the right hand side of the display.
If you make a mistake, press the
buttons to move the cursor to the character
you want to change, then press Delete and
enter the correct letter.
How to use the keypad to enter a number
Use the keypad to enter numbers:
To enter a hyphen, press the One Touch 8
button
If you make a mistake, press the
buttons to move the cursor to the digit you
want to change, then press Delete and
enter the correct number.
To cancel, press Stop.
To enter a 3 second pause in a number,
press the Redial/Pause button where
required. A
P
will be shown in the display.
If connected to a switchboard press
R/Access to enter your access code at the
start of the number. This means you won’t
have to press it every time you dial the
number.
To cancel, press Stop.
If you do not press any button for more
than a minute, the display returns to
standby.
JKI.
MNO
MNO
GHI
6
88
5
6
Stop
Stop
Redial/P
R/Access
5
6
80
DELETE
80
DELETE
NOTE
You will first need to program your access code,
see page 46.

To edit a One Touch entry
Press Function.
Display shows
1: STORE MEMORY
Press Enter.
Display shows
MEMORY = 1?
Press the One Touch button you want to
change.
Press Enter.
Display shows the name and
:CHANGE
.
Press Enter and edit the name.
Press Enter to confirm and then edit the
displayed number.
Press Enter to confirm.
You hear a confirmation beep.
You can now edit another entry by pressing
another One Touch memory button.
Press Stop to return to standby.
Stop
PaperJet 300 user guide ~ Edition 3.2 ~ 25th july ’01 ~ 3693
To dial a One Touch entry
If sending a fax:
Load the document.
Press the One Touch button you want.
Making a phone call:
Lift handset (or press Monitor).
Press the One Touch button you want.
17
To store a One Touch entry
Press Function.
Display shows
1: STORE MEMORY
Press Enter.
Display shows
MEMORY = 1?
Press the One Touch memory you want to
use. Display shows the memory number
Press Enter to confirm.
Enter the name.
For details, see page 16.
Press Enter to confirm.
Enter the number you want.
For details, see page 16.
Press Enter to confirm. You hear a
confirmation beep.
Display shows the next One Touch button.
You can now add another entry.
Press Stop to return to standby.
One Touch memories
KEYPAD
KEYPAD
Stop
Monitor
You can store up to 10 of your most frequently used
numbers and dial them by pressing a single button.
Each one touch memory can store up to 16
characters and 32 digits.
NOTE
If you do not press any button for more than a
minute, the display returns to standby.

You can store up to 50 names and numbers in the
Directory.
The Directory will automatically keep a list of all
outgoing phone and fax calls you make (except
those already stored in the One Touch buttons), so
you can store a number already called and simply
add a name to it.
Unless you deliberately store a number, the
Directory only keeps a list of the latest numbers
dialled up to a total of 50 numbers.
If you dial the same number more than once, your
PaperJet 300 will only keep a record of the last time
it is dialled. Once 50 different number have been
listed, any new numbers will replace the oldest
previous number.
You can delete entries from the Directory list,
transfer them to One Touch buttons or store them
as permanent entries.
Directory
NOTE
The Caller Display memory shares the Directory
memory. So we recommend that you keep 5-10
entries free in order to allow a Caller Display to
give you an incoming calls list of 5-10 entries.
PaperJet 300 user guide ~ Edition 3.2 ~ 25th july ’01 ~ 3693
18
To delete a One Touch entry
Press Function.
Display shows
1: STORE MEMORY
Press Enter.
Display shows
MEMORY = 1?
Press the One Touch button you want
to cancel.
Press Enter.
Display shows the name and
:CHANGE
.
Press Function.
Display shows the name and
:DELETE
.
Press Enter to confirm. You hear a
confirmation beep.
You can now delete another entry by
pressing another One Touch memory
button…
Press Stop to return to standby.
Stop
/