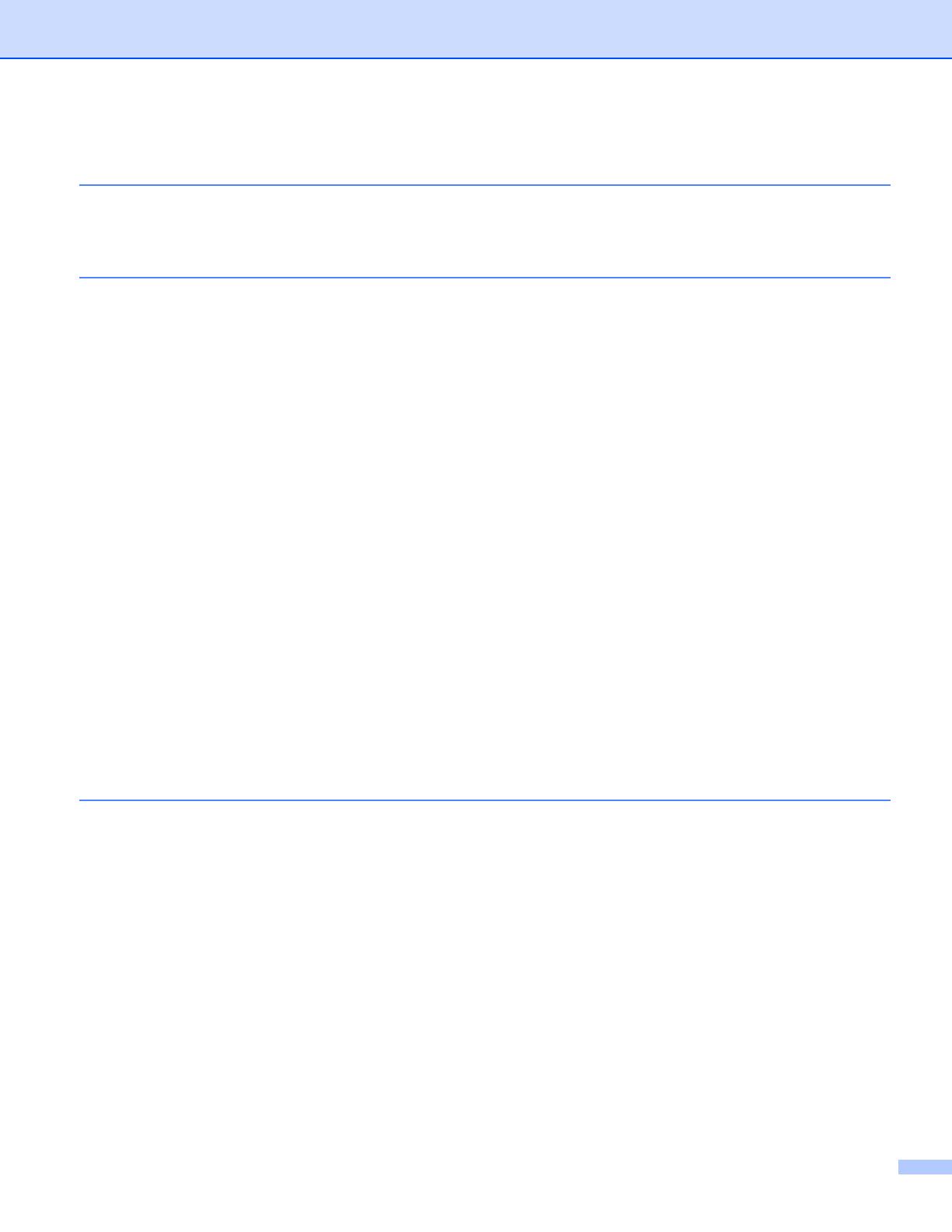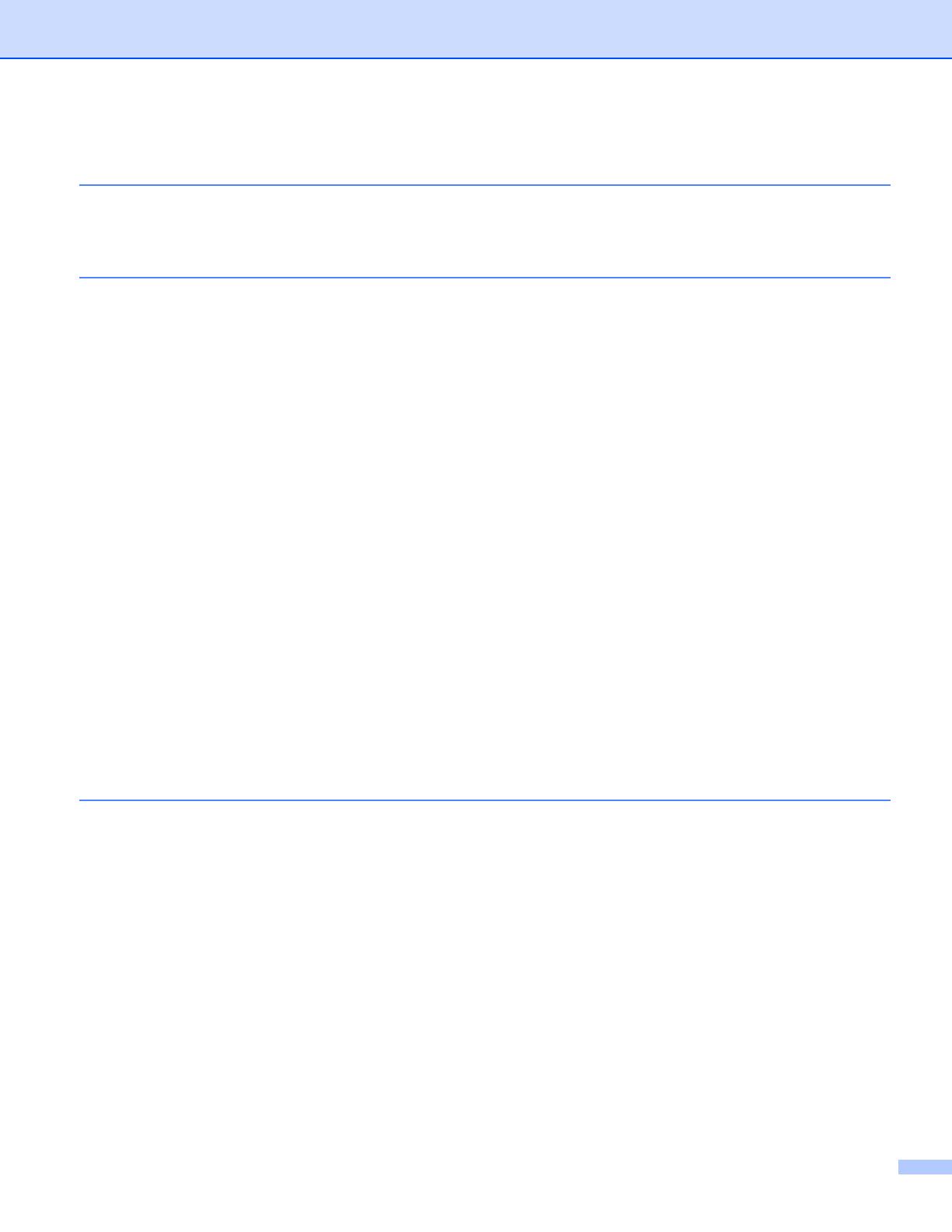
iii
4 Wireless configuration using the Brother installer application
(For MFC-9560CDW and MFC-9970CDW) 35
Before configuring the wireless settings ..................................................................................................35
Configure the wireless settings................................................................................................................35
5 Control panel setup 40
Network menu..........................................................................................................................................40
TCP/IP...............................................................................................................................................40
Ethernet (wired network only)............................................................................................................43
Status (For DCP-9055CDN, DCP-9270CDN, MFC-9460CDN and MFC-9465CDN)/
Wired Status (For MFC-9560CDW and MFC-9970CDW) .............................................................43
Setup Wizard (wireless network only) ...............................................................................................43
WPS or AOSS™ (wireless network only)..........................................................................................43
WPS w/PIN Code (wireless network only).........................................................................................43
WLAN Status (wireless network only) ...............................................................................................43
MAC Address ....................................................................................................................................44
Set to Default (For MFC-9560CDW and MFC-9970CDW)................................................................44
Wired Enable (For MFC-9560CDW and MFC-9970CDW) ................................................................44
WLAN Enable (For MFC-9560CDW and MFC-9970CDW) ...............................................................44
E-mail / IFAX (MFC-9970CDW and DCP-9270CDN (E-mail only))...................................................44
Fax to Server (For MFC-9970CDW)..................................................................................................48
How to set a new default for Scan to FTP .........................................................................................50
How to set a new default for Scan to Network...................................................................................50
Reset the network settings to the factory default.....................................................................................51
Printing the Network Configuration List ...................................................................................................52
Printing the WLAN report (For MFC-9560CDW and MFC-9970CDW)....................................................53
Function table and default factory settings ..............................................................................................54
DCP-9055CDN, MFC-9460CDN and MFC-9465CDN ......................................................................54
MFC-9560CDW .................................................................................................................................57
DCP-9270CDN ..................................................................................................................................62
MFC-9970CDW .................................................................................................................................65
6 Web Based Management 71
Overview..................................................................................................................................................71
How to configure the machine settings using Web Based Management (web browser).........................72
Password information ..............................................................................................................................73
Secure Function Lock 2.0........................................................................................................................74
How to configure the Secure Function Lock 2.0 settings using Web Based Management
(web browser)................................................................................................................................75
Synchronize with SNTP server................................................................................................................77
Store Print Log to Network.......................................................................................................................79
How to configure the Store Print Log to Network settings using Web Based Management
(web browser)................................................................................................................................79
Error Detection Setting ......................................................................................................................81
Understanding Error Messages.........................................................................................................82
Using Store Print Log to Network with Secure Function Lock 2.0.....................................................83
Changing the Scan to FTP configuration using a web browser...............................................................83
Changing the Scan to Network configuration using a web browser ........................................................85
Changing the LDAP configuration using a web browser (For DCP-9270CDN and MFC-9970CDW) .....86