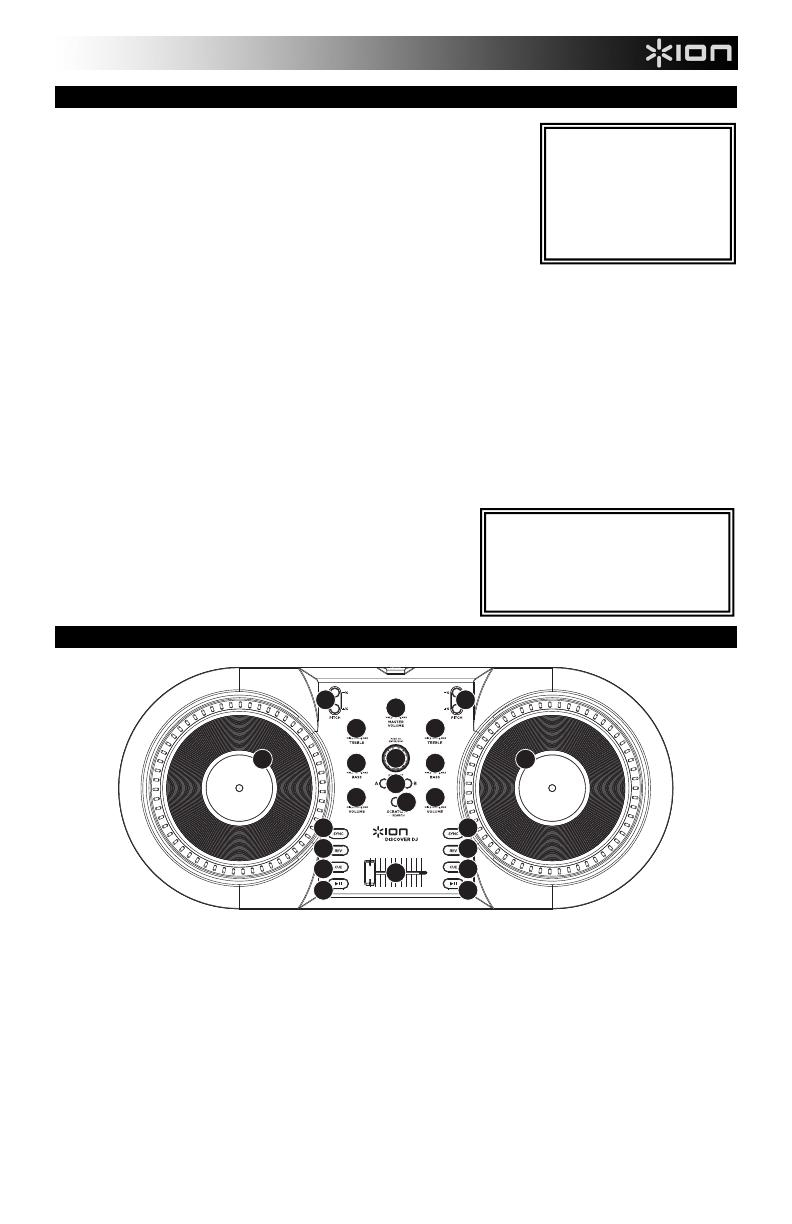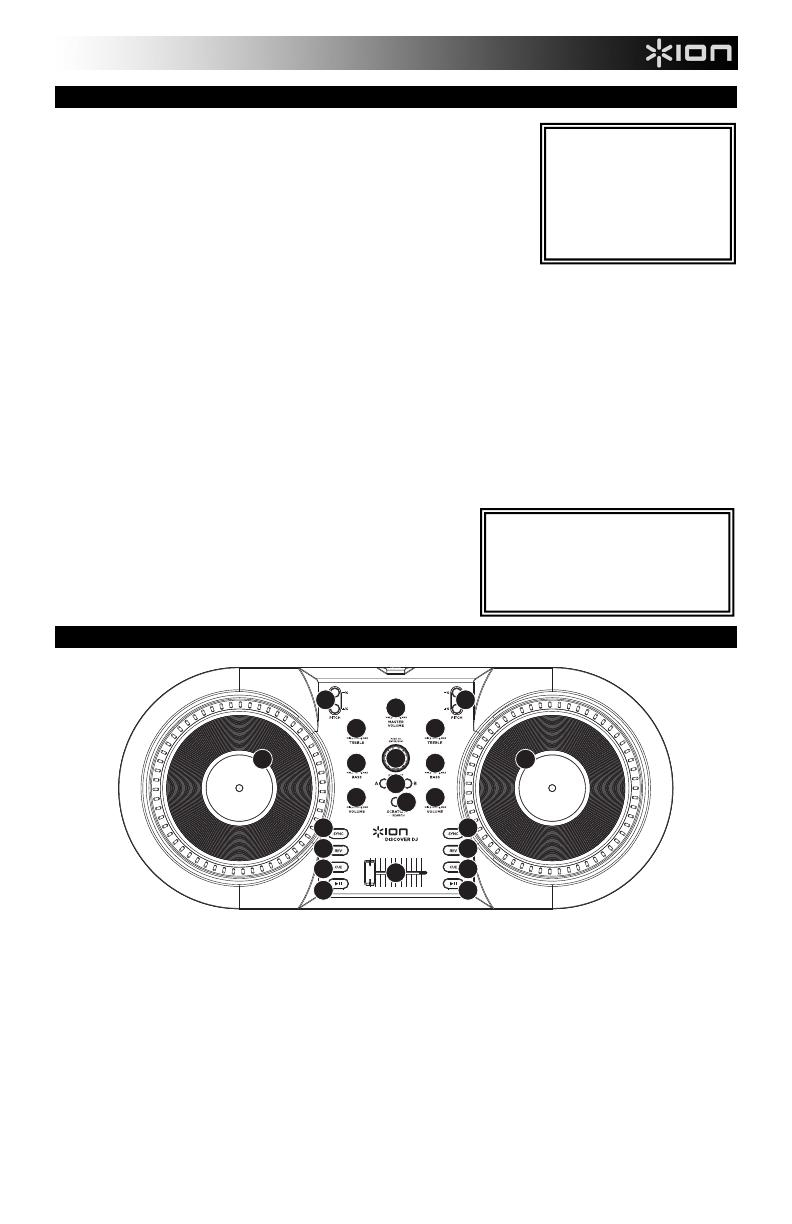
1
GETTING STARTED
Welcome to DISCOVER DJ – a fun, easy way to DJ on your computer!
Simply install MixVibes's Cross software on the included CD, plug in
DISCOVER DJ to your computer, and you can get started mixing,
scratching, and honing your DJ techniques right away. DISCOVER DJ
works with all of your MP3s and other music on your computer. It's easy to
use, and it's the perfect way to learn how to DJ even if you've never done it
before.
Before getting started, install the Cross software:
1. Insert the included software CD into your computer's CD/DVD drive.
2. Open the contents of the CD and double-click "Cross – Discover DJ #.exe" (Windows) or "Cross –
Discover DJ #.dmg" to begin the software installation. (Note: instead of "#," the file name will have the
software version number).
3. Follow the on-screen instructions.
To start using DISCOVER DJ:
1. Connect DISCOVER DJ's attached USB cable to an available USB port on your computer. (If possible,
use a USB port on the rear panel of your computer.)
2. Open Cross by double-clicking the icon on your computer's Desktop (if you created a Desktop shortcut)
or by going to Start All Programs MixVibes Cross – Discover DJ (Windows) or Applications
MixVibes (Mac).
For more information on how to use Cross, see the manual
on the CD.
1. Go to Start All Programs MixVibes Cross –
Discover DJ (Windows) or Applications MixVibes
(Mac). The manual will be a ".pdf" document in the
language in which you chose to install the software.
TOP PANEL FEATURES
1
13
14
8
99
10
11
12
10
11
12
22
3
4
5
6
7
4
5
6
7
Note that the features listed here are not the only tools available to you! Cross has many other useful DJing
features built into the software for you to explore. Please see the manual on the CD for more information.
1. BROWSE KNOB – Turn this knob to scroll through and select your music tracks in the software. To
enter a folder or return to the next-highest folder in the software, press the knob.
2. JOG WHEEL – Scratches or searches through the track on that deck, depending on the JOG
WHEELS' current mode (as set by the SCRATCH / SEARCH button):
a. Scratch Mode: When the SCRATCH LED is lit, moving the JOG WHEEL "scratches" on the
track on that deck – an effect similar to moving the platter on a turntable.
b. Search Mode: When the SCRATCH LED is not lit and the deck is paused, moving the JOG
WHEEL will search through the track on that deck. If the deck is playing while in Search Mode,
moving the JOG WHEEL will bend the pitch of the track on that deck, slightly decreasing or
increasing its speed. When you release the button, the track will return to its normal pitch. (This
is an important feature when manually aligning the beats of two tracks.)
BOX CONTENTS
DISCOVER DJ
Software CD
Quickstart Guide
Safety Instructions &
Warranty Information
Note
We recommend keeping DISCOVER
DJ away from devices that can cause
electrical interference. If its performance is
noticeably affected, move or reposition the
DISCOVER DJ away from the source of
interference.