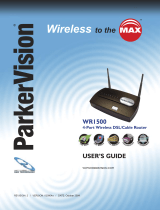STEP 3: CHECKING THE INTERNET CONNECTION
After the installation is completed, you can open a new browser to surf the Internet.
Should the browser fail to open the web page, you can check the connection by following
the steps below:
3-1. On the browser’s “address” field, type in 192.168.1.254 and click “Go”.
3-2. Leave both “User Name” and “Password” blank and hit “Ok”.
3-3. On the screen, select Network status tab on the upper right hand screen.
3-4. Locate “IP address” on the screen and if it is anything except 0.0.0.0, the Internet
connection is established. If the IP Address is 0.0.0.0 (as illustrated below), repeat
the Installation procedures.
- 7-
Figure 3
.
(Network Status)
Technical Support
You can find the most recent software and user documentation on the
TRENDware website. TRENDware provides free technical support for all
customers for the duration of the warranty period on this product.
TRENDware Technical Support
Tel: +1-310-891-1100
Fax: +1-310-891-1111
E-mail: support@trendware.com
www.trendware.com
Support Hours: 7:30AM ~ 6:00PM, Mon ~ Fri (except holidays)