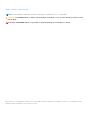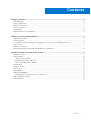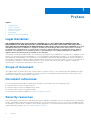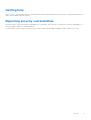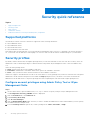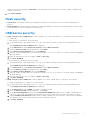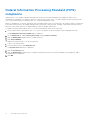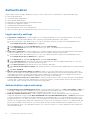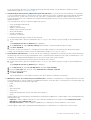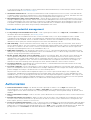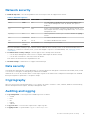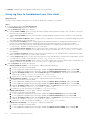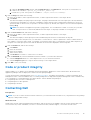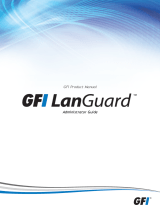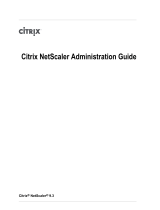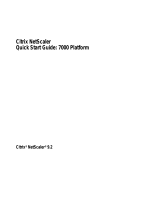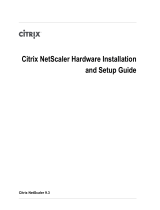Dell Wyse 5470 is a powerful thin client that delivers a secure and manageable virtual desktop experience. With its compact and sleek design, the 5470 is perfect for space-constrained environments. It features a high-resolution display, a variety of connectivity options, and support for multiple virtual desktop protocols. Additionally, the 5470 offers enhanced security features, making it an ideal choice for businesses that require a secure and reliable thin client solution.
Dell Wyse 5470 is a powerful thin client that delivers a secure and manageable virtual desktop experience. With its compact and sleek design, the 5470 is perfect for space-constrained environments. It features a high-resolution display, a variety of connectivity options, and support for multiple virtual desktop protocols. Additionally, the 5470 offers enhanced security features, making it an ideal choice for businesses that require a secure and reliable thin client solution.















-
 1
1
-
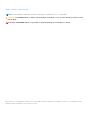 2
2
-
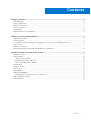 3
3
-
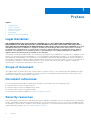 4
4
-
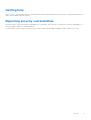 5
5
-
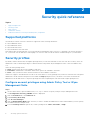 6
6
-
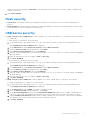 7
7
-
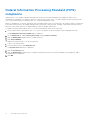 8
8
-
 9
9
-
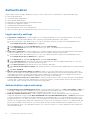 10
10
-
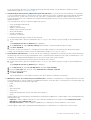 11
11
-
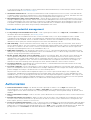 12
12
-
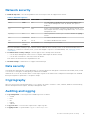 13
13
-
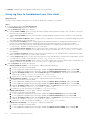 14
14
-
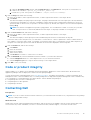 15
15
-
 16
16
Dell Wyse 5470 User guide
- Type
- User guide
- This manual is also suitable for
Dell Wyse 5470 is a powerful thin client that delivers a secure and manageable virtual desktop experience. With its compact and sleek design, the 5470 is perfect for space-constrained environments. It features a high-resolution display, a variety of connectivity options, and support for multiple virtual desktop protocols. Additionally, the 5470 offers enhanced security features, making it an ideal choice for businesses that require a secure and reliable thin client solution.
Ask a question and I''ll find the answer in the document
Finding information in a document is now easier with AI
Related papers
-
Dell Wyse 3040 Thin Client Administrator Guide
-
Dell Wyse 3040 Thin Client User guide
-
Dell Wyse 3040 Thin Client Owner's manual
-
Dell Wyse 3020 Thin / Zero Client User guide
-
Dell Wyse ThinOS Lite (Xenith) Administrator Guide
-
Dell Wyse Management Suite Administrator Guide
-
Dell Wyse Management Suite Administrator Guide
-
Dell Wyse Management Suite Administrator Guide
-
Dell Wyse Management Suite Administrator Guide
-
Dell Wyse Cloud Client Manager/Edge Device Manager Administrator Guide
Other documents
-
 Wyse Technology wyse usb firmware tool User manual
Wyse Technology wyse usb firmware tool User manual
-
Wyse Technology Z90DE7 User manual
-
Juniper ACCESS-EES-2500U-1YR Datasheet
-
Broadcom Buyer?s: Privileged Access Management User guide
-
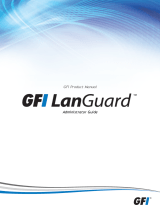 GFI LanGuard, Add, 5-24IP, 2Y, ENG User manual
GFI LanGuard, Add, 5-24IP, 2Y, ENG User manual
-
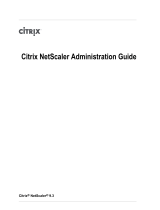 Citrix Systems Network Router NETSCALER 9.3 User manual
Citrix Systems Network Router NETSCALER 9.3 User manual
-
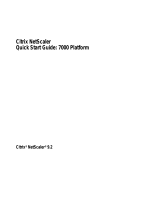 Citrix Systems Network Router 9.2 User manual
Citrix Systems Network Router 9.2 User manual
-
Juniper STRM 2008.2 - RESTORING YOUR DATA 6-2008 Troubleshooting Tips
-
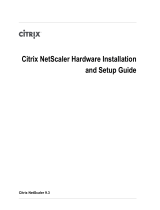 Citrix Systems 9.3 User manual
Citrix Systems 9.3 User manual