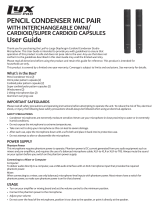26
Bidirectional
Description: Bidirectional means that the microphone picks up
sound at the front and rear of the microphone, while the sounds
to the sides are “rejected”, or not picked up. The bidirectional setting
is very useful in achieving a nuanced, pleasant sound when
recording musical instruments, and is perfect for recording an
interview with two or more guests. By placing the microphone between
two or more subjects (front of microphone facing one source, rear of
microphone facing another), you can achieve a natural sound without
the complexity of using multiple microphones.
These charts are only a starting point for the sound provided. How the microphone reacts in a particular
application will differ greatly because of many variables, like room acoustics, distance from sound source
(proximity), tuning of instruments, mic cabling and other factors. For more tips on miking and recording
techniques, check out the Blue website.
27
Specifications
Microphone and performance
Power Required/Consumption: 5V 500mA (USB) /
48V DC phantom power (Analog)
Sample Rate: 22kHz to 192kHz
Bit Rate: 24bit
Capsules: 3 Blue-proprietary 14mm condenser capsules
Polar Patterns: Stereo, Cardioid, Bidirectional, Omnidirectional
Frequency Response: 20Hz – 20kHz
Sensitivity: 4.5mV/Pa (1 kHz)
Max SPL: 120dB (THD: 0.5% 1kHz)
Headphone Amplier
Impedance: >16 ohms
Power Output (RMS): 130mW
THD: 0.009%
Frequency Response: 15Hz – 22kHz
Signal to Noise: 114dB
Specications
Dimensions (extended in stand): 4.72" (12cm) x
4.92"(12.5cm) x 11.61"(29.5cm)
Weight (microphone): 1.2lbs (.55kg)
Weight (stand): 2.2lbs (1kg)
Cable: 12" Y-Cable (1 stereo XLR and two monoaural XLR
connectors) and 9-foot shielded USB Cable
System Requirements
PC: Windows 7, Windows Vista, XP Home Edition or
XP Professional (all Windows systems require driver
installation prior to use)
USB 2.0 High Speed; 256 MB RAM (minimum)
Macintosh: Mac OSX (10.6.4 or higher)
USB 2.0 High Speed; 256 MB RAM (minimum)