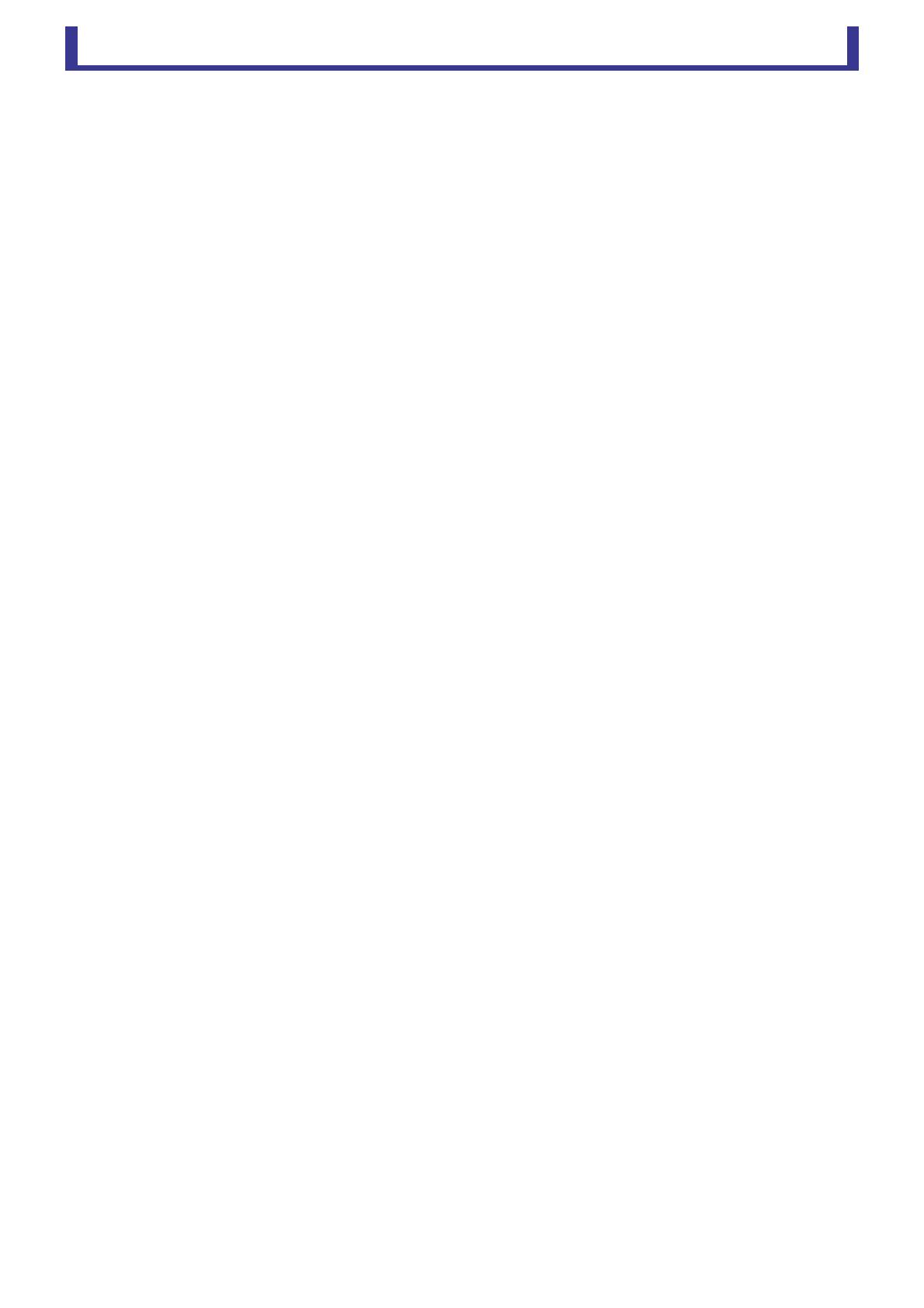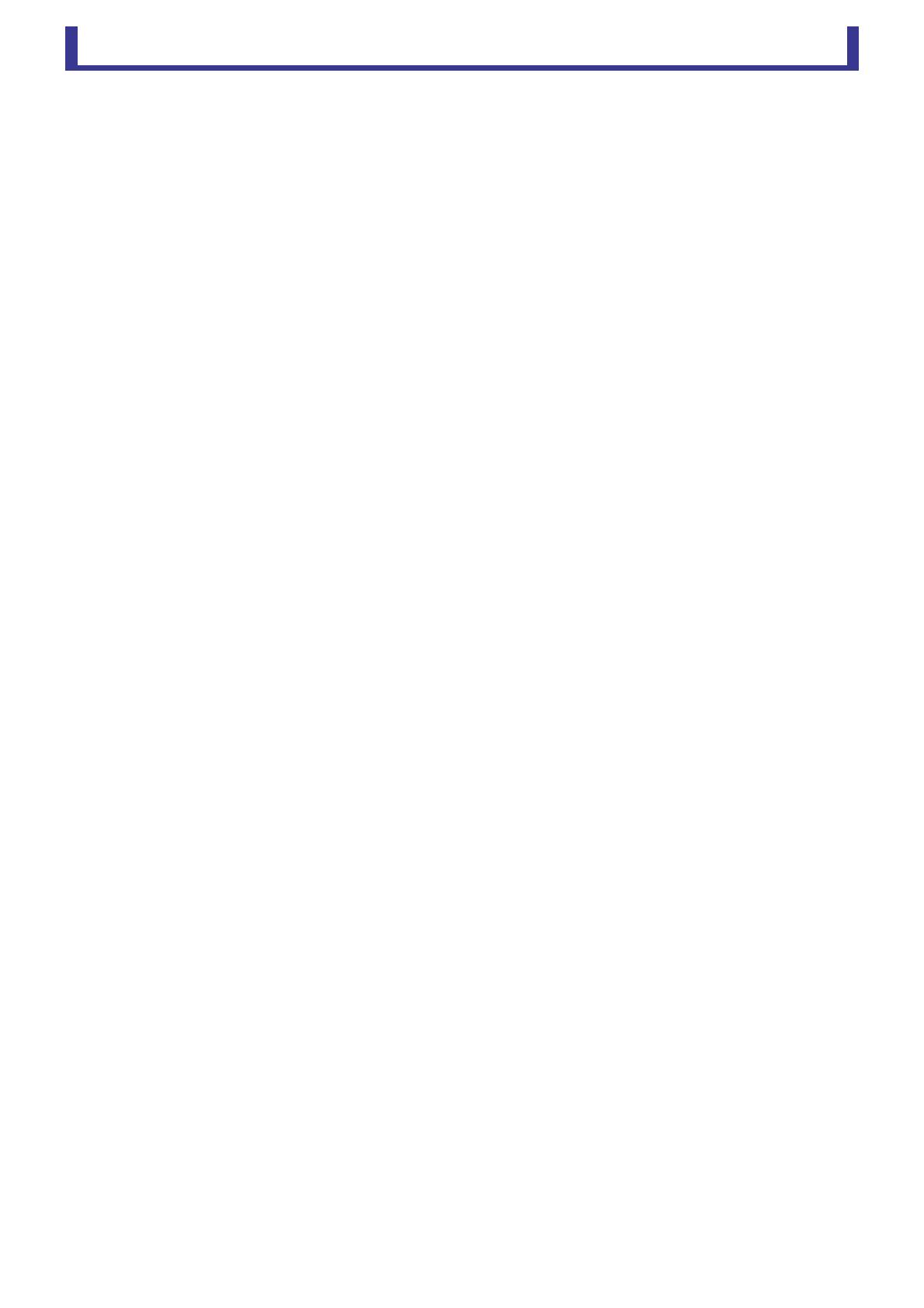
Table of contents
User Guide
-
3
-
Table of contents
Special notices ................................................................................................................................................ 2
Note............................................................................................................................................................... 2
Basic setup and operation ..................................................................................... 4
What is TF Editor?........................................................................................................................................... 4
Connecting TF Editor to the console............................................................................................................... 4
Startup ........................................................................................................................................................... 4
Basic operations.............................................................................................................................................. 4
Syncing TF Editor and your console ................................................................................................................ 5
Offline editing ................................................................................................................................................ 6
Menu bar ....................................................................................................................................................... 6
Screen areas........................................................................................................... 8
HOME/LIBRARY area ....................................................................................................................................... 8
CONNECT area .............................................................................................................................................. 9
FADER BANK area ........................................................................................................................................... 9
MUTE area...................................................................................................................................................... 9
Menu area .................................................................................................................................................... 10
SENDS ON FADER area................................................................................................................................. 10
Channel strip area......................................................................................................................................... 11
Master/FX/ST IN strip area............................................................................................................................ 11
Toolbar................................................................................................................. 12
SCENE screen ............................................................................................................................................... 13
METER screen ............................................................................................................................................... 15
MONITOR screen ......................................................................................................................................... 16
SYSTEM SETUP screen................................................................................................................................... 18
USER SETUP screen ....................................................................................................................................... 22
Main display area................................................................................................. 27
LIBRARY screen ............................................................................................................................................. 27
SOFT KEYBOARD screen ............................................................................................................................... 29
OVERVIEW screen ......................................................................................................................................... 30
INPUT screen................................................................................................................................................ 34
EQ screen ..................................................................................................................................................... 36
GATE screen ................................................................................................................................................. 39
COMP screen ............................................................................................................................................... 41
FX screen (FX1/2, INS FX1–6) ....................................................................................................................... 43
SEND TO AUX screen ................................................................................................................................... 49
ASSIGN screen.............................................................................................................................................. 50
CH VIEW screen............................................................................................................................................ 51
CH NAME screen .......................................................................................................................................... 62
GEQ screen................................................................................................................................................... 63
OUTPUT screen ............................................................................................................................................ 65
SEND FROM screen ...................................................................................................................................... 66
DCA ASSIGN screen...................................................................................................................................... 67
Reference ............................................................................................................. 68
List of parameters saved in Scenes and Presets.............................................................................................. 68
Error messages.............................................................................................................................................. 72
TF Editor shortcuts........................................................................................................................................ 73
Index .................................................................................................................... 74