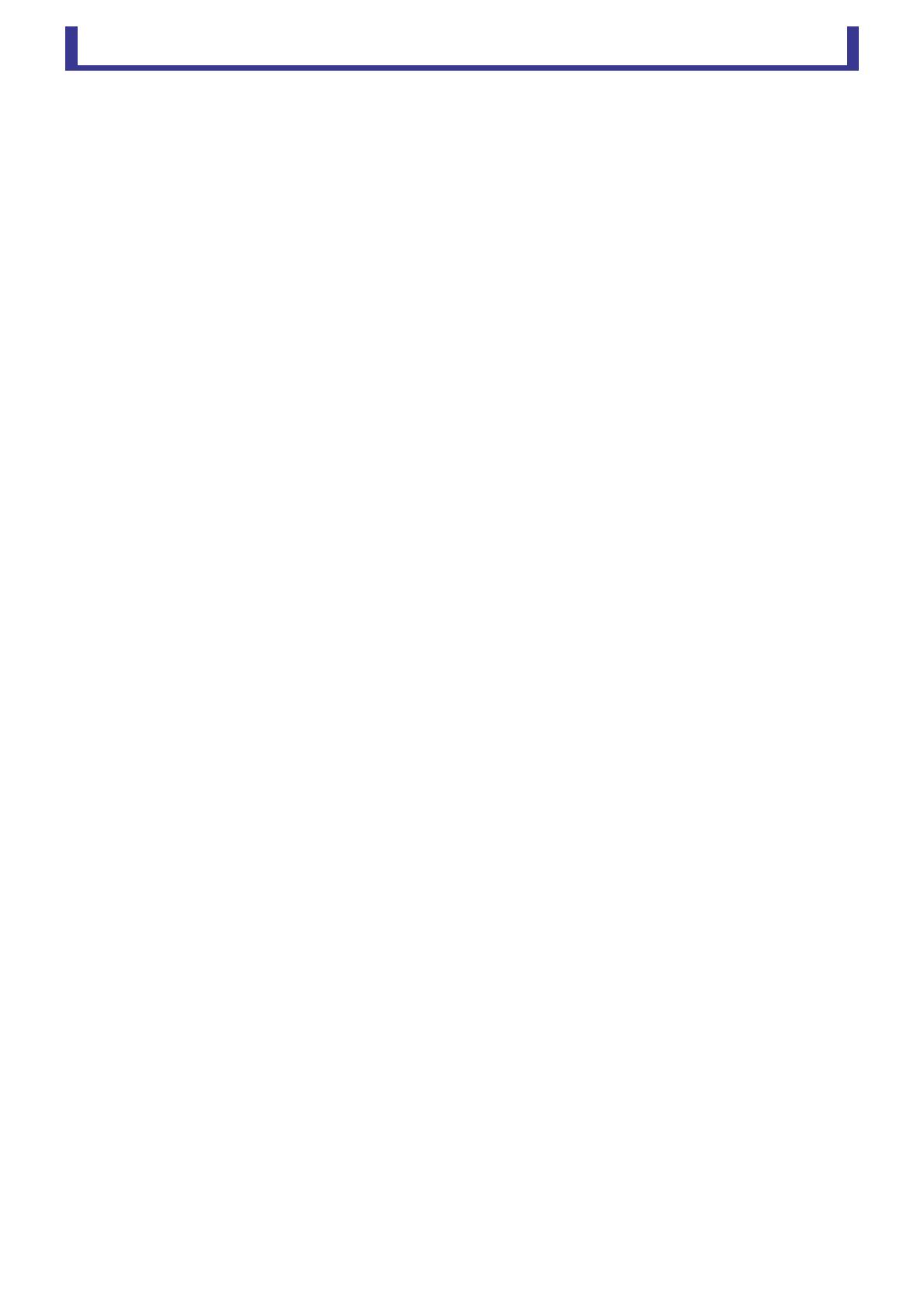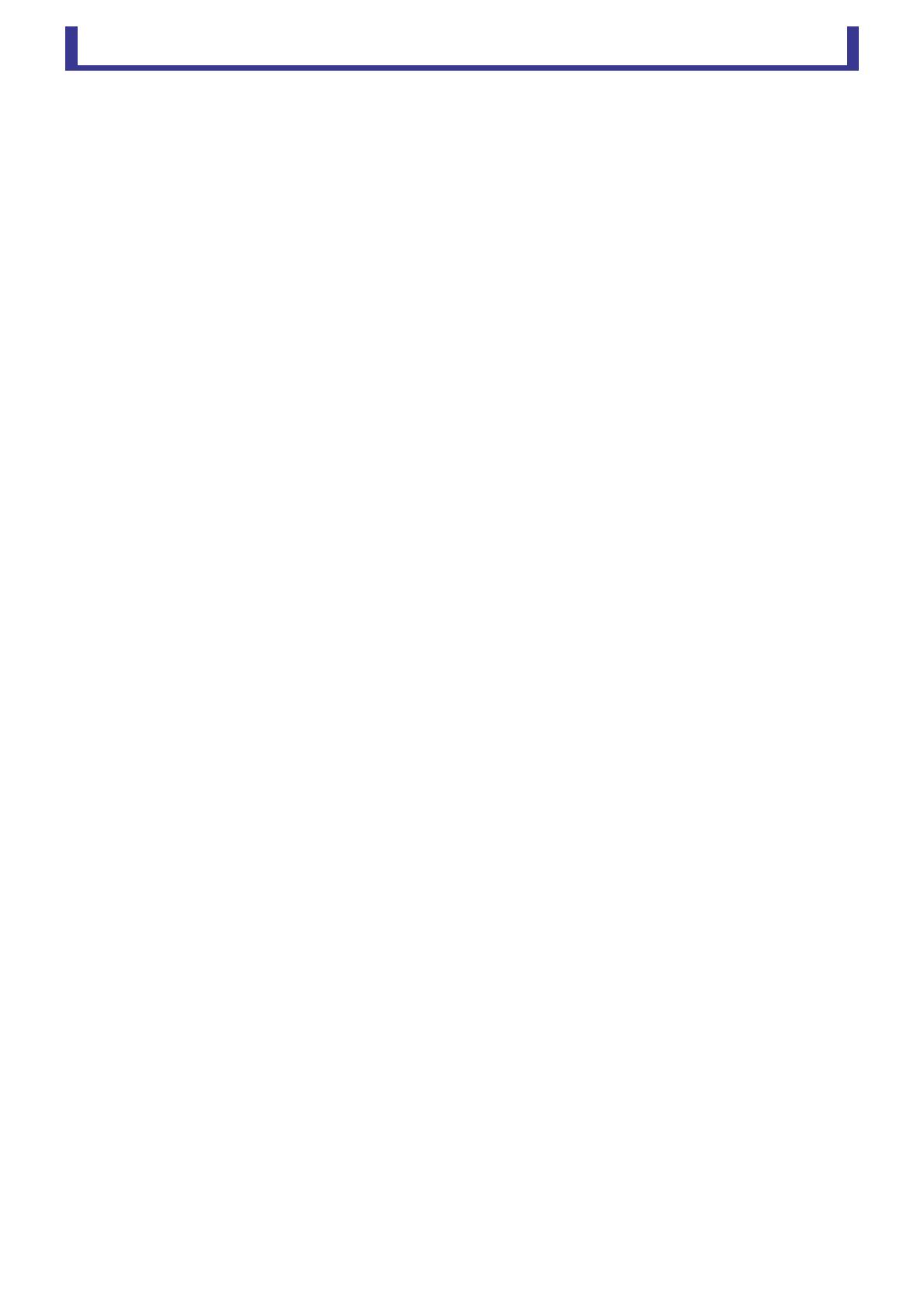
Table of contents
User's Guide
-
3
-
Table of contents
Introduction .......................................................................................................... 2
Note............................................................................................................................................................... 2
System compatibility information ........................................................................ 4
Wireless settings.................................................................................................... 5
Preparation............................................................................................................ 6
Configuring the console's network settings..................................................................................................... 6
Configuring iPad network settings .................................................................................................................. 6
StageMix settings ........................................................................................................................................... 8
Screen areas........................................................................................................... 9
HOME screen.................................................................................................................................................. 9
SELECT MIXER screen.............................................................................................................................. 10
UTILITY screen......................................................................................................................................... 11
CUSTOM FADER BANK screen................................................................................................................. 12
USER DEFINED BUTTONS screen............................................................................................................. 13
RECORDER screen ................................................................................................................................... 15
SETUP screen .......................................................................................................................................... 17
SCENE screen ............................................................................................................................................... 27
INPUT screen................................................................................................................................................ 28
EQ screen ..................................................................................................................................................... 30
GATE screen ................................................................................................................................................. 32
COMP screen ............................................................................................................................................... 33
SEND TO screen ........................................................................................................................................... 35
GEQ screen................................................................................................................................................... 36
DELAY screen................................................................................................................................................ 37
FX screen (FX1/2, InsFX1–6) ......................................................................................................................... 38
NAME screen................................................................................................................................................ 40
Troubleshooting .................................................................................................. 41