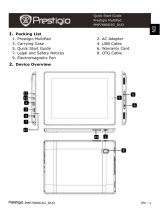Page is loading ...


Common Information
Dear Customer,
Thank you for choosing Prestigio MultiPad Tablet PC. Before starting to use the tablet, please
read this manual carefully to discover all its features. Please save this manual and refer to it in
the future if you have questions concerning your device. This manual contains safety information,
technical specifications of Prestigio MultiPad Tablet PC, preinstalled software basic features, setup
and other useful information, which will help you to improve your use of the device, Windows
operating system and applications.
Disclaimer
As Prestigio products are constantly updated and improved, your device’s software may have a
slightly different appearance or modified functionality than presented in this User Manual. We
make every effort to ensure that the information and procedures in this user manual are accurate
and complete. No liability can and will be accepted for any errors or omissions. Prestigio reserves
the right to make any changes without further notice to any products herein.
Important Safety Instructions
Your Prestigio MultiPad Tablet PC is manufactured and designed for mobile usage. Please read the
following instructions carefully. It helps you to use your device without safety issues and keep your
Tablet PC in good working condition:
1. Do not place objects on top of the MultiPad as objects may scratch the screen.
2. MultiPad should be kept away from extreme changes of temperature.
3. Protect it from direct sunlight or heat sources.
4. Protect the device from moisture and from dusty or smoky environment as it can harm the
tablet.
5. Keep your MultiPad away from contact with active chemicals.
6. Do not place the MultiPad on an uneven or unstable surface. Fall of the device can cause
damage to the LCD screen which is not covered with warranty.
7. Do not expose the MultiPad to strong magnetic or electrical field.
8. Protect your MultiPad from hits and extreme pressure.
9. Operation Temperature: This MultiPad should only be used in environments with ambient
temperatures between 0°C (32°F) and 45°C (113°F).
10. Do not insert into MultiPad devices or items not matching to standard sockets on it.
11. Do not use MultiPad in the rain - it is NOT a waterproof device. Protect the Multipad from dust,
dirt and high humidity.
12. Do not use Your MultiPad during driving.
13. Use only manufacturer approved chargers. Using non-original chargers may cause damage of
the device and be harmful to your health.
14. The MultiPad and the adapter may produce some heat during normal operation or charging.
Avoid placing it to the soft surfaces, other places and conditions which may prevent normal
dispersion of the heat, causing device overheating. Do not leave the MultiPad on your lap or other
part of the body to prevent discomfort or injury from heat exposure.
15. Disconnect the MultiPad from an electrical outlet after it is charged.
16. Do not use a pen or any sharp object to tap the screen. Clean the touch screen with a soft
cloth. If needed, dampen the cloth slightly before cleaning. Never use abrasives or cleaning
solutions.
17. DO NOT disassemble the MultiPad, only a Prestigio certified service technician should perform
repair.
18. Always power off the MultiPad to install or remove external devices that does not support hot-
plug.
19. Your MultiPad must be switched off during airplane take-off and landing.
Warranty Information
Warranty information could be found at www.prestigio.com/service.

1. Unboxing .........................................................................................................................1
Inside your package ................................................................................................................1
Your Windows tablet at a glance ............................................................................................1
2. Getting started................................................................................................................. 2
Charge the battery ..................................................................................................................2
Power on your tablet ..............................................................................................................2
Install the SIM card .................................................................................................................3
Insert a memory card..............................................................................................................3
3. Basics...............................................................................................................................4
Finger tips................................................................................................................................4
Screen rotation .......................................................................................................................5
Windows 10 Start screen ........................................................................................................5
Customise the Start screen .....................................................................................................5
4. Get to know Windows 10.................................................................................................7
Set up Windows OS.................................................................................................................7
Sign in with a Microsoft account ...........................................................................................7
Action center...........................................................................................................................7
Switch between Tablet mode and Desktop mode ..................................................................9
Use Windows apps..................................................................................................................9
Connect to the Internet ........................................................................................................10
Connect with Bluetooth devices ...........................................................................................11
Change your settings.............................................................................................................11
Help and support ..................................................................................................................12
5. Specification .................................................................................................................. 13

• o Windows tablet • Keyboard
• Adaptor
6
7
4
2
1
5
8
9
3
1
2
3
4
5
P
ower
V
olume bu on
Front cam
era
R
ear
camera
Sp
eaker
Mic
rophone
7
Earphone Jack
8
9
DC port
USB port
HDMI p
ort
Mic
roUSB port
PMP1010TE3G
• Legal and safety notices • Quick start guide & Warranty card
10
SIM card and Micro SD slot
, UK only

Congratulaons on your purchase and welcome to Presgio.
T
o get the most from your product and enjoy all that Presgio has to offer,
please visit:
hp://www.presgio.com/catalogue/MulPads
More details about your product, please access:
hp://www.presgio.com/support
Please read the "Legal and safety noces" on your package before use.
Do not allow water to contact the touch screen. The touch screen may malfuncon in
humid condions or when exposed to water.
1
. Assemble the power adapter: slide the plug fing into the power adapter body unl it clicks
into place.
2. Connect the adapter to the micro USB port of the tablet, and then plug the adaptor into a
power outlet.
• You can use the Windows tablet while it is charging.
Here are some ps to help you opmise your baery performance.
: Open the Acon center, tap [
] to adjust the
backlight. The brighter the screen is, the more power it uses.
: A power plan is a collecon of sengs that control
how your Windows tablet uses power.
: If you do not need Wi-Fi or bluetooth for a while, turn it off to
conserve baery power.
Press and hold the power buon for a few seconds to power on your tablet.
PMP1010TE3G

With the SIM card’s gold
contacts facing down and its cut-off corner facing outwards, insert the
SIM card all the way into the SIM card slot. Push the SIM card in unl it clicks into place.
Nano SIM
Micro SIM
Standard SIM
• : Push the SIM card in to eject it from its slot, and remove it.
•
Please use the original micro SIM card instead of the cut one.
Y
ou can expand the memory of your tablet and store addional mulmedia files by adding a
mic
ro-SD card. Depending on the memory card manufacturer and type, some memory cards may
not
be compable with your device.
1
. Insert a memory card with the gold contacts facing downwards.
2. Push the memory card into the slot unl it locks in place.
Some memory cards may not be fully compable with the device. Using an incompable
card may damage the device or the memory card, or corrupt the data stored in it.
Frequent wring and erasing of data shortens the lifespan of memory cards.
: push the memory card unl it disengages from the device, and
then pull it out.
PMP1010TE3G

Finger tips
Only use your fingers on the touch screen.
Tap/Double tap
Tap and hold
• On Tablet mode, tap an app to open it.
• On Desktop mode, double-tap an application
to launch it.
• On Tablet mode, to move an app, tap
and hold the app tile and drag it to a new
location.
• On Desktop mode, tap and hold an
application to get the right-clicking option.
Swipe in from an edge
Slide
• From the right: Opens the Action center.
• From the left: Displays your virtual desktops
and all open apps.
Drag your finger to scroll up and down, and
slide your finger to pan the screen left or right.
Zoom in
Zoom out
Strech two fingers apart on the touch panel.
Pinch two fingers together on the touch panel.
USER MANUAL
PMP1010TE3G
4

For many screens, you can automacally change the screen orientaon from portrait to landscape
by turning your Windows tabl
et sideways. When entering text, you can turn your Windows tablet
sideways to bring up a bigger keyboard.
If you do not want the screen content to rotate, you can lock the screen orientaon.
1
. Rotate your Windows tablet for your desired orientaon.
2. Open the Acon center, and then tap .
• Some applicaons do not allow screen rotaon.
• Some applicaons display a different screen based on the orientaon.
Sta
rt is the heart of your Windows tablet—it is where you open apps, see what your friends
ar
e doing, and get to your favourite websites. The les on Start show info, such as new email
messag
es and the next appointment on your calendar.
•
To go back to Start screen, tap the Windows buon [ ] on your device; or, tap the Start buon [
] in the lower-le corner of the screen.
Tiles
on Start act as quick links to apps. You can pin your frequently used apps to the Start screen,
and then rearrange or resize them.
1. Select the Start [ ] buon, then select [
2
. Press and hold the app you want to pin.
3. Select .
].
Drag and drop the app from the list or from to pin it to Start.
PMP1010TE3G

Unpin apps
To unpin the app from Start, press and hold the tile, and tap [
].
Rearrange tiles
To move the tile, press and drag the tile to the place you want.
Resize tiles
Press and hold the tile, and tap [ ] to change the tile size.
USER MANUAL
PMP1010TE3G
6

Windows 10 provides new features and many options for entertainment and
productivity at school, at home, or while you’re on the go.
Set up Windows OS
When you start your Windows tablet for the first time, a guide will appear on your screen to help
you configure the basic settings of your Windows 10 operating system.
To start for the first time:
1. Turn your Windows tablet on.
2. Set your language and region.
3. Carefully read the license terms. Tap Accept.
4. Follow the next on-screen instructions to customize settings.
5. Create your user account to enter the Start screen.
Sign in with a Microsoft account
You can sign in Windows with a local account or a Microsoft account.
For the best cloud-connected experience, a Microsoft account—an email address and password
is recommended. It gives you access to apps and games from the Windows Store, free online
storage, and lets you see your settings and other stuff across multiple Windows devices.
How to sign in
1. Select the Start button, then select Settings > Accounts > Your account.
2. Select Sign in with a Microsoft account instead.
3. Follow the prompts to switch to a Microsoft account.
Your local account will switch to your Microsoft account. The next time you sign in to Windows,
use your Microsoft account name and password. Your apps and files will not be affected.
Action center
Here you can adjust common settings like Wi-Fi, screen brightness, open OneNote, create a
wireless connection to another screen, and more. If there are notifications waiting for you, they
appear at the top of the Action center.
Open the Action center
• Here are two ways to display the Action center: Swipe in from the right edge; or tap [ ] on the
taskbar.
USER MANUAL
PMP1010TE3G
7

Tap the icon to turn on/off
Switch from tablet mode and desktop mode.
Lock the scre
Open the not
e.
Set your tablet.
Connect with other devices.
Turn it
on t ery capacity.
Add a V
PN c
Turn on/off Bluetooth.
Adjust the backlight to 25%, 50%, 75%, or 100%.
Turn on/off Wi-Fi.
Do not receive the no
Turn
on/off your loca for apps.
Turn
on/off airplane mode.
PMP1010TE3G

Tablet mode mak
es Windows easier and more intuive to use with touch on devices. Start and
apps open
full screen, giving you more space to work in.
While, the familiar Wi
ndows desktop—with its taskbar, folders, and icons—is sll here.
• To switch between two modes, open the Acon center, and tap .
You can use the built-in apps from your Start menu and install more apps from the Windows Store.
To find and open an app that's installed, do one of the following:
•
. Select the search box on the taskbar and enter an app name. The search
results update as you type. Select the app from the search results to open it.
• . Tap [ ] > [ ] to choose the app you want to open.
If you have pinned the app to the Start screen or taskbar, tap to open it directly.
Swipe in from the l
e edge or tap Task view [ ], you will see the thumbnails of all open apps, tap
the app you want.
PMP1010TE3G

Use apps together (side by side)
In Windows 10, you can snap your application windows to left or right side of your screen, or any
of four corners of your screen. This way you can see up to four apps on the screen at once.
1. Open the app you want to use.
2. Drag the top of your app window to the side or corner of screen, until the window size changes.
3. Open another app and it will be snapped next to it.
To resize any of the snapped windows, drag the bar between the apps.
Close an app
In both modes, swipe in from the left edge or tap Task view [ ] to get open apps, press close
button [ ] to close them.
There are two more ways:
• In tablet mode, swipe downwards from the top edge of the screen, and drag the app down and
off the screen.
• In desktop mode, you can close apps in taskbar.
Connect to the Internet
You can connect your Windows tablet to the Internet and browse a webpage. Your tablet connects
to the Internet whenever necessary, using a Wi-Fi connection (if available) or your mobile
operator's data connection.
Wi-Fi
Connect the device to a Wi-Fi network to use the Internet or share media files with other devices.
To use Wi-Fi, you need access to a wireless point or hotspot.
The availability and strength of the Wi-Fi signal will vary depending on the environment,
such as building structure or simply a wall between rooms. Wi-Fi signal has to pass through.
Turn off the Airplane mode to enable the Wi-Fi.
Turn on Wi-Fi
1. Tap the wireless network icon [ ] on the taskbar.
2. Select an access point from the list of available Wi-Fi connections then tap Connect.
USER MANUAL
PMP1010TE3G
10

3. When you are prompted for a password, key in the password.
Next time when your Windows tablet connects to a previously accessed wireless network,
you will not be asked to enter the security key again.
Disconnect from a wireless network
1. Tap the wireless network icon [ ] on the taskbar.
2. Tap the network with a Connected status, and then tap Disconnect.
Cellular
Cellular network makes it possible for you to connect to the Internet from virtually anywhere,
even if there is no Wi-Fi network available, using 3G, 4G, or LTE and mobile networks, just as
phones do.
Insert your SIM card before conenction.
Connect to the cellular network
1. Tap the wireless network icon [ ] on the taskbar.
2. Tap the Cellular network icon [ ] at the top of the list.
3. Set up the network conenction as instructions.
Connect with Bluetooth devices
Connect to a Bluetooth speaker, or other audio device
1. Turn on your device and make it discoverable.
2. Open the Action center, tap Bluetooth to turn it on.
3. In Action center, select Connect > the device name.
4. Pair it with your Windows tablet.
Connect to a Bluetooth keyboard, mouse, or other device
1. Turn on your device and make it discoverable.
2. Select the Start button, then select Settings > Devices > Bluetooth.
3. Turn on Bluetooth > select the device > Pair.
4. Follow the instructions to finish the pairing.
Change your settings
Windows settings
Windows 10 has a simpler, streamlined approach screen for adjusting your settings.
To go to Settings:
1. In tablet mode, open the Action center, and tap All settings [ ].
2. In desktop mode, go to Start button and tap Settings [ ].
Find a setting
You can use the Search box in the taskbar to find a setting.
1. Tap the search box and type what you want to find. For example, type “sound” to find sound
settings.
2. Tap the setting you want.
USER MANUAL
PMP1010TE3G
11

Control Panel
Control Panel includes some additional settings that you might use less often, such as customizing
the desktop.
To open Control Panel:
• In the Search box, type "control panel", and then choose Control Panel from the search results.
• Press and hold the Start button, choose Control Panel from the menu.
Sync your settings
When you sign in with a Microsoft account, your personal settings and preferences are stored on
OneDrive, and are synced to any PC that you sign in.
To set up the sync, go to Settings > Accounts > Sync your settings.
OneDrive
OneDrive is online storage that comes with your Microsoft account. It’s like an extra hard drive
that’s available from any of the devices you use. When you save your documents, photos, and
other files on OneDrive, they're available from any web-connected device (for example, your
phone or computer). OneDrive is also a great way to share files with other people.
Help and support
If you have any problems using the operating system, see the Windows Help file.
To get the Windows Help file:
• In the Start screen, tap Menu [ ] in the top left corner, tap Get Started in Most used list.
USER MANUAL
PMP1010TE3G
12

Item
Specification
OS
Windows 10
Processor
Memory
Display
Resolution
Camera
Intel® Atom™ Processor Z3735F, Quad Core (up to 1.83GHz)
2 GB RAM+32 GB Flash
10.1” 16:10 IPS
1280*800
Front 2.0MP, rear 2.0MP
Communications
GSM: 900/1800 MHz
WCDMA: 900/2100 MHz
micro USB 2.0, micro SIM, micro SDHC/SDXC
Wi-Fi: 802.11 b/g/n
Interfaces
Wi-Fi
Bluetooth
G-sensor
Battery
Dimension
Weight
Bluetooth 4.0+HS
Support
6600 mAh Li-polymer battery
259*178*60 mm
580g
USER MANUAL
PMP1010TE3G
13
/