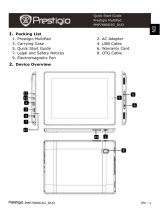5. Troubleshooting
When I turn on my Windows tablet, nothing appears on the screen.
• If the screen is blank, make sure that:
- The power adapter is connected to the tablet and the power cord is plugged
into a working electrical outlet.
- The tablet power is on. Press and hold the Power button for three seconds for
confirmation.
- Press and hold the Power button for seven seconds to force shut down the tablet. Then press the power
button for three seconds to restart.
• If these items are set correctly and the screen remains blank, have the tablet serviced.
The screen goes blank while my Windows tablet is on.
• Your power management is enabled. Press the Power button to resume from sleep mode.
The touch screen responds slowly or improperly.
If the touch screen is not responding properly, try the following:
- Remove any protective covers from the touch screen. Protective covers may prevent the device from
recognising your inputs and are not recommended for touch screen devices.
- Ensure that your hands are clean and dry when tapping the touch screen.
- Restart your device to clear any temporary software bugs.
- Ensure that your device software is upgraded to the latest version.
- If the touch screen is scratched or damaged, take it to your local dealer.
The critical low-battery error message appears, and the Windows tablet immediately turns off.
• The battery power is getting low. Connect the power adapter to the Windows tablet.The Windows tablet
enters sleep mode immediately after Power-on.
• Make sure that:
- The battery is charged.
- The operating temperature is within the acceptable range.
If the battery is charged and the temperature is within range, do the following:
1. Press the Power button for three seconds to turn on the tablet.
2. Press and hold the Power button for seven seconds to force shut down.
3. Press the Power button for three seconds again to restart.
If the problem persists, have the tablet serviced.
The tablet does not return from sleep mode and it does not work.
• If the tablet does not return from sleep mode, it might be because the battery is depleted.
• If your tablet is in sleep mode, connect the power adapter to the tablet. Then press the Windows button
or the Power button.
• If your tablet is powered-off, connect the power adapter to the tablet. Then press the Power button to
resume operation.
The screen is unreadable or distorted.
• Make sure that the screen resolution and color quality are correctly set.
USER MANUAL PMP1010TE3G
13