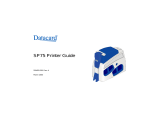12
SP Series Install e-Guide
6 If you are using files downloaded from the Web, extract the files to the PC’s hard drive. The installation program
will start automatically when the files have been extracted.The first page provides a choice:
— If the Smart Driver™ is installed on the PC, “Update the existing driver” is the default. See "Updating the
driver" for the steps to follow.
— If the installation program does not detect an existing Smart Driver™, “Install the Printer” is the default. Click
Next to continue.
7 Make sure “Local Printer (LPT or USB)” is chosen and then click Next.
8 A Windows message might appear.
— On Windows XP, the Windows Logo testing message appears. Click Continue Anyway to continue with
installation. Security on the PC might be set to prevent installation without a digital signature. See Windows
help for “Logo signing” to change the security setting.
— On Windows 2000, the Digital Signature Not Found message appears. Click Yes to continue with
installation. Security on the PC might be set to prevent installation without a digital signature. See Windows
help for “digital signature” to change the security setting.
— If installation is cancelled or cannot continue, see "Local (USB) installation troubleshooting" for steps to
follow.
9 The dialog instructs you to install supplies, power on the printer, wait for one minute, and then connect the
printer and PC. Follow the instructions and then click Next.
— In some cases the installation program will continue before you click Next. If this happens, follow the
instructions on the screen.
— If the PC and printer cannot communicate, the next dialog page prompts you to choose the port to which the
printer is connected. This occurs only when the PC cannot detect the printer. For the printer to work, you
must solve the problem that prevents the PC and printer from communicating before continuing.
10 The printer is installed automatically. The Found New Hardware Wizard starts. (The wizard might take a few
seconds to open.)
— For Windows XP, if you have service pack 2 installed, the first page of the Found New Hardware Wizard
allows you to connect to Windows Update. Choose, “No, not this time” to speed up the installation process.
— In some cases, Windows will install the printer driver without opening the Found New Hardware Wizard. If
this happens, go to step 13.
11 On the Found New Hardware Wizard, make sure “Install the software automatically (recommended)” is chosen
and click Next.
12 A Windows message appears.
— On Windows XP, the Windows Logo testing message appears. Click Continue Anyway to continue with
installation. Security on the PC might be set to prevent installation without a digital signature. See Windows
help for “Logo signing” to change the security setting.
— On Windows 2000, the Digital Signature Not Found message appears. Click Yes to continue with
installation. Security on the PC might be set to prevent installation without a digital signature. See Windows
help for “digital signature” to change the security setting.
13 The installation program copies files to the PC and updates entries to enable the printer. The driver is installed.
— If you installed the driver from CD-ROM, the SP Series Info Central files and desktop icon are installed.
— If you installed the driver from downloaded files, a message appears indicating that the SP Series Info
Central (or e-Guide) is not installed. Click Okay to close the message box. You can locate the download file
for SP Series Info Central and e-Guide in the downloads area of www.datacard.com.
— If the firmware needs to be updated, you will be prompted to follow the instructions on the screen.
14 Click Finish to close the Smart Driver™ installation program. The Printing Preferences window is displayed.