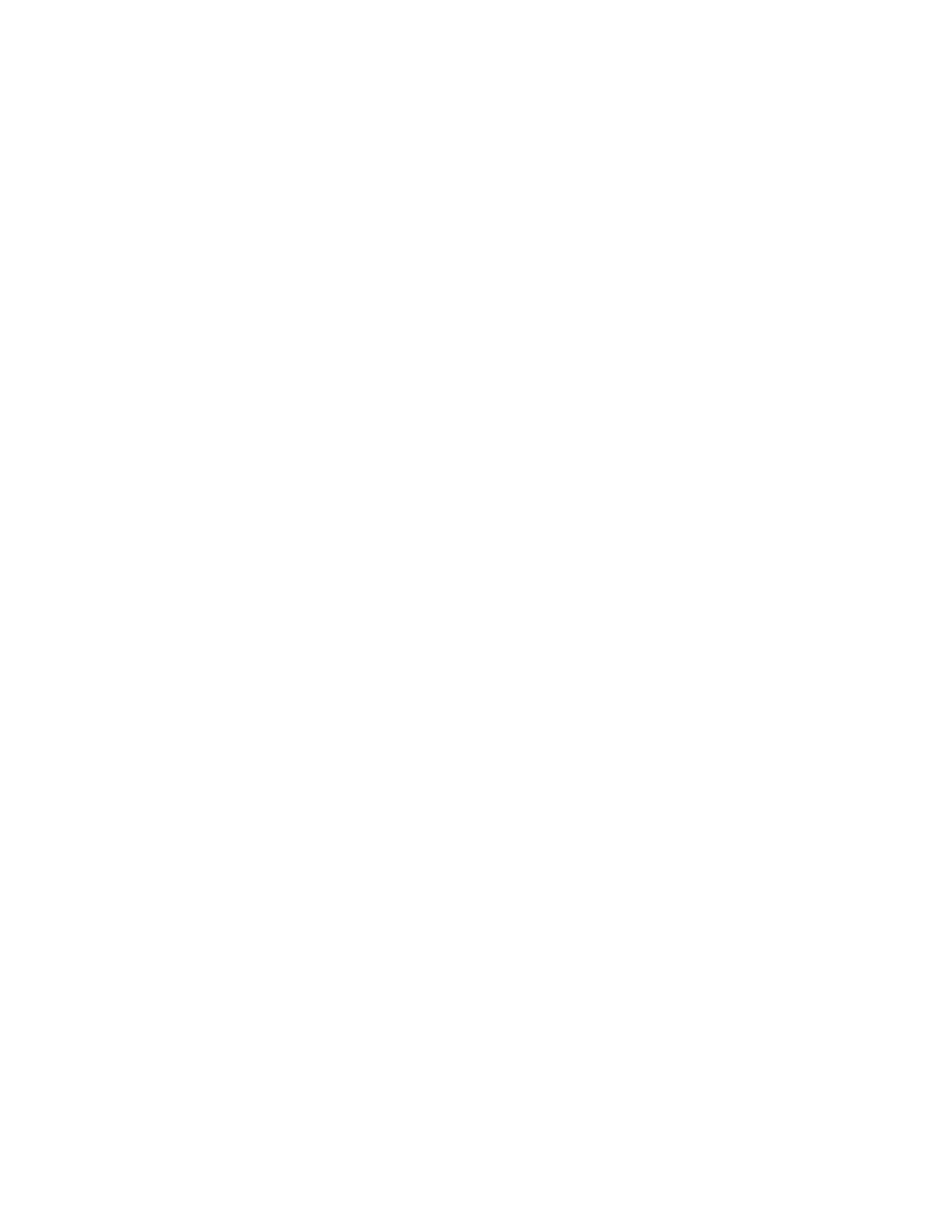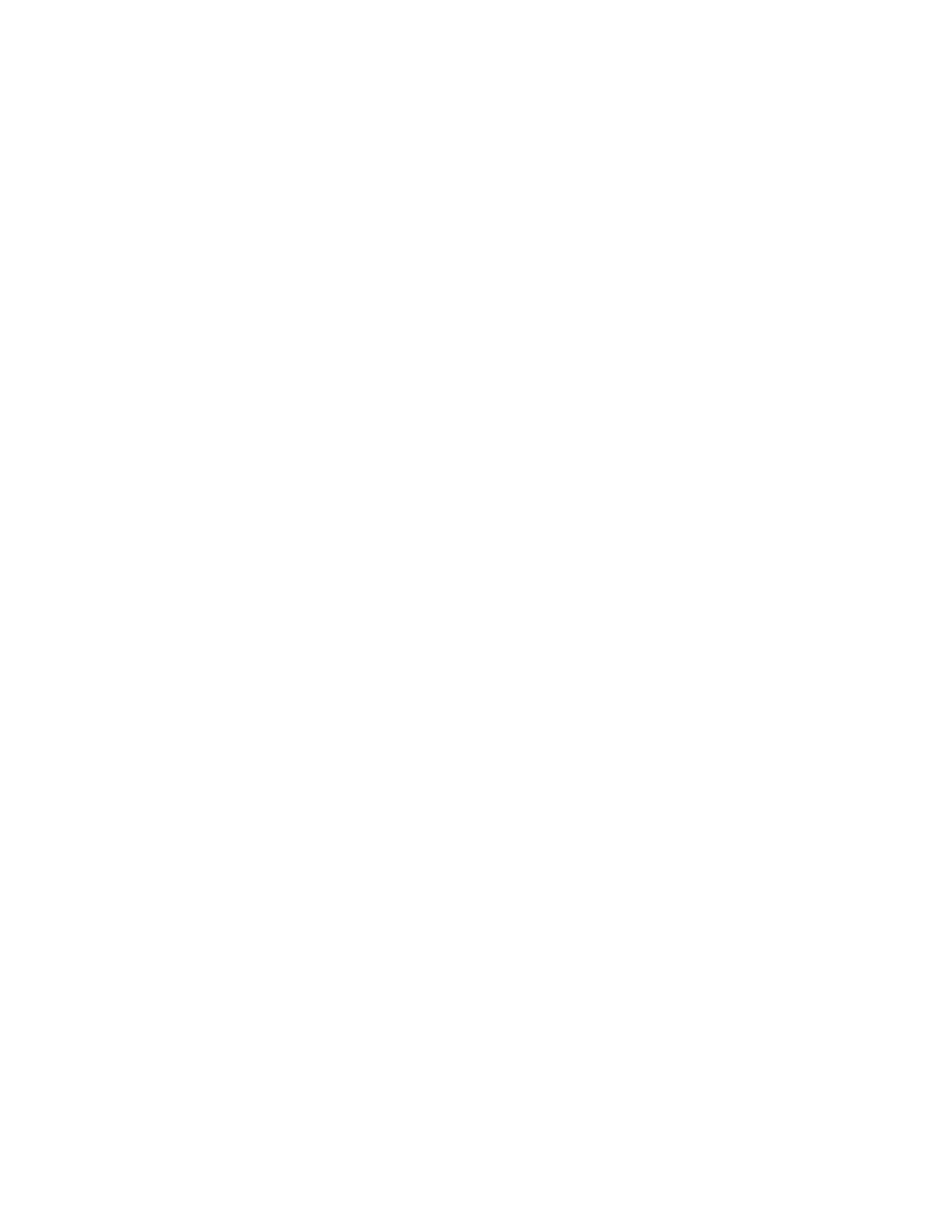
© 2014 Microsoft Page iv
SEARCH, SHARE, AND SETTINGS ............................................................................................................................... 35
HOW TO SEARCH ................................................................................................................................................................................................. 35
SHARE PHOTOS, LINKS, AND MORE ................................................................................................................................................................... 36
CHANGE YOUR SETTINGS .................................................................................................................................................................................... 37
ACCOUNTS AND SIGN IN ............................................................................................................................................ 39
WHAT TYPE OF ACCOUNT DO I HAVE? .............................................................................................................................................................. 39
CREATE ANOTHER ACCOUNT .............................................................................................................................................................................. 39
MANAGE ACCOUNTS .......................................................................................................................................................................................... 40
UNLOCK AND SIGN IN ......................................................................................................................................................................................... 40
SIGN OUT OR LOCK ............................................................................................................................................................................................. 41
CHANGE YOUR PASSWORD ................................................................................................................................................................................ 41
ACCOUNT SECURITY ............................................................................................................................................................................................ 42
APPS AND GAMES FROM THE WINDOWS STORE .................................................................................................. 43
YOUR ACCOUNT .................................................................................................................................................................................................. 43
GET APPS .............................................................................................................................................................................................................. 43
DELETE AN APP .................................................................................................................................................................................................... 45
REINSTALL AN APP............................................................................................................................................................................................... 46
APP UPDATES ....................................................................................................................................................................................................... 46
PERSONALIZE YOUR SURFACE ................................................................................................................................... 47
ADD YOUR ACCOUNTS ........................................................................................................................................................................................ 47
PERSONALIZE THE START SCREEN ...................................................................................................................................................................... 47
CHANGE YOUR LOCK SCREEN ............................................................................................................................................................................. 48
NOTIFICATIONS ................................................................................................................................................................................................... 48
ADD A LANGUAGE ............................................................................................................................................................................................... 49
DESKTOP BACKGROUND, COLORS, AND SOUNDS ............................................................................................................................................ 49
CONNECT DEVICES ....................................................................................................................................................... 50
CONNECT A USB MOUSE, PRINTER, AND MORE .............................................................................................................................................. 50
USE A MOUSE ...................................................................................................................................................................................................... 50
USE A CAPACITIVE PEN ........................................................................................................................................................................................ 50
ADD A BLUETOOTH DEVICE ................................................................................................................................................................................ 50
ADD, REMOVE, AND MANAGE YOUR DEVICES AND PRINTERS ........................................................................................................................ 51
HOW DO I PRINT? ............................................................................................................................................................................................... 51
HOW DO I SCAN SOMETHING? .......................................................................................................................................................................... 52
CONNECT TO A TV, MONITOR, OR PROJECTOR ............................................................................................................................................... 52
STORAGE, FILES, AND BACKUP .................................................................................................................................. 55
HOW MUCH DISK SPACE DO I HAVE? ................................................................................................................................................................ 55
ADDITIONAL STORAGE OPTIONS........................................................................................................................................................................ 55
FILES AND FOLDERS ............................................................................................................................................................................................. 56
ADD FILES TO SURFACE ...................................................................................................................................................................................... 56
BACK UP YOUR FILES USING FILE HISTORY ....................................................................................................................................................... 57
NETWORKING ............................................................................................................................................................... 58
CONNECT TO A WI-FI NETWORK ...................................................................................................................................................................... 58
DISCONNECT FROM A WI-FI NETWORK ........................................................................................................................................................... 59