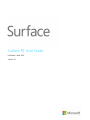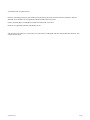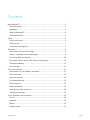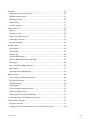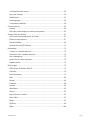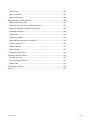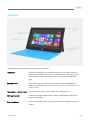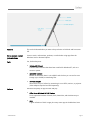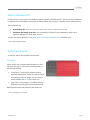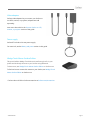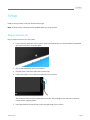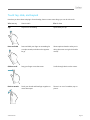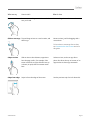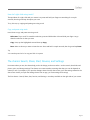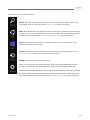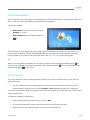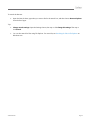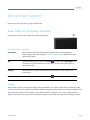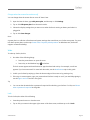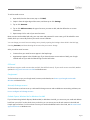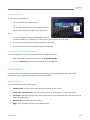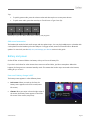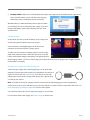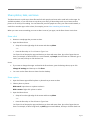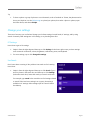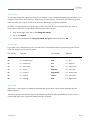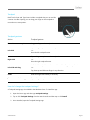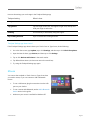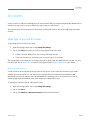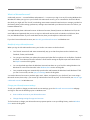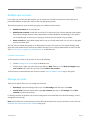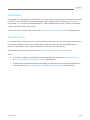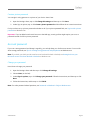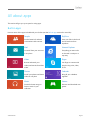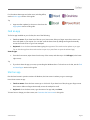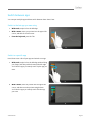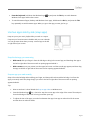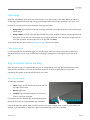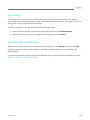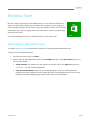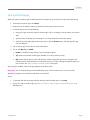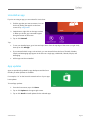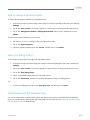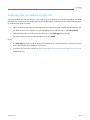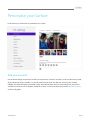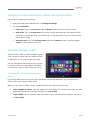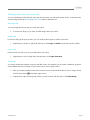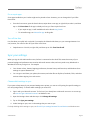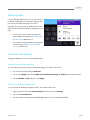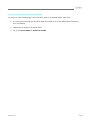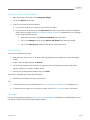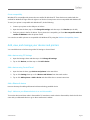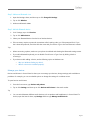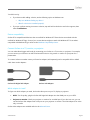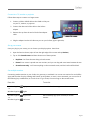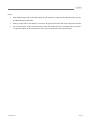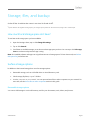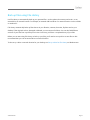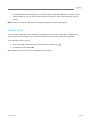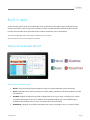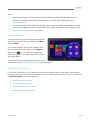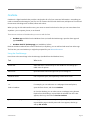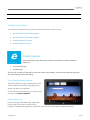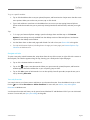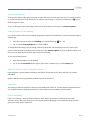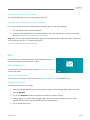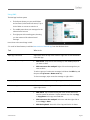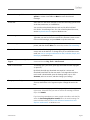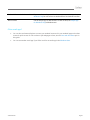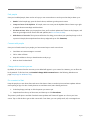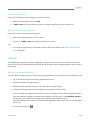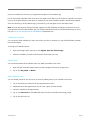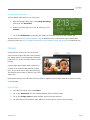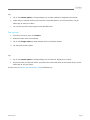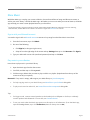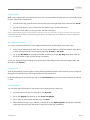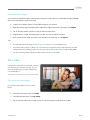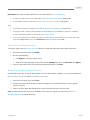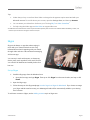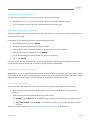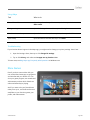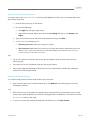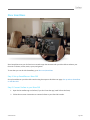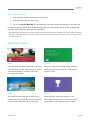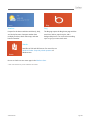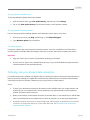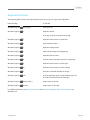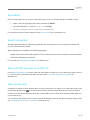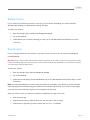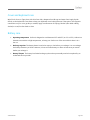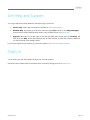Surface RT User Guide
Published: 9 April 2013
Version 1.0

©2013 Microsoft Page ii
© 2013 Microsoft. All rights reserved.
BlueTrack Technology, ClearType, Excel, Hotmail, Internet Explorer, Microsoft, OneNote, Outlook, PowerPoint, SkyDrive,
Windows, Xbox, and Xbox Live are registered trademarks of Microsoft Corporation.
Surface, VaporMg, Skype, and Wedge are trademarks of Microsoft Corporation.
Bluetooth is a registered trademark of Bluetooth SIG, Inc.
This document is provided “as is.” Information in this document, including URL and other Internet Web site references, may
change without notice.

©2013 Microsoft Page iii
Contents
Meet Surface RT ................................................................................................................................. 1
About this guide ........................................................................................................................... 1
Highlights ........................................................................................................................................ 2
What is Windows RT? ................................................................................................................. 4
Surface accessories ...................................................................................................................... 4
Setup ...................................................................................................................................................... 6
Plug in and turn on ..................................................................................................................... 6
Surface setup ................................................................................................................................. 7
Lock screen and signing in ....................................................................................................... 7
The basics ............................................................................................................................................. 8
Start screen: Your favourite things ........................................................................................ 8
Charms, commands, and switching apps ............................................................................ 9
Touch: tap, slide, and beyond ............................................................................................... 10
The charms: Search, Share, Start, Devices, and Settings ............................................. 12
The familiar desktop ................................................................................................................. 15
How to search ............................................................................................................................. 15
Get to know Surface ...................................................................................................................... 17
Power states: On, off, standby, and restart ...................................................................... 17
The touchscreen ......................................................................................................................... 19
Add your accounts..................................................................................................................... 20
On-screen keyboard ................................................................................................................. 22
Sound features ............................................................................................................................ 23
Battery and power ..................................................................................................................... 24
Share photos, links, and more ............................................................................................... 26
Change your settings ................................................................................................................ 27
Touch, keyboard, mouse and pen ............................................................................................ 29
Touch .............................................................................................................................................. 29
Keyboard ....................................................................................................................................... 29
Mouse ............................................................................................................................................. 32
Capacitive pen ............................................................................................................................. 33

©2013 Microsoft Page iv
Accounts ............................................................................................................................................ 34
What type of account do I have? ......................................................................................... 34
Multiple user accounts ............................................................................................................. 36
Manage accounts ....................................................................................................................... 36
Family Safety ................................................................................................................................ 37
Account security ......................................................................................................................... 37
Sign in and out ................................................................................................................................ 38
Sign in ............................................................................................................................................. 38
Sign out or lock........................................................................................................................... 38
Switch to another account ...................................................................................................... 39
Other sign in options ................................................................................................................ 39
Account password ..................................................................................................................... 40
All about apps .................................................................................................................................. 42
Built-in apps ................................................................................................................................. 42
Find an app ................................................................................................................................... 43
Start an app .................................................................................................................................. 43
Switch between apps ................................................................................................................ 44
Use two apps side by side (snap apps) .............................................................................. 45
Close apps..................................................................................................................................... 46
App commands: Where are they? ....................................................................................... 46
App settings ................................................................................................................................. 47
App help and troubleshooting ............................................................................................. 47
Windows Store ................................................................................................................................ 48
Sign in with your Microsoft account ................................................................................... 48
Find and install apps ................................................................................................................. 49
Uninstall an app .......................................................................................................................... 50
App updates ................................................................................................................................. 50
Add or change a payment option ....................................................................................... 51
View your billing history .......................................................................................................... 51
Family Safety and the Windows Store ............................................................................... 51
Install apps that you installed on other PCs .................................................................... 52
Personalise your Surface .............................................................................................................. 53
Add your accounts..................................................................................................................... 53
Change your lock screen picture, colours, and account picture .............................. 54

©2013 Microsoft Page v
Customise the Start screen ..................................................................................................... 54
Sync your settings ...................................................................................................................... 56
Notifications ................................................................................................................................. 57
Add languages ............................................................................................................................ 58
Customise the desktop ............................................................................................................ 58
Connect devices .............................................................................................................................. 60
Printing ........................................................................................................................................... 60
Add, view, and manage your devices and printers ....................................................... 62
Storage, files, and backup ........................................................................................................... 67
How much local storage space do I have? ....................................................................... 67
Surface storage options........................................................................................................... 67
Files and folders .......................................................................................................................... 69
Back up files using File History ............................................................................................. 71
Networking ....................................................................................................................................... 72
Connect to a wireless network .............................................................................................. 72
Disconnect from a wireless network ................................................................................... 73
Join a homegroup ...................................................................................................................... 73
Access files on other computers .......................................................................................... 73
Airplane mode ............................................................................................................................. 74
Built-in apps ...................................................................................................................................... 75
Office Home & Student 2013 RT ......................................................................................... 75
OneNote ........................................................................................................................................ 78
Internet Explorer ......................................................................................................................... 79
Mail .................................................................................................................................................. 82
People ............................................................................................................................................. 86
Calendar......................................................................................................................................... 88
Camera ........................................................................................................................................... 90
Xbox Music ................................................................................................................................... 92
Photos ............................................................................................................................................ 94
Import photos or videos ......................................................................................................... 95
Xbox Video ................................................................................................................................... 95
Skype .............................................................................................................................................. 97
SkyDrive ......................................................................................................................................... 98
Maps ............................................................................................................................................ 100

©2013 Microsoft Page vi
Xbox Games .............................................................................................................................. 101
Xbox SmartGlass ...................................................................................................................... 103
More built-in apps .................................................................................................................. 104
Additional info you should know ........................................................................................... 106
Keep Surface up to date ....................................................................................................... 106
Tethering: Use your phone’s data connection ............................................................. 107
Windows Defender and Windows Firewall .................................................................... 108
Keyboard shortcuts ................................................................................................................ 109
Accessibility ............................................................................................................................... 110
Speech recognition ................................................................................................................ 110
Work with files and apps on another PC ....................................................................... 110
Take a screen shot .................................................................................................................. 110
Refresh Surface ........................................................................................................................ 111
Reset Surface ............................................................................................................................ 111
BitLocker recovery key .......................................................................................................... 112
Clean and care for Surface ........................................................................................................ 112
Touchscreen care .................................................................................................................... 112
Cover and keyboard care ..................................................................................................... 113
Battery care ............................................................................................................................... 113
Get Help and Support ................................................................................................................. 114
That’s it! ............................................................................................................................................ 114

©2013 Microsoft Page 1
Meet Surface RT
Ultra-thin and light, Surface with Windows RT is the on-the-
go tablet.
With Xbox Music and Video, games, email and web surfing,
you’ll never run out of ways to play.
And when it’s time to get work done, Surface RT is loaded
with Office Home & Student 2013 RT Preview or the final
version, which includes touch-optimised versions of Word,
PowerPoint, Excel, and OneNote.
1
1
If the Preview edition is installed, the final Office version will be installed
via Windows Update when available (free download; ISP fees
apply). Some features not supported. For more info, see
http://office.com/officeRT.
About this guide
This guide walks you through everything you need to know about Surface RT.
Whether you read this from beginning to end or jump around, we hope you find this guide useful as you get to
know Surface. As you read through this guide, it’s helpful to have your Surface handy so you can try things out.
To jump between sections using the Reader app:
1. Swipe down from the top of the screen, tap the More button ( ), and then tap
Bookmarks.
2. Tap a bookmark to jump to a section in this guide.
To search this guide using the Reader app:
1. Swipe down from the top of the screen, tap the Find button.
2. Type what you want to find and press Enter.

©2013 Microsoft Page 2
Highlights
Really quickly, here are some of the features of your Surface RT:
Touchscreen
Like with a smartphone, you can browse the web or your email using touch.
The touchscreen, with its 16:9 aspect ratio and ClearType technology, is great
for watching HD movies, browsing the web, and using the included Office
apps.
Keyboard covers
And touch isn’t the only option. Choose from two unique keyboards that
double as a protective cover. This way you’ll always have a keyboard with you
(sold separately).
Two cameras — front and back
Two cameras that you can use for video calls or taking pictures.
Wi-Fi and Bluetooth
Connect to a wireless network and use devices with Bluetooth such as mice,
printers, and headsets.
Dual microphones
Built-in microphones make it easy to record videos and call people using your
Surface.

©2013 Microsoft Page 3
Kickstand
Flip out the kickstand when you want to be productive or kick back and have some
fun.
Stereo speakers, headset
jack, and volume
Listen to music, radio stations, podcasts, or audio books using apps from the
Windows Store or Internet Explorer.
Ports
Yes, Surface has ports.
Full-size USB 2.0 port
Connect USB accessories that have been certified for Windows RT, such as a
mouse or printer.
microSDXC card slot
Behind the kickstand, there’s a microSDXC card slot that you can use for extra
storage (up to 64 GB) or transferring files.
HD video out port
Share what’s on your Surface by connecting it to an HDTV, monitor, or projector
(video adapters required and sold separately).
Software
And there are plenty of apps for work and play.
Office Home & Student 2013 RT Preview
Touch-optimised versions of Word, Excel, PowerPoint, and OneNote
are pre-
installed.
Apps
A great collection of built-in apps plus many more apps in the Windows Store.

©2013 Microsoft Page 4
What is Windows RT?
Surface RT uses a new version of the Windows operating system called Windows RT. This new version of Windows
is optimised for thin and light PCs that have an ARM processor (the processor commonly used in mobile phones).
The key benefits are:
Great battery life With up to 8 hours of battery life, Surface RT lasts the whole day.
Instant on and always up to date Like a smartphone, Surface RT stays connected to email, social
networks, and apps. It’s ready when you are.*
To learn more about Windows RT, see Windows RT: Frequently asked questions on Windows.com.
* Internet required (ISP fees apply).
Surface accessories
Accessories add to your experience with Surface.
Keyboards
Add a unique click-in keyboard that doubles as a cover.
There are two types to choose from (sold separately or
bundled with Surface):
Touch Cover is a super-thin, pressure sensitive
keyboard and trackpad. Express your personal style
by choosing a colour or design. To have a look at
what’s available, see Covers on Surface.com.
2
Type Cover is a slim version of a traditional laptop
keyboard with moving keys and trackpad buttons.
Both keyboards work with Surface RT and Surface Pro.
2
Colours and designs vary by market.

©2013 Microsoft Page 5
Video adapters
Surface video adapters let you connect your Surface to
an HDTV, monitor, or projector (adapters are sold
separately).
Learn more about this in the Connect Surface to a TV,
monitor, or projector section of this guide.
Power supply
Surface RT includes a 24-watt power supply.
For more info, see the Battery and power section in this guide.
Wedge Touch Mouse Surface Edition
This special edition Wedge Touch Mouse is small enough to fit in your
pocket and wirelessly connects to your Surface using Bluetooth.
To learn more, see Wedge Touch Mouse Surface Edition on Surface.com.
To find out how to connect this mouse to your Surface, see Wedge Touch
Mouse Surface Edition at Surface.com.
Find out about all of the Surface accessories at Surface.com/Accessories.

©2013 Microsoft Page 6
Setup
Ready to set up Surface? Grab your Surface and let’s go!
Note It’s best to have a wireless network available when you set up Surface.
Plug in and turn on
Plug in Surface and turn it on. Here's how:
1. If you have one, attach the Touch Cover or Type Cover keyboard to your Surface. When the keyboard
gets close to Surface, it clicks into place.
2. Flip out the kickstand on the back of Surface.
3. Plug the power cord into a wall outlet or power strip.
4. Connect the power cord on the lower right side of your Surface.
The connector clicks into place (either direction works). The small light at the end of the connector
means Surface is getting power.
5. Press and release the power button on the top right edge of your Surface.

©2013 Microsoft Page 7
Surface setup
Setup runs the first time you turn on Surface. During setup you'll be able to customise settings such as the
language, colour, and name for your Surface. You can change these settings later if you'd like.
Two key things happen during setup:
You connect to a wireless network.
Setup finds and displays the available wireless networks so that you can get online.
You create a user account for Surface.
We recommended using a Microsoft account—an email address and password. When you sign in with a
Microsoft account, your Surface lights up with content from Microsoft services such as SkyDrive,
Outlook.com, your Windows Phone and Xbox, as well as your contacts and calendar from your email
account.
Already have a Microsoft account? A Microsoft account (formerly known as a Windows Live ID) is the email
address and password that you use to sign in to Microsoft services such as Outlook.com, SkyDrive, Xbox Live, or
your Windows Phone. If you've used these services, then you already have a Microsoft account.
Have more than one Microsoft account? If you have more than one Microsoft account, you’ll need to choose
one to sign in with on your Surface. To help you figure out how to get down to just one Microsoft account, see
Choose a Microsoft account at WindowsPhone.com (English only).
To learn more about local and Microsoft accounts, see the Accounts section in this guide.
Lock screen and signing in
When you turn on or wake Surface, you'll see the Windows lock screen. To dismiss the lock screen, press a key or
swipe up from the bottom of the screen.
Next you'll see the Windows sign-in screen. Here you'll sign in using the account you created during setup. For
more info about signing in, see the Sign in topic in this guide.
After you sign in to Windows, you'll see the Start screen. What is the Start screen? See the next section to find out.
Note Make it yours—be sure to read the Add your accounts topic after the Basics section.

©2013 Microsoft Page 8
The basics
There are a few things you need to know about the new Windows.
Important If you read nothing else in this guide, be sure to read this section and practice on your Surface.
Start screen: Your favourite things
The Start screen is your home base. You can customise
Start to have all the info you care about in one place. Each
tile on Start is connected to a person, app, website,
playlist, or whatever else is important to you.
Watch closely! This isn't a wall of static icons. The tiles
animate with the latest information—such as status
updates, weather forecasts, and appointments—and you'll
see live updates before you even open a single app.
You can pin as many tiles to Start as you want and move
them where you want. Find out all about this in the
Customise the Start screen section of this guide.
To go to the Start screen, do any of the following:
Touch Press the Windows logo on Surface, or swipe in from the right edge of the screen and then
tap Start.
Keyboard Press the Windows logo key on Touch Cover or Type Cover.
Mouse or trackpad Move the pointer into the lower-left corner. When Start appears, click in the corner.

©2013 Microsoft Page 9
Charms, commands, and switching apps
When you swipe in from the different edges of the screen different things happen:
Right edge: Charms
Swipe in from the right edge of the screen to see the
charms. Charms help you do the things you do most
often, such as search, share, print, and change settings.
The charms are always available on the right side of your
screen—just swipe in to see them.
Learn about charms later in this section.
Top or bottom edge: App commands
Swipe up from the bottom or down from the top edge of
the screen to see a bar of commands related to where
you are and what you’re doing.
For example, if you’re in an app you’ll see commands for
that app.
Left edge: Switch apps
And finally, swipe in from the left edge of the screen to
switch between open apps. For more info, see the Switch
between apps topic in this guide.

©2013 Microsoft Page 10
Touch: tap, slide, and beyond
Now that you know about swiping in from the edge, here are some more things you can do with touch:
What we say
How to do it
What it does
Tap
Tap once on something.
Opens what you tap.
Press and hold
Press and hold your finger on something for
a couple seconds, and when a box appears
let go.
Shows options related to what you’re
doing (the same as a right-click with a
mouse).
Slide to scroll
Drag your finger across the screen.
Scrolls through what’s on the screen.
Pinch or stretch
Pinch your thumb and forefinger together or
move them apart.
Zooms in or out of a website, map or
picture.

©2013 Microsoft Page 11
What we say
How to do it
What it does
Rotate
Put two or more fingers on an item and then
turn your hand.
Rotates things that can be rotated.
Slide to rearrange
Tap and drag an item to a new location, and
then let go.
Moves an item, just like dragging with a
mouse does.
To learn how to rearrange tiles on Start,
see Customise the Start screen section in
this guide.
Swipe to select
Slide an item a short distance, opposite to
how the page scrolls. (For example, if the
screen scrolls left to right, slide the item up
or down.) A quick, short movement works
best.
Selects an item, such as an app tile or
photo. Do this at the top or bottom of an
app window to show app commands.
Swipe from edge
Swipe in from the edge of the screen.
See the previous topic for info about this.

©2013 Microsoft Page 12
How do I right-click using touch?
The equivalent of a right-click with your mouse is to press and hold your finger on something for a couple
seconds, then let go and tap the option you want.
To try this out, try copying and pasting text using touch.
Copy, and paste using touch
Here’s how to copy and paste text using touch:
Select text Tap a word. To extend the selection, press and hold either circle and slide your finger. Let go
when the selection is what you want.
Copy Now, tap the highlighted text and then tap Copy.
Paste Move to where you want to insert the text. Press and hold a couple seconds, then let go and tap Paste.
Tip
You can also press Ctrl+C to copy and Ctrl+V to paste.
The charms: Search, Share, Start, Devices, and Settings
No matter where you are, the charms help you do the things you do most often—such as search, share links and
photos, print, and change settings. The charms are context sensitive, meaning that what you can do depends on
where you are. For example, if you open the Settings charm from the Start screen, you’ll see settings related to the
Start screen. And if you open the Settings charm from an app, you’ll see settings for that app.
The five charms—Search, Share, Start, Devices, and Settings—are always available on the right side of your screen.

©2013 Microsoft Page 13
Here’s how to open the charms:
Touch
Swipe in from the right edge, and then tap the one you want.
Mouse
Move your pointer into the upper-right or lower-right corner, and then
move it up or down and click the one you want.
Keyboard
Press Windows logo key +C. To open a specific charm, press one of
the charm keys on Touch Cover or Type Cover (they’re on the top row).

©2013 Microsoft Page 14
Here's what you can do with the charms:
Search Search for anything. Search the app you're in, another app, or search Surface for an
app, setting, or file. For more info, see the How to search section in this guide.
Share Share files and info with people you know or send info to another app without leaving
the app you're in. You can email photos to your mum or send a link to a note-taking app like
OneNote. For more info, see the Share photos, links, and more section in this guide.
Start Go to your Start screen. Or if you're already on Start, you can use this charm to go
back to the last app you were using.
Devices Use devices that are connected to your Surface, both wired and wireless. You can
print from an app or stream your latest home movie to your TV.
Settings Change settings for apps and Surface.
When you open Settings, the items in the upper-right corner change depending on where
you are. For example, if you open Settings from an app, you’ll see settings for that app.
When you open Settings, the items in lower-right corner are always the same. Here you’ll find
PC settings such as network connection, volume, brightness, notifications, power (shutdown
and restart), and keyboard. For more info, see the Change your settings section in this guide.
Page is loading ...
Page is loading ...
Page is loading ...
Page is loading ...
Page is loading ...
Page is loading ...
Page is loading ...
Page is loading ...
Page is loading ...
Page is loading ...
Page is loading ...
Page is loading ...
Page is loading ...
Page is loading ...
Page is loading ...
Page is loading ...
Page is loading ...
Page is loading ...
Page is loading ...
Page is loading ...
Page is loading ...
Page is loading ...
Page is loading ...
Page is loading ...
Page is loading ...
Page is loading ...
Page is loading ...
Page is loading ...
Page is loading ...
Page is loading ...
Page is loading ...
Page is loading ...
Page is loading ...
Page is loading ...
Page is loading ...
Page is loading ...
Page is loading ...
Page is loading ...
Page is loading ...
Page is loading ...
Page is loading ...
Page is loading ...
Page is loading ...
Page is loading ...
Page is loading ...
Page is loading ...
Page is loading ...
Page is loading ...
Page is loading ...
Page is loading ...
Page is loading ...
Page is loading ...
Page is loading ...
Page is loading ...
Page is loading ...
Page is loading ...
Page is loading ...
Page is loading ...
Page is loading ...
Page is loading ...
Page is loading ...
Page is loading ...
Page is loading ...
Page is loading ...
Page is loading ...
Page is loading ...
Page is loading ...
Page is loading ...
Page is loading ...
Page is loading ...
Page is loading ...
Page is loading ...
Page is loading ...
Page is loading ...
Page is loading ...
Page is loading ...
Page is loading ...
Page is loading ...
Page is loading ...
Page is loading ...
Page is loading ...
Page is loading ...
Page is loading ...
Page is loading ...
Page is loading ...
Page is loading ...
Page is loading ...
Page is loading ...
Page is loading ...
Page is loading ...
Page is loading ...
Page is loading ...
Page is loading ...
Page is loading ...
Page is loading ...
Page is loading ...
Page is loading ...
Page is loading ...
Page is loading ...
Page is loading ...
-
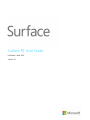 1
1
-
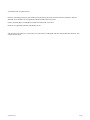 2
2
-
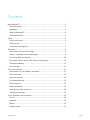 3
3
-
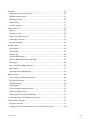 4
4
-
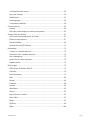 5
5
-
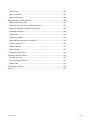 6
6
-
 7
7
-
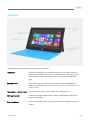 8
8
-
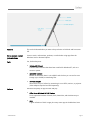 9
9
-
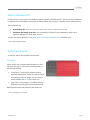 10
10
-
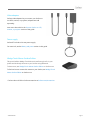 11
11
-
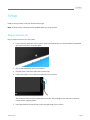 12
12
-
 13
13
-
 14
14
-
 15
15
-
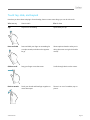 16
16
-
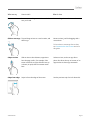 17
17
-
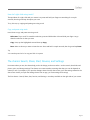 18
18
-
 19
19
-
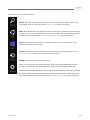 20
20
-
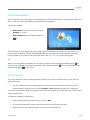 21
21
-
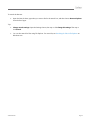 22
22
-
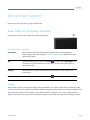 23
23
-
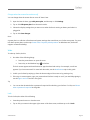 24
24
-
 25
25
-
 26
26
-
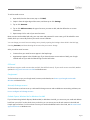 27
27
-
 28
28
-
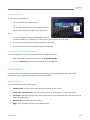 29
29
-
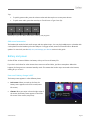 30
30
-
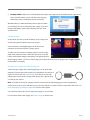 31
31
-
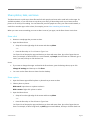 32
32
-
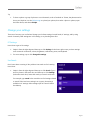 33
33
-
 34
34
-
 35
35
-
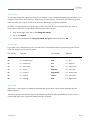 36
36
-
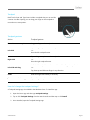 37
37
-
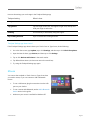 38
38
-
 39
39
-
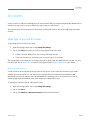 40
40
-
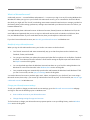 41
41
-
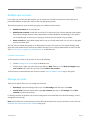 42
42
-
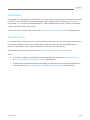 43
43
-
 44
44
-
 45
45
-
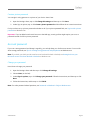 46
46
-
 47
47
-
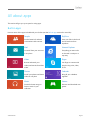 48
48
-
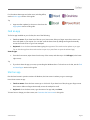 49
49
-
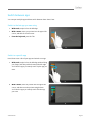 50
50
-
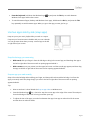 51
51
-
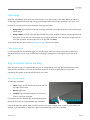 52
52
-
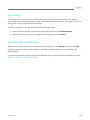 53
53
-
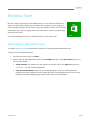 54
54
-
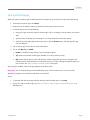 55
55
-
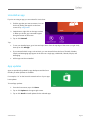 56
56
-
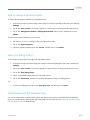 57
57
-
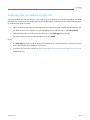 58
58
-
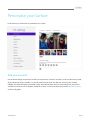 59
59
-
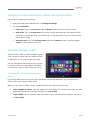 60
60
-
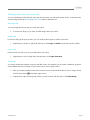 61
61
-
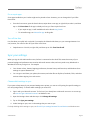 62
62
-
 63
63
-
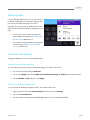 64
64
-
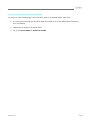 65
65
-
 66
66
-
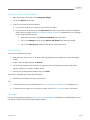 67
67
-
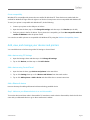 68
68
-
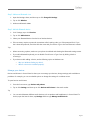 69
69
-
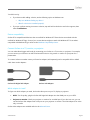 70
70
-
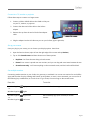 71
71
-
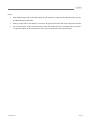 72
72
-
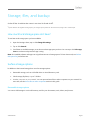 73
73
-
 74
74
-
 75
75
-
 76
76
-
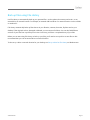 77
77
-
 78
78
-
 79
79
-
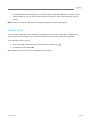 80
80
-
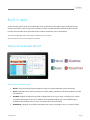 81
81
-
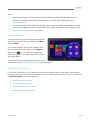 82
82
-
 83
83
-
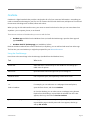 84
84
-
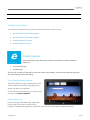 85
85
-
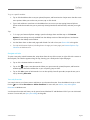 86
86
-
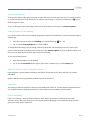 87
87
-
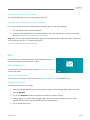 88
88
-
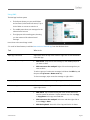 89
89
-
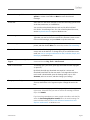 90
90
-
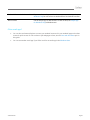 91
91
-
 92
92
-
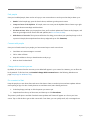 93
93
-
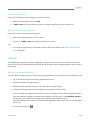 94
94
-
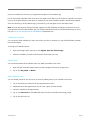 95
95
-
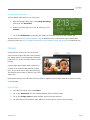 96
96
-
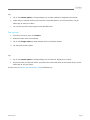 97
97
-
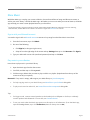 98
98
-
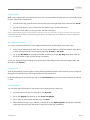 99
99
-
 100
100
-
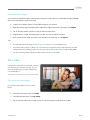 101
101
-
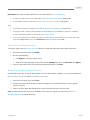 102
102
-
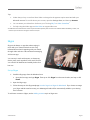 103
103
-
 104
104
-
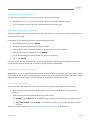 105
105
-
 106
106
-
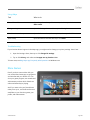 107
107
-
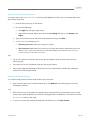 108
108
-
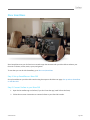 109
109
-
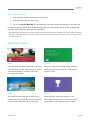 110
110
-
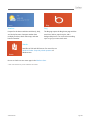 111
111
-
 112
112
-
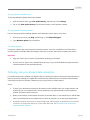 113
113
-
 114
114
-
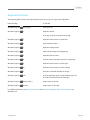 115
115
-
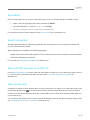 116
116
-
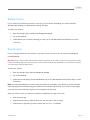 117
117
-
 118
118
-
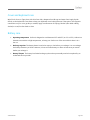 119
119
-
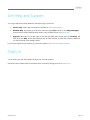 120
120
Ask a question and I''ll find the answer in the document
Finding information in a document is now easier with AI
Related papers
-
Microsoft Surace RT User manual
-
Microsoft Surface 2 v1.0 User guide
-
Microsoft Surface Pro v2.0 User guide
-
Microsoft Surface Pro Owner's manual
-
Microsoft Surface Pro Owner's manual
-
Microsoft Surface v2.0 User guide
-
Microsoft Surface Pro 3 v1.0 User guide
-
Microsoft Surface 2 v2.0 User manual
-
Microsoft 9SR-00001 User manual
-
Microsoft Surface Pro 2 64GB User guide
Other documents
-
 Tile EC-06001 User manual
Tile EC-06001 User manual
-
 Tile EC-09001 User guide
Tile EC-09001 User guide
-
SMART Technologies Learning Suite Online Reference guide
-
Digitus DS-16100 Datasheet
-
 Tile EC-06001 User guide
Tile EC-06001 User guide
-
Sony VAIO SVL24125CXB Owner's manual
-
Sony VAIO SVD112190X Owner's manual
-
Sony SVD-1122 Series Windows 8.1 Owner's manual
-
Sony SVD13223CXB User manual
-
Sony SVD11223CXB Owner's manual