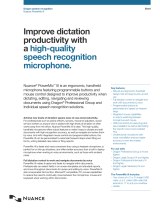Page is loading ...

Installation guide
GuideDragon speech recognition
Enterprise solution
For v15 of:


Contents
Dragon Individual Installation Guide 1
Contents 3
Copyright 5
Disclaimer 5
Notice 5
Chapter 1: Preparing to Install Dragon 7
Checklist—Planning the client installation 8
Preparing for an installation 9
Storage space considerations 10
Dragon system requirements 11
Dragon file structure 12
Windows 7, Windows 8.1, and Windows 10 12
Accessing program files 13
Chapter 2: Initial Installation of Dragon Professional Individual 15
Install Dragon and choose the default settings 16
Installing Dragon 16
Installing Dragon on a single computer 16
Natspeak.exe Command Line Options 20
Chapter 3: Installing the Dragon client with settings 23
Overview—Installing the Dragon client with initial settings 24
Prerequisites 24
Installation methods 24
Push installations 24
Installing the same Dragon configuration on multiple computers 26
Performing an administrative installation with a batch file 27
Understanding the script in admininstall.bat 27
Modifying admininstall.bat 27
Command Line installation with msiexec.exe 28
Installing the same configuration on additional computer(s) 28
Appendix A: Modifying Settings in nsdefaults.ini 29
Dragon client settings in nsdefaults.ini 30
Auto-Formatting dialog 30
Options dialog 34
Administrative Settings dialog 47

Copyright
Dragon Professional Individual.
2016 Nuance Communications, Inc.
This material may not include some last-minute technical changes and/or revisions to the software.
Changes are periodically made to the information provided here. Future versions of this material will
incorporate these changes.
No part of this manual or software may be reproduced in any form or by any means, including, without
limitation, electronic or mechanical, such as photocopying or recording, or by any information storage
and retrieval systems, without the express written consent of Nuance Communications, Inc.
Specifications are subject to change without notice.
Copyright © 2016 Nuance Communications, Inc. All rights reserved.
Nuance, ScanSoft, the Nuance logo, the Dragon logo, Dragon, DragonBar, NaturallySpeaking,
NaturallyMobile, RealSpeak, Nothing But Speech (NBS), Natural Language Technology, Select-and-
Say, MouseGrid, and Vocabulary Editor are registered trademarks or trademarks of Nuance
Communications, Inc. in the United States or other countries. All other names and trademarks
referenced herein are trademarks of Nuance Communications or their respective owners.
Designations used by third-party manufacturers and sellers to distinguish their products may be
claimed as trademarks by those third-parties.
Adobe and Acrobat are registered trademarks of Adobe Systems Incorporated. AMD is a trademark
of Advanced Micro Devices, Inc. America Online is a registered trademark of America Online, Inc., a
division of AOL Time Warner. Corel and WordPerfect are registered trademarks of Corel Corporation.
iPAQ is a registered trademark of the Hewlett-Packard Company. Lotus and Lotus Notes are
registered trademarks of Lotus Development Corporation. Macromedia Flash is a trademark of
Macromedia, Inc. Microsoft, Outlook, Windows, Windows NT, Visual Basic, and PowerPoint are
trademarks or registered trademarks of Microsoft Corporation. Mozilla, Mozilla Firefox, and Mozilla
Thunderbird are trademarks or registered trademarks of the Mozilla Foundation. Palm OS is a
registered trademark of PalmSource, Inc. or its affiliates. Panasonic is a registered trademark of the
Matsushita Electric Industrial Co., Ltd. Pentium is a registered trademark of Intel Corporation. Sony
and Memory Stick are registered trademarks of the Sony Corporation. Voice It, the Voice It logo, and
Voice It Link are trademarks or registered trademarks of VXI Corporation.
Disclaimer
Nuance makes no warranty, express or implied, with respect to the quality, reliability, currency,
accuracy, or freedom from error of this document or the product or products referred to herein and
specifically disclaims any implied warranties, including, without limitation, any implied warranty of
merchantability, fitness for any particular purpose, or non-infringement.
Nuance disclaims all liability for any direct, indirect, incidental, consequential, special, or exemplary
damages resulting from the use of the information in this document. Mention of any product not
manufactured by Nuance does not constitute an endorsement by Nuance of that product.
Notice
Nuance Communications, Inc. is strongly committed to creating high quality voice and data
management products that, when used in conjunction with your own company’s security policies and

practices, deliver an efficient and secure means of managing confidential information.
Nuance believes that data security is best maintained by limiting access to various types of
information to authorized users only. Although no software product can completely guarantee against
security failure, Dragon software contains configurable password features that, when used properly,
provide a high degree of protection.
We strongly urge current owners of Nuance products that include optional system password features
to verify that these features are enabled! You can call our support line if you need assistance in
setting up passwords correctly or in verifying your existing security settings.
Published by Nuance Communications, Inc., Burlington, Massachusetts, USA
Visit us on the Web at www.nuance.com.Links to our international web sites are shown there.
9/16/2016

Chapter 1: Preparing to Install Dragon
Chapter 1: Preparing to Install
Dragon
Checklist—Planning the client installation 8
Preparing for an installation 9
Storage space considerations 10
Dragon system requirements 11
Dragon file structure 12
Windows 7, Windows 8.1, and Windows 10 12
Accessing program files 13
7

Dragon Professional Individual Client Installation Guide
Checklist—Planning the client installation
Use this checklist to help you prepare for client installations.
Task Reference
Perform an initial installation of the Dragon client. “Installing Dragon” on page 16
Set up the configuration files as needed, then copy them
to a directory you can access from other computers.
“Natspeak.exe Command Line Options”
on page 20
Install the Dragon client on users' machines using one of
the following methods:
l Manual install from a DVD.
l Push install with an MSI.
l “Installing the same Dragon
configuration on multiple
computers” on page 26
l “Command Line installation
with msiexec.exe” on page 28
8

Chapter 1: Preparing to Install Dragon
Preparing for an installation
Before installing, modifying, or upgrading Dragon Professional Individual:
l Install any pending Windows updates, and then restart the computer.
l Turn off or disable any antivirus software until installation is complete. Installation can
sometimes trigger a false virus report.
l Close all open applications.
l Read “Checklist—Planning the client installation” on page 8.
l
Be sure your system meets the requirements before attempting to install Dragon Professional
Individual.
For more information, see “Dragon system requirements” on page 11.
For upgrade instructions, see the Dragon client Help at:
http://www.nuance.com/products/help/dragon15/dragon-for-pc/enx/pro-
fessionalindividual/Content/ReleaseNotes/DG_relnotes.htm#UpgradeInstructions
Installation considerations
l Administrator rights are not required to create a user profile or use the software after
installation.
l If you want to create a Dragon profile for a Windows limited user (an account with restricted
privileges), you must log on to Windows using that limited user account, then create the
Dragon profile. If, while logged in as Administrator, you create a Dragon profile for a Windows
limited user, the limited user will not be able to access that Dragon profile.
l You are permitted to create multiple profiles, so long as each profile is for one person. If
someone else wants to create or use another profile, that person must purchase a separate
license for Dragon Professional Individual. Volume license agreements are available.
Language considerations
The Dragon setup.exe uses your computer's operating system language to determine the language in
which to display text in the installation wizard. For example, if your operating system is Spanish, the
installation wizard user interface appears in Spanish. However, if you choose to install using the .MSI
file instead, that file uses the language of your Dragon edition. To override this and allow the .MSI file
to use the language of your preference, execute the following from the command line:
cd <path where setup.exe and .MSI exist>
msiexec /i "path to .MSI" TRANSFORMS=<path to .MST>
For example, to allow the .MSI to use a French user interface:
msiexec /i "Dragon 15.msi" TRANSFORMS=1036.mst
Use the following table for .MST file names.
Language File Name
English 1033.mst
German 1031.mst
9

Dragon Professional Individual Client Installation Guide
Language File Name
French 1036.mst
Italian 1040.mst
Spanish 1034.mst
Dutch 1043.mst
Storage space considerations
Each Dragon user must have his or her own user profile. This is a set of files in which Dragon stores
information about each user's voice, frequently-used words and phrases, optional settings, and custom
commands (if applicable). Each computer on which Dragon is installed must have enough free space for
the required user profile(s).
10

Chapter 1: Preparing to Install Dragon
Dragon system requirements
During the installation process, the software checks that your system meets the following
requirements. If they are not met, Dragon Professional Individual is not installed.
RAM
Minimum:
l 4 GB for all operating systems.
CPU Minimum: 2.2 GHz Intel® dual core or equivalent AMD processor.
Faster processors yield faster performance.
Free hard disk space l 4GB if DVD installation, or
l 12GB if downloading installation files
Supported operating
systems
l Windows 7, 8.1, and 10, 32-bit and 64-bit
l Windows Server 2008 R2
l Windows Server 2012
Other l Internet Explorer 11 or the current version of Chrome,
Firefox, or Edge for online Help and installation if installing
from the Web
l
Microsoft .NET Framework version 4.5.2 or later
Generally, the .NET Framework is pre-installed on
Windows 7, 8.1, and 10 computers. If you do not have it
installed, you are prompted to install it during Dragon's
installation.
l A DVD-ROM drive if installing from disk
l
An audio input device capable of 16-bit recording for
dictation
For a list of recommended devices, see http://sup-
port.nuance.com/compatibility/.
11

Dragon Professional Individual Client Installation Guide
Dragon file structure
During installation, Dragon creates the following default folders for application and data file storage.
Note: Upgrading Dragon from an earlier version automatically relocates some directories and files.
Windows 7, Windows 8.1, and Windows 10
Dragon setup log (dgnsetup.log)
C:\ProgramData\Nuance\NaturallySpeaking15\logs
Dragon log
C:\ProgramData\Nuance\NaturallySpeaking15\logs\<Windows_User_Name>
User Profiles
C:\ProgramData\Nuance\NaturallySpeaking15\Users
Upgrade log
C:\Users\<Windows_User_Name>\AppData\Roaming\Nuance\NaturallySpeaking15
Vocabularies and Acoustic Models
C:\ProgramData\Nuance\NaturallySpeaking15\Data
Custom words and commands
C:\ProgramData\Nuance\NaturallySpeaking15\custom\<language>\
Program files
For 32-bit systems For 64-bit systems
C:\Program Files\ Nuance\Nat-
urallySpeaking15\Program
C:\Program Files (x86)\ Nuance\Nat-
urallySpeaking15\Program
Help
For 32-bit systems For 64-bit systems
C:\Program Files\ Nuance\Nat-
urallySpeaking15\Help
C:\Program Files (x86)\ Nuance\Nat-
urallySpeaking15\Help
Interactive Tutorial
For 32-bit systems For 64-bit systems
C:\Program Files\ Nuance\Nat-
urallySpeaking15\itutorial
C:\Program Files (x86)\ Nuance\Nat-
urallySpeaking15\itutorial
12

Chapter 1: Preparing to Install Dragon
Accessing program files
The Dragon client and many associated utilities can be accessed through the Start menu. Their
location varies by operating system:
l Windows 7: Select Start > All Programs > Dragon.
l Some utilities are located inside the Dragon Tools subfolder.
l Windows 8.1: From the Start screen, click the down arrow to show all applications. Scroll to
find Dragon.
l Windows 10: Select Start > All apps > Dragon.
13


Dragon Professional Individual Client Installation Guide
Install Dragon and choose the default settings
Run through an initial installation before attempting to install Dragon from a server. Use the initial client
installation to set default values for Administrative and Auto-Formatting options. You can then install
Dragon Professional Individual on other computers using the same options.
Note: You must have Windows administrator privileges to change Administrative settings.
Installing Dragon
Notes:
l You must have Windows Administrator rights to install or uninstall Dragon Professional
Individual.
l The installation process does not present the QuickStart option. To enable this option, you can
do so only after Dragon is installed.
l If you have more than one language, the installation process uses your operating system's
language, if supported. If Dragon does not support your operating system language, the
installer runs in English. You cannot install Dragon using a language other than the primary
language. For example, if you install the German software on a French operating system, the
installation interface is in French. If you install the German software on a Chinese operating
system, the installation interface is in English.
Before you begin
l Install any pending Windows updates and restart the computer when you are finished.
l Close all open applications.
l Turn off or disable anti-virus software; the installation process can sometimes trigger a false
virus report.
Installing Dragon on a single computer
1.
Insert the product DVD. If the installation does not start automatically, run setup.exe from the
DVD.
The Dragon InstallShield Wizard opens.
2. Click Next to proceed to the License Agreement screen.
16

Chapter 2: Initial Installation of Dragon Professional Individual
3. Read the text of the agreement, select I accept…, and then click Next.
The Customer Information screen appears.
17

Dragon Professional Individual Client Installation Guide
4. Enter your User Name, Organization, and the Serial Number supplied with your DVD or
download of Dragon, and then click Next.
The Region Selection screen appears.
5. Select a region to install, or select All English regions to install more than one region.
The region determines the accents and vocabularies available on this installation. Selecting a
single region saves disk space, but users cannot create user profiles with an accent that is not
included with the selected region.
6. Optional: To change the installation directory, select Advanced, then click Next.
The Advanced screen appears.
18

Chapter 2: Initial Installation of Dragon Professional Individual
1. Click Change…
A Browse For Folder dialog box opens.
2. Navigate to the folder where you want to install Dragon (or create a new folder by
clicking the Make New Folder button) and then click OK.
Note: By default, Dragon is installed in:
C:\Program Files(x86)\Nuance\NaturallySpeaking15
7. Click Next to proceed to the Ready to Install the Program screen.
8. Click Install.
The installation process begins. It may take several minutes to install Dragon Professional
Individual. At times, the progress bar may not appear to be advancing, but the installation is
still proceeding internally.
9. When installation of Dragon is complete, the installer displays the completion screen. Click
Finish.
The Product Registration window appears.
10. Choose whether to register Dragon online now or to have Dragon remind you to register in
seven days, and then click OK. Registering the product provides faster access to Nuance
Technical Support.
You can open Dragon using the desktop shortcut, or find Dragon in the Start menu:
l Windows 7: Select Start > All Programs > Dragon.
l Windows 8.1: From the Start screen, select the down arrow to show all applications, and
then scroll to the right to view the Dragon applications.
l Windows 10: Select Start > All apps > Dragon.
19

Dragon Professional Individual Client Installation Guide
Activating Dragon
The first time you start Dragon, you are prompted to activate your copy of Dragon. If you do not activate,
Dragon stops working after you start it five times.
Natspeak.exe Command Line Options
To install the Dragon client on other computers with default settings, you must configure your initial
installation using the natspeak.exe command line options. Dragon saves this configuration in the
nsdefaults.ini file in:
C:\ProgramData\Nuance\NaturallySpeaking15
To create nsdefaults.ini, perform the following steps on the workstation where you created the initial
installation of Dragon:
1. Close Dragon if it is running.
2. Open a Command Prompt window:
l Windows 7: Start > All Programs > Accessories > Command Prompt
l Windows 8.1: From the Start screen, click the down arrow to show all apps > scroll to
Windows System > Command Prompt
l Windows 10: Start > All apps > Windows System > Command Prompt
3. Switch to the program directory. The default is:
C:\Program Files (x86)\Nuance\NaturallySpeaking15\Program
4.
Enter the commands below to change the default configuration. All steps are optional; if you
skip a step, your installation uses the default values for the associated options.
For more information on the individual dialog boxes and their settings, see the Dragon
Professional Individual help.
l To open the Options dialog box, enter
natspeak.exe /SetDefaultOptions
In the dialog box, select the default options that should apply to all client installations,
and then click OK.
l To open the Auto-Formatting dialog box, enter
natspeak.exe /SetDefaultFormattingOptions
In the dialog box, select Auto-Formatting options to apply to all client installations, and
then click OK.
l To open the Administrative Settings dialog box, enter
natspeak.exe /SetDefaultAdministrativeOptions
In the dialog box, select settings to apply to all installations in the tabs, and then click
OK.
5.
The configuration you created running natspeak.exe is saved in nsdefaults.ini. By default,
you can find these files here:
C:\ProgramData\Nuance\NaturallySpeaking15
6.
When you have located the .ini files, verify that your option settings have changed. Double-
click the nsdefaults.ini file to open it in a text editor. You should see values defined for the
20
/