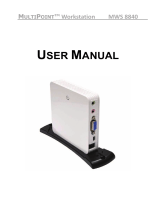Page is loading ...

Acronis Backup & Recovery 11.5
Update 1
Installation Guide
Applies to the following editions:
Advanced Server
Server for Windows
Virtual Edition
Server for Linux
Advanced Server SBS Edition
Workstation
Advanced Workstation
For Microsoft Exchange Server
For Microsoft SQL Server
(single-pass)

2 Copyright © Acronis International GmbH, 2002-2013
Table of contents
1 Before installation .................................................................................................................3
1.1 Types of licenses (stand-alone and advanced editions) ............................................................ 3
1.2 Acronis Backup & Recovery 11.5 components .......................................................................... 3
1.2.1 Agent for Windows ......................................................................................................................................... 4
1.2.2 Agent for Microsoft Exchange Server ............................................................................................................ 5
1.2.3 Agent for Microsoft SQL Server (single-pass) ................................................................................................ 5
1.2.4 Management Console ..................................................................................................................................... 5
1.2.5 Bootable Media Builder .................................................................................................................................. 5
1.3 Supported operating systems .................................................................................................... 5
1.4 System requirements ................................................................................................................. 7
2 Installing Acronis Backup & Recovery 11.5 ..............................................................................7
2.1 Preparation ................................................................................................................................ 7
2.2 Interactive installation in stand-alone editions ......................................................................... 7
2.3 Installation of Agent for Exchange ............................................................................................. 8
2.4 Installation of Agent for SQL (single pass) ................................................................................. 9
2.5 Specifying credentials for the Acronis service .........................................................................10
2.6 Unattended installation ...........................................................................................................11
2.7 Configuration script parameters..............................................................................................12
2.8 Update .....................................................................................................................................14
3 Checking for software updates ............................................................................................. 14
4 Uninstalling Acronis Backup & Recovery 11.5 ....................................................................... 14
4.1 Interactive uninstallation .........................................................................................................14
4.2 Unattended uninstallation .......................................................................................................15
4.3 Deleting Acronis Secure Zone ..................................................................................................15

3 Copyright © Acronis International GmbH, 2002-2013
1 Before installation
This section answers questions that might arise before the product installation.
1.1 Types of licenses (stand-alone and advanced
editions)
Acronis Backup & Recovery 11.5 licensing is based on the number of machines backed up by the
product.
Stand-alone editions
These are the following editions:
Acronis Backup & Recovery 11.5 Server for Windows
Acronis Backup & Recovery 11.5 Server for Linux
Acronis Backup & Recovery 11.5 Workstation
The stand-alone editions are designed for backing up the data of a single machine. With any of the
above licenses, you can install all the product components on the same machine only. You will be
asked for the license key of any of the above editions during the product installation.
Advanced editions (editions with centralized management)
These are the following editions:
Acronis Backup & Recovery 11.5 Advanced Server
Acronis Backup & Recovery 11.5 Virtual Edition
Acronis Backup & Recovery 11.5 Advanced Server SBS Edition
Acronis Backup & Recovery 11.5 Advanced Workstation
These editions are designed for backing up multiple machines. In addition to components that need
to be installed on a backed up machine, these editions include a management server that enables
centralized management, and storage nodes for storing backed up data on them. Unlike stand-alone
editions, advanced editions allow remote connection to a backed up machine.
As with stand-alone editions, a separate license is required for every machine you want to back up.
During installation of a licensed component (agent), you can either specify a license server or enter a
license key manually. Installation of other components is not licensed. For example, you can install as
many storage nodes as you wish - up to 50.
Components of stand-alone editions do not interact with the components of advanced editions.
1.2 Acronis Backup & Recovery 11.5 components
This section contains a list of Acronis Backup & Recovery 11.5 components with a brief description of
their functionality.

4 Copyright © Acronis International GmbH, 2002-2013
Components for a managed machine (agents)
These are applications that perform data backup, recovery and other operations on the machines
managed with Acronis Backup & Recovery 11.5. Agents require a license to perform operations on
each managed machine. Agents have multiple features, or add-ons, that enable additional
functionality and so might require additional licenses.
Console
The console provides Graphical User Interface to the agents. Usage of the console is not licensed. In
stand-alone editions of Acronis Backup & Recovery 11.5, the console is installed together with the
agent and cannot be disconnected from it.
Bootable Media Builder
With Bootable Media Builder, you can create bootable media in order to use the agents and other
rescue utilities in a rescue environment. In stand-alone editions of Acronis Backup & Recovery 11.5,
Bootable Media Builder is installed together with the agent. All add-ons to the agent, if installed, will
be available in a rescue environment.
1.2.1 Agent for Windows
This agent enables disk-level and file-level data protection under Windows.
Disk backup
Disk-level data protection is based on backing up either a disk or a volume file system as a whole,
along with all the information necessary for the operating system to boot; or all the disk sectors using
the sector-by-sector approach (raw mode). A backup that contains a copy of a disk or a volume in a
packaged form is called a disk (volume) backup or a disk (volume) image. It is possible to recover
disks or volumes as a whole from such backup, as well as individual folders or files.
File backup
File-level data protection is based on backing up files and folders residing on the machine where the
agent is installed or on a network share. Files can be recovered to their original location or to another
place. It is possible to recover all files and folders that were backed up or select which of them to
recover.
Other operations
Conversion to a virtual machine
Agent for Windows performs the conversion by recovering a disk backup to a new virtual machine of
any of the following types: VMware Workstation, Microsoft Virtual PC, Citrix XenServer Open Virtual
Appliance (OVA) or Red Hat Kernel-based Virtual Machine (KVM). Files of the fully configured and
operational machine will be placed in the folder you select. You can start the machine using the
respective virtualization software or prepare the machine files for further usage.
Disk management
Agent for Windows includes Acronis Disk Director Lite - a handy disk management utility. Disk
management operations, such as cloning disks; converting disks; creating, formatting and deleting
volumes; changing a disk partitioning style between MBR and GPT or changing a disk label, can be
performed either in the operating system or using bootable media.

5 Copyright © Acronis International GmbH, 2002-2013
1.2.1.1 Universal Restore
The Universal Restore add-on enables you to use the restore to dissimilar hardware functionality on
the machine where the agent is installed and create bootable media with this functionality. Universal
Restore handles differences in devices that are critical for the operating system start-up, such as
storage controllers, motherboard or chipset.
1.2.2 Agent for Microsoft Exchange Server
Acronis Backup & Recovery 11.5 Agent for Microsoft Exchange Server enables you to back up and
recover Microsoft Exchange databases or individual mailboxes. The agent uses Microsoft VSS to
ensure the consistency of the backed up databases. Recovery of the smaller data items (e-mails,
calendar events or notes) is available from both database and mailbox backups.
Acronis Backup & Recovery 11.5 Agent for Microsoft Exchange Server is referred to as Agent for
Exchange later in this document.
1.2.3 Agent for Microsoft SQL Server (single-pass)
Acronis Backup & Recovery 11.5 Agent for Microsoft SQL Server (single-pass) enables you to create
single-pass disk and application backups and to recover Microsoft SQL databases from them. The
databases can be recovered directly to a running SQL Server instance or extracted to a folder on a file
system.
The agent uses Microsoft VSS to ensure the consistency of the backed-up databases. After a
successful backup, the agent can truncate the SQL Server transaction log.
The agent is installed as an add-on to Agent for Windows (p. 4).
Acronis Backup & Recovery 11.5 Agent for Microsoft SQL Server (single-pass) is also referred to as
Agent for SQL (single-pass) in this document.
1.2.4 Management Console
Acronis Backup & Recovery 11.5 Management Console is an administrative tool for local access to
Acronis Backup & Recovery 11.5 agent. Remote connection to the agent is not possible.
1.2.5 Bootable Media Builder
Acronis Bootable Media Builder is a dedicated tool for creating bootable media. The media builder
that installs on Windows can create bootable media based on either Windows Preinstallation
Environment, or Linux kernel.
The Universal Restore (p. 5) add-on enables you to create bootable media with the restore to
dissimilar hardware functionality. Universal Restore handles differences in devices that are critical for
Windows start-up, such as storage controllers, motherboard or chipset.
1.3 Supported operating systems
Important: See "Support for Windows 8 and Windows Server 2012" for details and limitations of this
support.

6 Copyright © Acronis International GmbH, 2002-2013
Acronis Backup & Recovery 11.5 Management Console, Acronis Backup & Recovery
11.5 Agent for Windows
Acronis Backup & Recovery 11.5 Server for Windows
Windows XP Professional SP2+ (x86, x64)
Windows 2000 SP4 – all editions except for the Datacenter edition
Windows Server 2003/2003 R2 – the Standard, Enterprise editions (x86, x64)
Windows Small Business Server 2003/2003 R2
Windows Vista – all editions (x86, x64)
Windows Server 2008 – the Standard, Enterprise, Web editions (x86, x64)
Windows Small Business Server 2008
Windows 7 – all editions (x86, x64)
Windows Server 2008 R2 – the Standard, Enterprise, Datacenter, Foundation, Web editions
Windows MultiPoint Server 2010/2011
Windows Small Business Server 2011
Windows 8 – all editions except for the Windows RT editions (x86, x64)
Windows Server 2012 – all editions
Remote connection to the agent is not possible.
Acronis Backup & Recovery 11.5 Workstation
Windows 2000 Professional SP4
Windows XP Professional SP2+ (x86, x64)
Windows Vista – all editions (x86, x64)
Windows 7 – all editions (x86, x64)
Windows 8 – all editions except for the Windows RT editions (x86, x64)
Remote connection to the agent is not possible.
Acronis Backup & Recovery 11.5 Agent for Microsoft Exchange Server
Windows Server 2003/2003 R2 – the Standard, Enterprise editions (x86, x64)
Windows Server 2008 – the Standard, Enterprise editions (x86, x64)
Windows Server 2008 R2 – the Standard, Enterprise, Datacenter, Foundation editions
Windows Small Business Server 2003
Windows Small Business Server 2008
Windows Small Business Server 2011
Acronis Backup & Recovery 11.5 Agent for Microsoft SQL Server (single-pass)
Windows Server 2003/2003 R2 – the Standard, Enterprise editions (x86, x64)
Windows Small Business Server 2003/2003 R2
Windows Server 2008 – the Standard, Enterprise editions (x86, x64)
Windows Small Business Server 2008
Windows 7 – all editions except for the Starter and Home editions (x86, x64)
Windows Server 2008 R2 – the Standard, Enterprise, Datacenter, Foundation editions
Windows MultiPoint Server 2010/2011
Windows Small Business Server 2011
Windows 8 – all editions except for the Windows RT editions (x86, x64)

7 Copyright © Acronis International GmbH, 2002-2013
Windows Server 2012 – all editions
1.4 System requirements
The components installed in Windows
Edition name
Memory (above
the OS and
running
applications)
Disk space required
during installation or
update
Disk space occupied
by the component(s)
Additional
Server for Windows
420 MB
2.6 GB
2.4 GB
Screen resolution
800*600 pixels or
higher
Workstation
420 MB
2.9 GB
2.4 GB
Bootable Media Builder
(Windows)
480 MB
1.3 GB
930 MB
Bootable media
Media type
Memory
ISO image size
Additional
Based on Windows PE
1 GB
410 MB
Linux-based
370 MB
490 MB
2 Installing Acronis Backup & Recovery 11.5
This section helps answer questions that might arise during the product installation.
2.1 Preparation
Network port. Acronis Backup & Recovery 11.5 uses TCP port 9876 for local installation and for
communication between components. The setup program automatically opens this port through
Windows Firewall. If you use a different firewall, make sure that the port is open for both incoming
and outgoing requests through that firewall.
Encryption software. If you are planning to use disk-level encryption software, such as PGP Whole
Disk Encryption, make sure to install such software before installing Acronis Backup & Recovery 11.5.
2.2 Interactive installation in stand-alone editions
Do the following to install Acronis Backup & Recovery 11.5:
1. Log on as an administrator and start the Acronis Backup & Recovery 11.5 setup program.
2. Click Install Acronis Backup & Recovery 11.5.
3. Accept the terms of the license agreement.
4. If the machine has applications that Acronis Backup & Recovery 11.5 can back up, select the
applications that you want to protect with the application-specific backup.
Based on your choice, additional components, such as Agent for Exchange or Agent for Hyper-V,
will be selected for installation.

8 Copyright © Acronis International GmbH, 2002-2013
5. Do either of the following:
To install the product for online backup only, click Next, and then click Yes in the
confirmation window.
To install the product with full functionality (including online backup), click Add licenses.
Type in your license key. You can also add a license key for Acronis Universal Restore (if
purchased). Click Next to continue.
Details. Agent for Exchange does not support online backup storage as a backup location. So,
when installing Agent for Exchange, you must specify a license key.
6. Specify the folder where the product will be installed.
7. Specify credentials for the account under which the agent service will run. By default, the setup
program will create a dedicated user account for the service. See information about the Acronis
Agent User account in "Specifying credentials for the Acronis service" (p. 10).
8. If you selected to protect Microsoft SQL Server data, specify the credentials for Microsoft SQL
Server instances installed on the machine (p. 9).
9. Choose whether the machine will participate in the Acronis Customer Experience Program (CEP).
The summary page displays a list of components that will be installed according to the previously
entered license key(s).
Note: When canceling the installation process, only the last component is removed. Other components, if any,
remain installed.
2.3 Installation of Agent for Exchange
Agent for Exchange enables data protection of Microsoft Exchange servers.
Preparation
Licenses. Make sure that you have a sufficient number of licenses. You need one license per
Exchange server. If you have an Exchange cluster, we recommend obtaining licenses for each node of
the cluster. Agent for Exchange requires either of the following licenses to work:
Acronis Backup & Recovery 11.5 for Microsoft Exchange Server.
Acronis Backup & Recovery 11.5 Advanced Server SBS Edition.
Requirements. Make sure that the Exchange server meets the following requirements:
For Microsoft Exchange Server 2003 SP2: Hotfix http://support.microsoft.com/kb/908072 must
be installed.
For Microsoft Exchange Server 2007/2010: The MAPI Client and Collaboration Data Objects
(version 1.2.1) package must be installed. To download and install this package, visit
http://www.microsoft.com/en-us/download/details.aspx?id=36771.
The Exchange writer for VSS must be turned on. In Windows Small Business Server 2003, the
writer is turned off by default. For instructions on how to turn it on, see the following Microsoft
Knowledge Base article http://support.microsoft.com/kb/838183/.
Which setup program to choose?
Agent for Exchange is included in the setup programs of both the stand-alone and advanced editions
of Acronis Backup & Recovery 11.5. The functionality provided by the agent is the same in both setup
programs. However, certain advanced features can be used only in combination with components of

9 Copyright © Acronis International GmbH, 2002-2013
the advanced Acronis Backup & Recovery 11.5 editions. Here are some tips to help you choose
between a stand-alone and an advanced configuration.
Setup program for stand-alone editions of Acronis Backup & Recovery 11.5
Recommended for backing up Exchange data in simple Exchange organizations having a
stand-alone Exchange server that hosts all Exchange services and data.
Setup program for the advanced editions of Acronis Backup & Recovery 11.5
Recommended for large Exchange organizations where multiple Exchange servers are integrated
into a cluster. The following features can be used only in advanced Acronis Backup & Recovery
11.5 configurations:
Comprehensive protection of Exchange clusters
Requires installation of Acronis Backup & Recovery 11.5 Management Server and installation
of Agent for Exchange on each cluster node.
Using the Express full backup method
Requires installation of Acronis Backup & Recovery 11.5 Management Server and Acronis
Backup & Recovery 11.5 Storage Node. Requires installation of the "Deduplication for
Microsoft Exchange Server" add-on to Agent for Exchange.
The add-on is purchased separately. You do not need to purchase and install this add-on if
Agent for Windows and its deduplication add-on are already installed on your Exchange
server.
Installation from the setup program for stand-alone editions
Run the setup program and follow the on-screen instructions (p. 7).
2.4 Installation of Agent for SQL (single pass)
Agent for SQL (single-pass) enables you to create single-pass disk and application backups and to
recover Microsoft SQL databases from them.
The agent can only be installed on a machine running Microsoft SQL Server.
Agent for SQL (single-pass) is installed as an add-on to Agent for Windows.
Licenses required
To install Agent for Windows, use any license that enables installation of the agent in a server
operating system.
To install Agent for SQL (single-pass), use one of the following licenses:
Acronis Backup & Recovery 11.5 Microsoft SQL Server Add-On
Acronis Backup & Recovery 11.5 Microsoft SharePoint Add-On
Each of these licenses enables you to install Agent for SQL (single-pass) onto a physical host and onto
four virtual machines running on the same host. Please remember that Agent for Windows must be
installed on each virtual machine along with Agent for SQL (single-pass).
Installation
Install the agent in the same way as Agent for Windows. For detailed step-by-step instructions, refer
to "Interactive installation in stand-alone editions" (p. 7).

10 Copyright © Acronis International GmbH, 2002-2013
Credentials for Microsoft SQL instances
During the installation, you are asked to specify the sysadmin credentials for each Microsoft SQL
instance installed on the machine. These credentials are required to grant the sysadmin role to the
agent service account.
You can skip entering the credentials and grant the agent the sysadmin role later by using SQL Server
Management Studio or by running a T-SQL script. If you do not want to grant the sysadmin role to
the agent, you will need to specify the sysadmin credentials in every backup plan.
For details, see the "Permissions for SQL Server backup and recovery" section of the User Guide.
2.5 Specifying credentials for the Acronis service
Acronis Backup & Recovery 11.5 uses the Acronis Managed Machine Service, also referred to as the
agent service. When installing Acronis Backup & Recovery 11.5, you need to specify the account
under which the service will run.
You can either create a dedicated user account or specify an existing account of a local or domain
user; for example: .\LocalUser or DomainName\DomainUser
By default, the setup program will create a new dedicated account for the service.
When to choose an existing account?
The new account fits most cases. You must specify an existing account when installing the product on
a domain controller in an Active Directory domain (provided that the edition supports Windows
Server operating systems). This restriction does not apply to ordinary members of a domain.
Privileges for the account
The account (whether existing or newly created) is given the following privileges:
The account is included in the Backup Operators group.
The new account for the service is also included in the Administrators group. For security
reasons, the setup program does not automatically include the existing account in this group.
The account is granted the Full Control permission on the folder %PROGRAMDATA%\Acronis (in
Windows XP and Server 2003, %ALLUSERSPROFILE%\Application Data\Acronis) and on its
subfolders.
The account is granted the Full Control permission on registry keys in the following key:
HKEY_LOCAL_MACHINE\SOFTWARE\Acronis.
The account is assigned the Log on as a service, Adjust memory quotas for a process, Replace a
process level token, and Modify firmware environment values user rights.
Tips for further usage
The new account has the name Acronis Agent User.
If the machine is part of an Active Directory domain, make sure that the domain's security
policies do not prevent the account (whether existing or newly created) from having the above
listed user rights.
After the installation, avoid specifying a different account for the service. Otherwise, the product
may stop working. If you must specify a different account, make sure that the new account is
granted the above listed privileges.

11 Copyright © Acronis International GmbH, 2002-2013
2.6 Unattended installation
Components of Acronis Backup & Recovery 11.5 can be installed in the unattended mode, as
opposed to the interactive mode.
Some components require a file known as a transform (an .mst file). Use of a transform for other
components is optional.
The following table summarizes components and features that can be installed or updated in the
unattended mode.
Component name
msi file name
Requires a
transform?
Agent Core
(required by any
agent)
Agent Core
AcronisAgentCore.msi
+
Agents
Agent for Windows (p. 4)
AcronisAgentWindows.msi
+
Agent for Microsoft
Exchange Server (p. 5)
AcronisAgentExchange.msi
+
Agent features
Universal Restore (p. 5)
AcronisUniversalRestore.msi
+
Agent for SQL (p. 5)
AcronisAgentMsSqlSinglePass.msi
+
Media builder
Bootable media builder (p.
5)
AcronisBootableComponentsMediaBuilder.msi
-
Management
console
Management Console for
stand-alone editions (p. 5)
AcronisStandaloneManagementConsole.msi
-
Preparation
To create a transform for a component, you need the configuration script mst_gen.vbs.
This script is located in the folder where Acronis Backup & Recovery 11.5 Management Console is
installed. The default folder path is:
%ProgramFiles%\Acronis\BackupAndRecoveryConsole in 32-bit Windows
%ProgramFiles(x86)%\Acronis\BackupAndRecoveryConsole in 64-bit Windows
Order of installation
First, install the management console. When you install the agent, first install the Agent Core
component, then the agent itself, and then (optionally) the Universal Restore feature.
Installation procedure
To install or update a component in the unattended mode
1. Start the setup program.
2. Click Extract installation files.
3. Extract the component's installation package.
4. If you are installing a component that uses a transform, create the transform by running the
configuration script. Otherwise, skip this step.
For example:
The following command creates a transform to install the Agent Core component:

12 Copyright © Acronis International GmbH, 2002-2013
mst_gen.vbs /msi_path C:\AcronisAgentCore.msi
The following command creates a transform to install Agent for Windows with the license
key ABCDE-54321:
mst_gen.vbs /msi_path C:\AcronisAgentWindows.msi /serial ABCDE-54321
Similarly, you can create a transform to install the Universal Restore feature.
The complete syntax of the configuration script is described in "Configuration script parameters
(p. 12)".
5. Do either of the following, depending on whether you are installing or updating the component:
If you are installing the component, run Windows Installer (the msiexec program) as
follows:
When installing a component that uses a transform (in this example, Agent for Windows):
msiexec /i c:\AcronisAgentWindows.msi TRANSFORMS=AcronisAgentWindows.mst /qb
Otherwise (in this example, when installing the management console):
msiexec /i c:\AcronisStandaloneManagementConsole.msi /qb
If you are updating the component, run Windows Installer as follows:
When updating a component that uses a transform (in this example, Agent for Windows):
msiexec /i C:\AcronisAgentWindows.msi TRANSFORMS=C:\AcronisAgentWindows.mst
ADDLOCAL=ALL /qb
Otherwise (in this example, when updating the management console):
msiexec /i C:\AcronisStandaloneManagementConsole.msi ADDLOCAL=ALL /qb /l*v
C:\log.log
2.7 Configuration script parameters
The configuration script mst_gen.vbs creates an .mst file (known as a transform, a modification, or
a modification file) for the installation package of an Acronis component such as Acronis Backup &
Recovery 11.5 Agent for Windows.
By using the transform together with the installation package, you can install the component in the
unattended mode.
The following is the complete syntax of the configuration script:
mst_gen.vbs
/msi_path <Full path>
[/target_dir <Installation folder>]
[/account <User name> <Password>]
[/cep_enabled]
{/serial <License key> [/old_serial <old license key>] | /online_backup}
[/current_user]
Brackets ([]) denote parameters that are optional or that apply only to some components. Braces ({})
denote mutually exclusive sets of parameters; each set is separated by a pipe (|).
The following is the description of each parameter and the list of components it applies to.
Parameters that apply to any component
/msi_path <Full path>

13 Copyright © Acronis International GmbH, 2002-2013
Specifies a full path to the component's installation package. Enter a local path, such as
D:\folder\AcronisAgentWindows.msi; or enter a universal naming convention (UNC) path, such
as \\server\folder\AcronisAgentWindows.msi.
/target_dir <Installation folder>
Specifies the folder where to install the component.
Without this parameter, the component will be installed to the default
folder: %ProgramFiles%\Acronis (in a 32-bit version of Windows)
or %ProgramFiles(x86)%\Acronis (in a 64-bit version of Windows).
Parameters that apply only to the Agent Core component
The following parameters apply only to the installation package AcronisAgentCore.msi.
/account <User name> <Password>
Specifies the user name and password of the user account under which Acronis Managed
Machine Service will run on the machine. The user account must have appropriate privileges as
described in "Specifying credentials for the Acronis service" (p. 10). Separate the name of the
domain and the account by a backslash, as in: mydomain\User.
Without this parameter, the service will run under the default account: Acronis Agent User
/cep_enabled
Specifies whether the machine will participate in the Acronis Customer Experience Program
(CEP).
With this parameter, information about the hardware configuration, about the most and least
used features and about any problems will be automatically collected from the machine and sent
to Acronis on a regular basis. The terms of participation can be found on the Customer
Experience Program Web page.
Without this parameter, the information will not be sent.
Parameters that apply only to a component that requires a license
The following parameters apply only to the installation packages AcronisAgentWindows.msi and
AcronisUniversalRestore.msi (except the /online_backup parameter).
/serial <License key>
Specifies the license key to use when installing the component. A license key is a sequence of
letters and numerals separated by dashes. Enter the license key exactly, including the dashes.
/old_serial <old license key>
When upgrading from Acronis Backup & Recovery 10 or 11, specifies the license key for that
product. Use this parameter with the /serial parameter.
/online_backup
Specifies that the component will be installed for online backup only. A license key is not
required.
Note: Specify either the / serial parameter or the /online_backup parameter, but not both.
Parameter that applies only to the management console
The following parameter applies only to the installation package
AcronisStandaloneManagementConsole.msi.

14 Copyright © Acronis International GmbH, 2002-2013
/current_user
Specifies that the component will be installed for the current user only and not for all users on a
machine.
2.8 Update
To update one or more Acronis Backup & Recovery 11.5 components:
1. Run the setup program of the updated version of Acronis Backup & Recovery 11.5.
2. Click Install Acronis Backup & Recovery 11.5.
3. Click Update.
4. If prompted, type the product license key.
5. Follow the on-screen instructions.
Updating components in the unattended mode
For information about updating a component in the unattended mode, see "Unattended installation
(p. 11)".
3 Checking for software updates
Each time you start the management console, Acronis Backup & Recovery 11.5 checks whether a
new version of the software is available on the Acronis Web site. If so, the software provides a link
for downloading a setup program of the new version.
To check for updates manually, start the management console and then click Help > Check for
updates. In that window, you also can disable the automatic checks for updates.
For information about updating Acronis Backup & Recovery 11.5, see the “Update” section (p. 14).
4 Uninstalling Acronis Backup & Recovery 11.5
This section describes uninstallation of Acronis Backup & Recovery 11.5.
4.1 Interactive uninstallation
To uninstall Acronis Backup & Recovery 11.5, we recommend using the following procedure instead
of the Add or Remove Programs or Programs and Features tool of Windows.
To uninstall Acronis Backup & Recovery 11.5
1. Click Start -> All Programs -> Acronis -> Uninstall Acronis Backup & Recovery 11.5.
2. To remove the log and tasks of Acronis Backup & Recovery 11.5, select the Remove the product's
log, tasks, vaults and configuration settings check box. Leave this check box cleared if you are
planning to reinstall the product later.
3. Click Remove.

15 Copyright © Acronis International GmbH, 2002-2013
4.2 Unattended uninstallation
To uninstall Acronis Backup & Recovery 11.5 in the unattended mode, you need to run the msiexec
utility. This utility uses the product’s installation packages (.msi files).
When you uninstall Acronis Backup & Recovery 11.5 Agent for Windows, we recommend first
uninstalling its features, then the agent itself and then the Acronis Backup & Recovery 11.5 Agent
Core component.
To uninstall Acronis Backup & Recovery 11.5
1. Extract the installation packages to a folder or a network share. You need not extract the
AcronisUniversalRestore.msi package if the Universal Restore add-on (p. 5) is not installed.
2. If the Universal Restore add-on is installed, run the following command (here and in the next
step, the location of the installation packages is assumed to be \\myserver\share):
msiexec /uninstall \\myserver\share\AcronisUniversalRestore.msi /qb
3. Run the following commands:
msiexec /uninstall \\myserver\share\AcronisTrayMonitor.msi /qb
msiexec /uninstall \\myserver\share\AcronisAgentWindows.msi /qb
msiexec /uninstall \\myserver\share\AcronisBootableComponentsMediaBuilder.msi /qb
msiexec /uninstall \\myserver\share\AcronisAgentCore.msi /qb
msiexec /uninstall \\myserver\share\AcronisStandaloneManagementConsole.msi /qb
4.3 Deleting Acronis Secure Zone
Uninstallation of Acronis Backup & Recovery 11.5 does not affect Acronis Secure Zone and its
contents. You will still be able to recover data from Acronis Secure Zone on booting from bootable
media.
If you need to delete Acronis Secure Zone, perform the following steps in the operating system
(before the agent uninstallation) or under bootable media.
To delete Acronis Secure Zone
1. On the Actions menu, click Manage Acronis Secure Zone.
2. In the Delete Acronis Secure Zone window, select volumes to which you want to add the space
freed from the zone and then click OK.
If you select several volumes, the space will be distributed proportionally to each partition. If you
do not select any volume, the freed space becomes unallocated.
After you click OK, Acronis Backup & Recovery 11.5 will start deleting the zone.

16 Copyright © Acronis International GmbH, 2002-2013
Copyright Statement
Copyright © Acronis International GmbH, 2002-2013. All rights reserved.
“Acronis” and “Acronis Secure Zone” are registered trademarks of Acronis International GmbH.
"Acronis Compute with Confidence", “Acronis Startup Recovery Manager”, “Acronis Active Restore”,
“Acronis Instant Restore” and the Acronis logo are trademarks of Acronis International GmbH.
Linux is a registered trademark of Linus Torvalds.
VMware and VMware Ready are trademarks and/or registered trademarks of VMware, Inc. in the
United States and/or other jurisdictions.
Windows and MS-DOS are registered trademarks of Microsoft Corporation.
All other trademarks and copyrights referred to are the property of their respective owners.
Distribution of substantively modified versions of this document is prohibited without the explicit
permission of the copyright holder.
Distribution of this work or derivative work in any standard (paper) book form for commercial
purposes is prohibited unless prior permission is obtained from the copyright holder.
DOCUMENTATION IS PROVIDED "AS IS" AND ALL EXPRESS OR IMPLIED CONDITIONS,
REPRESENTATIONS AND WARRANTIES, INCLUDING ANY IMPLIED WARRANTY OF MERCHANTABILITY,
FITNESS FOR A PARTICULAR PURPOSE OR NON-INFRINGEMENT, ARE DISCLAIMED, EXCEPT TO THE
EXTENT THAT SUCH DISCLAIMERS ARE HELD TO BE LEGALLY INVALID.
Third party code may be provided with the Software and/or Service. The license terms for such
third-parties are detailed in the license.txt file located in the root installation directory. You can
always find the latest up-to-date list of the third party code and the associated license terms used
with the Software and/or Service at http://kb.acronis.com/content/7696
Acronis patented technologies
Technologies used in this product are covered by the following patents: U.S. Patent # 7,047,380; U.S.
Patent # 7,246,211; U.S. Patent # 7,318,135; U.S. Patent # 7,366,859; U.S. Patent # 7,636,824; U.S.
Patent # 7,831,789; U.S. Patent # 7,886,120; U.S. Patent # 7,934,064; U.S. Patent # 7,949,635; U.S.
Patent # 7,979,690; U.S. Patent # 8,069,320; U.S. Patent # 8,073,815; U.S. Patent # 8,074,035.
/