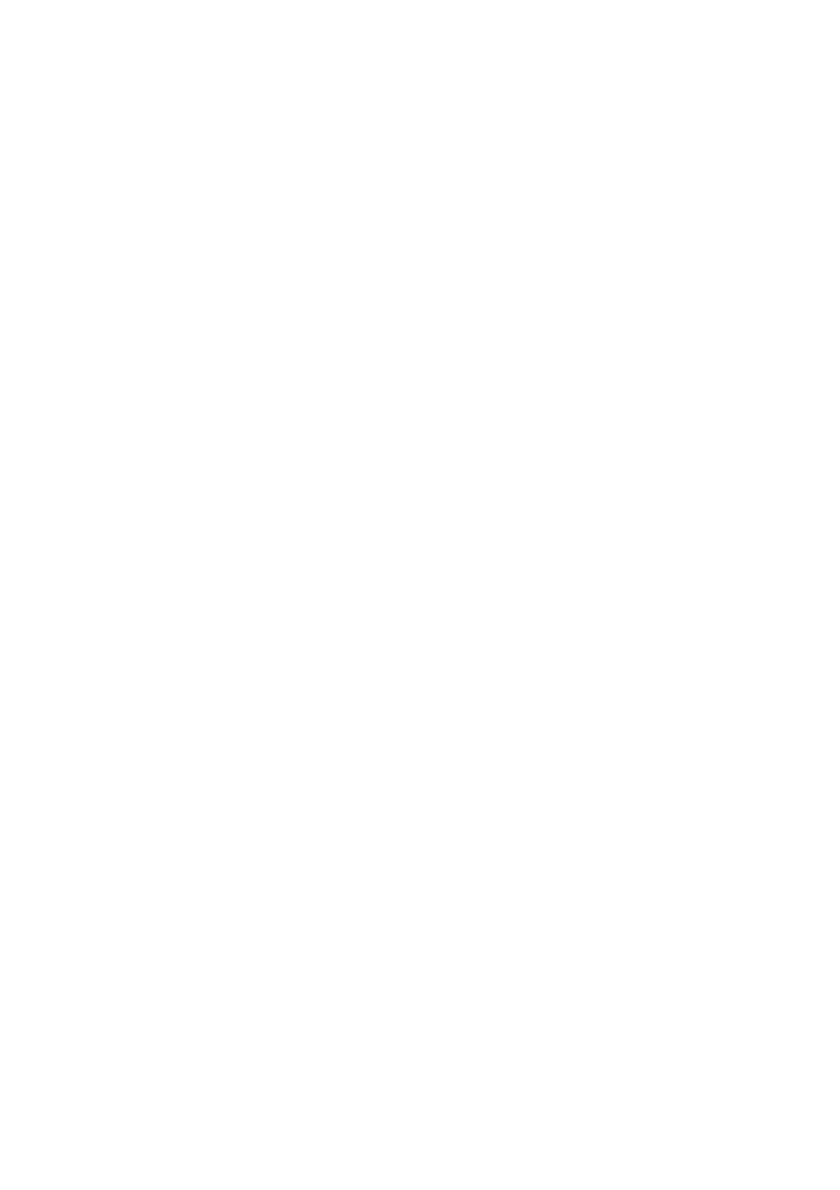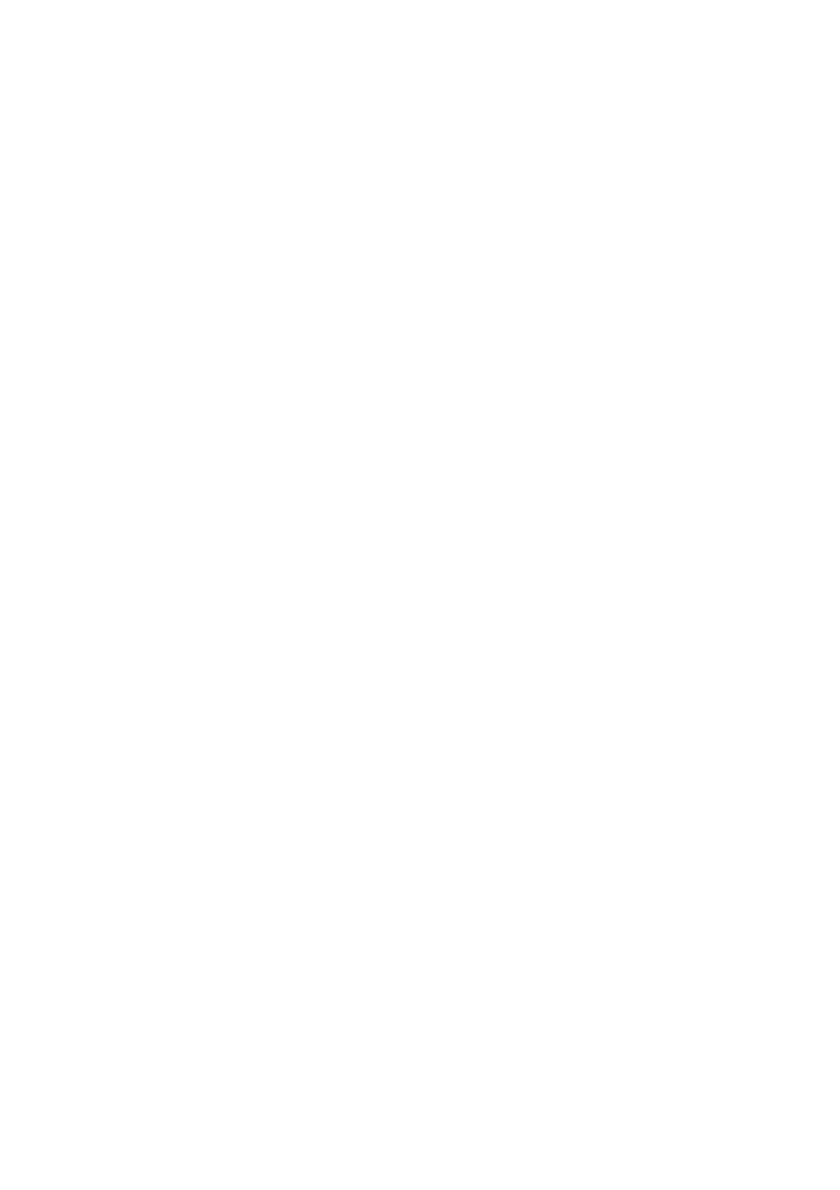
About Your Monitor | 7
Product Features
The Alienware AW2518H flat panel display has an active matrix, Thin-Film
Transistor (TFT), Liquid Crystal Display (LCD) and LED backlight. The monitor
features include:
• 62.23 cm (24.5 inch) viewable area (measured diagonally).
Resolution: Up to 1920 x 1080 through DisplayPort and HDMI, with full-
screen support or lower resolutions.
• Nvidia G-Sync-enabled and 3D Vision Ready monitor, with a extremely
high refresh rate of 240
Hz and a rapid response time of 1 ms.
• Color gamut of 72% NTSC.
• Tilt, swivel, pivot, and height adjustment capabilities.
• Removable stand and Video Electronics Standards Association (VESA™)
100 mm mounting holes for flexible mounting solutions.
• Digital connectivity with DisplayPort and HDMI.
• Equipped with 1 USB upstream port and 4 USB downstream ports.
• Plug and play capability if supported by your system.
• On-Screen Display (OSD) adjustments for ease of set-up and screen
optimization.
• The color modes also offers different game modes, including FPS (First-
Person Shooter), RTS (Real-Time Strategy), RPG (Role-Playing Game), and
3 game modes to personalize your preference.
• Software and documentation media includes an Information File (INF),
Image Color Matching File (ICM), and product documentation.
• Arsenic-Free glass and Mercury-Free for the panel only.
• 0.5 W standby power when in sleep mode.
• Optimize eye comfort with a flicker-free screen.
• The possible long-term effects of blue light emission from the monitor may
cause damage to the eyes, including eye fatigue, digital eye strain, and so
on. ComfortView feature is designed to reduce the amount of blue light
emitted from the monitor to optimize eye comfort.