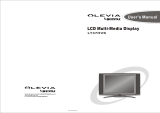Page is loading ...

Contents
Before using this product
Safety Instruction
List of Features
The names of each part
-Front Panel Buttons
-Rear Panel Jacks
Remote Controller
-Installing Batteries
-The Name of Each Part
Installation
Connecting an Outdoor Terrestrial Antenna / Cable Television Network TV network
Connecting VCR
Connecting Cable Box / Satellite Receiver
Connecting DVD Player / Video Game Machine
Connecting a PC
TV Function
Getting Started
Channel Edit and Source Select
Scanning Channels (Automatic)
Channel Edit – Store or Delete the channels
Using Favorite (FAV.) Channel Function
Displaying EPG (Electronic Program Guide)
Viewing the Information
Changing the Input Mode
Viewing the Current Connected External Devices
Picture and Sound Configuration
Adjusting the Aspect Ratio
Changing the Preset Picture Mode
Customizing the Picture
Adjusting Color Tone
Changing the Preset Sound Mode
Adjusting the Equalizer
Automatic Volume Level Control
To set MTS (Multi Track Sound) Mode
Additional Function

Changing the OSD Menu language
Setting Blue Back Screen
Setting the Current Time (Time Zone)
Automatic Power on/off (On Timer / Off Timer)
Setting the Sleep Timer
Pixel Shift
DNR (Digital Noise Reduction)
PIP Adjusting the Size of Sub picture
Changing Input mode of Sub picture
Adjusting the position of Sub picture
Swapping the main with sub picture
Parental Rating Control (V-Chip)
Viewing Closed Caption
Adjusting PC Picture Settings
Using as a PC Monitor
Check the current Resolution and Frequency rate
Automatic Adjustment of the PC picture
Adjusting Picture Position
Adjusting the PC Picture Settings
Adjusting the Color Tone
Adjusting the Frequency / Fine Tune
Trouble Shooting

-------------------------------------------------------------------------Before using this product
Safety Instructions
PLEASE READ AND OBSERVE ALL THE WARNINGS
AND CAUTIONS IN THIS USER’ S MANUAL AND
RETAIN IT FOR FUTURE REFERENCE.
This symbol is intended to alert the user to the presence of
uninsulated “dangerous voltage” within the product’s
enclosure that may be of sufficient magnitude to constitute
a risk of electric shock to persons.
This symbol is intended to alert the user to the presence of
important operating and maintenance (servicing)
instructions in the literature accompanying the appliance
Do not throw your product in the garbage - save the environment
WARNING
•Unplug this product from the wall outlet immediately when it smokes or makes a strange smell.
•Do not block any ventilation openings. (This can result in a risk of fire or electric shock.)
•Do not overload wall outlets or extension cords (This can result in a risk of fire or electric shock.)
•Connect at the receptacle certainly not to be shaken (This can result in a risk of heat and a fire if it is connected to
the wall outlet imperfectly.)
•Do not use the uncovered cables. (This can result in a risk of fire or electric shock.)
•During a storm conditions (especially when there is lightning) unplug this product from the wall outlet and don’t touch
the antenna. (This can result in a risk of fire or electric shock.)
•Do not expose this product to direct sunlight and extreme. (This can result in a risk of fire.)
•Keep children away from this product not to hang on or go up on it.
•Leave batteries for remote control away from your young children. (They may swallow them.)
•Place this product in a well-ventilated place. (This can result in a risk of fire.)
•People over 2 persons must move this product. (It can be the reason of the wound because of the weight of goods.)
•Never put objects of any kind into this product and place heavy things on it.
•Place an antenna away from a high-voltage cable.
• Please use a soft and dry cloth (not containing volatile matter) when you clean this product. (This can result in a risk
of fire.)
CAUTION
•Please use a soft and dry cloth when you clean this product. (This can result in a risk of electric shock)
•Should not be adhered to a power supply plug and receptacle. (This can result in a risk of fire)
•Do not use new batteries with old ones together. (This can result in a risk of electric shock)
•Do not place this product in the place to reach children’s hands.
•Do not take out a power supply plug with the wet hand. (This can result in a risk of electric shock)
•Bend down the outdoor antenna cable to prevent the rain water flows and not to enter the room. (This can result in a
risk of fire or electric shock)

•Maintain a suitable distance between you and a TV or monitor to protect your eye sight. (Your eye sight can get
worse if you watch TV very nearly)
•Place remote control away from a humid or hot place because it is very minute device.
•If this product is not used for a long period of time, unplug the power cord. (This can result in a risk of fire or electric
shock)
•Do not drop this product. Unplug the power cord and ask to Service Centre when it is broken.
•Do not cover this product with curtains or a tablecloth. (This can result in a risk of fire)
•Place the batteries rightly to the both sides (+,-) when you replace them. (The batteries can be explosive and you’re
wound)
•Do not place this product on the floor. (Children can push it down)
•Do not damage the power cord. (This can result in a risk of fire or electric shock)
• The LCD panel is very high technology product with about million thin film transistors, giving you fine picture details.
Occasionally, a few non-active pixels may appear on the screen as a fixed point of blue, green or red. Please note
that this does affect the performance of your product.

List of Features
Digital Broadcasting Support
This TV is designed to receive and display High Definition TV (1920x1080i) or Analog TV signal.
Electronic Program Guide
Electronic Program Guide (EPG) is the very convenient feature that enables you to check the Programs
with reference to Date, Time, and Channels.
Favorite Channel / Virtual Channel
Favorite Channel: After scanning all the available channels on broadcast, you can sort or manage the
channels as your favorite ones. Once they are registered as favorite, you can easily change the
channels among them by pressing “ FAV” button on remote controller
Virtual Channel: Without this feature, normally, HD Supported Channel are stored and assigned at high
number of channel. For Example, some channel in Analog is Channel Number 6 while its HD Channel is
83. However, with this feature, HD Channel will be assigned virtually as 6-1 and easily recognized
while analog channel is 6.

The Name of Each Part
Front Panel Buttons
c d e f g h i
① Source Button
Change Input Source: Video, Component, PC or HDMI, DTV/TV.
② Menu Button
Display OnScreenMenu.
③ Volume - Button / Set the value
Adjust sound level or set the value while On Screen Menu is active.
④ Volume + Button / Set the Value
Adjusts sound level or set the value while On Screen Menu is active.
⑤ Channel - Button / Navigating the menu.
Change channel or navigate while On Screen Menu is active.
⑥ Channel + Button / Navigating the menu
Change channel or navigate while On Screen Menu is active.
⑦ Power Button
Turn on or off the TV.

Remote Controller
Installing Batteries
n Remove the rear cover of the remote controller by pressing the arrow Symbol
downwards and then pulling firmly to remove it.
o Insert two 1.5V of AAA type batteries by following polarities (+,-).
p Close the cover.
Tip
To confirm proper battery installation, press any button on the remote control and
check the red LED on the remote control twinkles.

TV Function
1. POWER: Turn LCD TV on and off.
2. PIC.SIZE: Screen Size Change
3. PIC.MODE: Adjust the TV Picture by selecting one of the preset factory settings
Before using this product
4. MTS (Multi Channel Television Stereo): Sound mode change to Stereo, Mono, or Separate Audio
Program (SAP Broadcast)
5. S.MODE: Adjust TV Sound by selecting one of the factory settings.
6. NUMBER Buttons: Push to change channel.
7. -: Approach to Digital TV Channel (Virtual Channel, eg, 6-1)
8. MUTE: Temporarily cut off the sound.
9. PIP: Turn Picture-In-Picture on or off.
10. SLEEP: Set the sleep timer.
11. P.INPUT: Select the Input mode for the sub picture
12. STILL: Pause the moving Image.
13. P.POSITION: Change the position of sub Picture (PIP).
14. P.SIZE: Adjusts the sub picture (PIP) size.
15. P.SWAP: Exchange main with sub picture.
16. PRE-CH: Move to the previous channel.
Mode Setting / Menu Selection
17. PC/HDMI: Select PC or HDMI mode.
18. DTV/TV: Select DTV or TV
19. MENU: Display “On Screen Display” Menu.
20. Direction Keys: Adjusts channels, volume level and navigate the menu.
21. AV.SEL: Change input source every time pushed.
22. SOURCE: Display the all the connected or available external devices on the screen.
23. EXIT: Terminated menu screen
TV Control
24. EPG (Electronic Program Guide): Weekly Program Guide Display with reference to date, time
and channels
25. FAV: Change among the channels assigned as favorite every time pushed..
26. CC: Closed Caption

Connecting VCR
Composite or S-Video Connection
S-Video In
AV1(Video/Audio In)
How to Connect
1. Connecting Guide
1.1. Using the Composite Cable: When you connect Audio/Video composite cables, beware of the colors of the
jacks. (Video is Yellow, Audio are in White and Red)
1.2. Using S-Video Cable: If the VCR, you have, supports S-Video Output, connect S-Video Input of the LCD to
S-Video Output of the VCR and do the same in Sound cable (White and Red).
To Watch VCR
1. Turn on the product, press [AV.SEL] button on the remote control to select ‘AV’ or ‘S-Video’ mode.
(Or press [SOURCE] button to show and select the connected and available external devices on the screen)2.
2. Turn on the VCR, insert a video cassette then press [Play] button.

Connecting Cable Box / Satellite Receiver
Composite (Video / Sound) or S-Video connection
Composite Cable
S-Video Cable
How to Connect
1. Connecting the Antenna Cable to Cable Box / Satellite Receiver: Plug the Antenna cable with 75-Ohm
Round Lead into the Antenna Input terminal of the Cable Box / Satellite Receiver.
2. Connecting Guide
2.1. Using Composite (A/V) Cable
-Video Connection: Connect the Video Input port of the LCD TV to the Video Output port of the Cable Box /
Satellite Receiver with the Composite cable. The color of Video Cable and Output Port are in Yellow.
-Sound Connection: Connect the Sound Input port of the LCD TV to the Sound Output Port of the Cable Box /
Satellite Receiver with Composite cable. The color of Sound Cable and Output Ports are in White and Red.
2.2. Using S-Video Cable (While S-Video is supported)
-Video Connection: Connect the S-Video Input port of the LCD TV to the S-Video Output port of the Cable Box
/ Satellite Receiver by using S-Video cable.
-Sound Connection: Connect the Sound Input port of the LCD TV to the Sound Output Port of the Cable Box /
Satellite Receiver with Sound Cable. The color of Sound Cable and Output Ports are in White and Red.
To watch Cable / Satellite Broadcast
1. Turn on the LCD TV and press [AV.SEL] button on the remote control until the connected Input Source is selected.
(Or press [SOURCE] button to show and select the connected and available external devices on the screen)
2. Turn on the Cable Box / Satellite Receiver and select the channel you would like to watch.

Connecting Cable Box / Satellite Receiver
DVI to HDMI Connection
How to Connect
1. Connecting the Antenna Cable to Cable Box / -Satellite Receiver: Plug the Antenna cable with 75-Ohm
Round Lead into the Antenna Input terminal of the Cable Box / Satellite Receiver.
2. Connecting Guide
2.1. Using Component Cable (Green, Blue & Red Color).
-Video Connection: Connect the Component Input port of the LCD TV to the Component Output port of the
Cable Box / Satellite Receiver with the Component cable. The color of the Cable and the Output Ports are in
Green, Blue & Red Color accordingly.
-Sound Connection: Connect the Sound Input port of the LCD TV to the Sound Output Port of the Cable
Box / Satellite Receiver with Composite cable. The color of Sound Cable and In/Out Ports are in White and
Red. In this case, the sound ports are generally located by the component ports.
*Component Connection is also required to connect sound L/R properly. If fails, there will be no sound.
2.2. Using HDMI (Source) to HDMI Cable: This is only where both of devices have HDMI Port.
Since HDMI deliver sound signal with its video signal, it does not require any additional sound connections
*What is HDMI?
The high-definition Multimedia Interface (HDMI) is an industry-supported uncompressed, all digital
audio/video interface. HDMI provides an interface between any compatible digital audio/video source, such
as a Set-top Box, DVD Player and A/V Receiver and a compatible digital audio/video monitor, such as a
digital television (DTV). HDMI supports standard, enhanced or high definition video, plus multi-channel
digital audio on a single cable.
*HDMI to HDMI connection does not require additional sound cable connection while DVI (source)-to-HDMI
connection needs additional sound cable connection (L/R) because DVI does not deliver sound signal in it.
2.3. Using DVI (Source) to HDMI Cable: This is applicable if there only DVI output exists on Cable Box /
Satellite Receiver. In this case DVI to HDMI Cable can be used to connect each other. Unlike HDMI to HDMI as
mentioned in the above, DVI does not deliver sound signal. Additional sound connection should be done.
-Video Connection: Connect the HDMI Input port of the LCD TV to the DVI Output port of the Cable Box /
Satellite Receiver with the DVI to HDMI cable.
-Sound Connection: Connect the Sound Input port of the LCD TV to the Sound Output Port of the Cable
Box / Satellite Receiver with Composite cable. The color of Sound Cable and Output Ports are in White and
Red. In this case, the sound ports are generally located by the HDMI ports.
To watch Cable / Satellite Broadcast
1. Turn on the LCD TV and press [AV.SEL] button on the remote control until the connected Input Source is selected.
(Or press [SOURCE] button to show and select the connected and available external devices on the screen)
2. Turn on the Cable Box / Satellite Receiver and select the channel you would like to watch.

How to Connect
1. Connecting Guide
1.1. Using Component Cable (Green, Blue & Red Color).
-Video Connection: Connect the Component Input port of the LCD TV to the Component Output port of the
DVD Player / Video Game Machine with the Component cable. The color of the Cable and the In/Out Ports
are in Green, Blue & Red Color accordingly.
-Sound Connection: Connect the Sound Input port of the LCD TV to the Sound Output Port of the DVD
Player / Video Game Machine with Composite cable. The color of Sound Cable and Output Ports are in White
and Red. In this case, the sound ports are generally located by the component ports.
*Component Connection is also required to connect sound L/R properly. If fails, there will be no sound.
1.2. Using HDMI (Source) to HDMI Cable: This is only where both of devices have HDMI Port.
Since HDMI deliver sound signal with its video signal, it does not require any additional sound connections
1.3. Using DVI (Source) to HDMI Cable: This is applicable if there only DVI output exists on DVD Player /
Video Game Machine. In this case DVI to HDMI Cable can be used to connect each other. Unlike HDMI to HDMI
as mentioned in the above, DVI does not deliver sound signal. Additional sound connection should be done.
-Video Connection: Connect the HDMI Input port of the LCD TV to the DVI Output port of the DVD Player /
Video Game Machine with the DVI to HDMI cable.
-Sound Connection: Connect the Audio In port of the LCD TV to the Audio Out Port of the DVD Player /
Video Game Machine with Composite cable. The color of Sound Cable and Output Ports are in White and
Red. In this case, the Audio In ports are generally located by the HDMI ports.
To watch DVD / Play Video Game Machine
1. Turn on the LCD TV and press [AV.SEL] button on the remote control until the connected Input Source is selected.
(Or press [SOURCE] button to show and select the connected and available external devices on the screen)
2. Turn on the DVD Player and press [Play] button
Connecting a PC
D-Sub Connection

How To Connect
1. Connecting Guide
1.1. Using D-SUB Cable: The most common way to use TV as a computer monitor
-Video Connection: Connect the D-Sub In port of the LCD TV to the D-Sub Out port of the PC with the D-Sub
cable.
-Sound Connection: Connect the Sound In port of the LCD TV to the Sound Out port of the PC with Stereo
Jack (Male to Male Headphone Jack Type) Cable. In this case, the sound ports are generally located by the
D-Sub ports.
To use it as a Computer Monitor
1. Connected through D-SUB Cable: Turn on and press [PC] button on Remote Control. (Or press [SOURCE]
button to show and select the connected or available external devices on the screen. Select [PC])

---------------------------------------------------------------------------------------TV Function
Getting Started
1. Plug the Power Cable into AC In on the back of the TV
2. Press [Power] button on the Remote Controller or Front Panel of it.
3. Change Channel by pushing ’Channel +/-[ / ] button or number keys on the Remote Controller.
4. Press ‘[Volume +/- [ /] to adjust volume level.
*The current source mode and the channel number are shown up in the top-right corner of the screen.
*Check the Antenna and Power Cable Connection if there is no display.
--------------- Channel
Scanning Channels (Automatic)
This will scan all the available Channels. Channel scan should be done before using this product.
*You should set the proper TV reception method, ‘Air’ for outdoor air antenna and ‘STD, HRC & IRC’ for your cable
TV System. For the cable system, please contact your local cable TV provider.
1. Press MENU [ ] button on the remote control and navigate by
pushing Channel +/- Keys to select ‘Channel’ menu.
2. Press Volume [/] button to enter [Channel ]
Menu.
3. Set your TV reception method among [Air/Cable/Hrc/Irc],
Tip
To do channel search, set the TV reception method, such as ‘Air’, ‘Cable STD’, ‘Cable Hrc’ or ‘Cable Irc’. All the
available Digital (ATSC) and Analog (NTSC) TV channels are scanned in each TV reception method and stored
after the channel scan. When you watch TV, the channel system is set to DTV as a factory default and can be
changed by pushing DTV/TV button on Remote Controller.

4. Push Channel +/- button to select [Autosearch] and press Volume
[/ ] button again, and then the channels are searched
automatically
5. Press [ /] button to display the scanned channels. Only
scanned channels are on display
Tip
All the current stored channels will be replaced with new channel information after doing ‘Auto Search’.
However, this is only applicable when at least one new channel is scanned and stored. If it is terminated without
any newly scanned channel, the previous channel information is kept.
Channel Edit – Store or Delete the channels.
1. Press MENU [ ] button and select [Channel ] menu by
manipulating Channel [ /] button and then, press Volume
[] button to get into.
2. In this menu, select [Channel Edit] by pressing Channel
[/] button.
3. Channel Edit menu will be up when you press Volume [ ]
button.
Tip
Channel Edit Mode manages Digital and Analog channels separately.
(For example, only available DTV channels will be displayed in DTV mode, no analog channels at all).
It is recommend setting the channel system (Analog/Digital) properly before you edit Channel.
(Digital Channel) (Analog Channel)
/