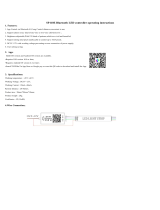Page is loading ...

Head up Display
User Manual
EL-311 EL-311R EL-101
Thank you for purchasing the Head Up Display! The User Manual will teach you how to
operate the product. Please read the User Manual before starting using the product to make
sure you operate the HUD correctly. After reading the User Manual, please save it in case if
you need any information later.

- 2 -
Safety Warning
The product operates safely as a design and manufacture were given priority in development. To avoid any
potential risks, please follow the instructions when you are going to install, operating and cleaning the product.
●Before using the product, please read and understand all instructions, and save all instructions as they may be
useful in the future.
●You are required to follow all warning instructions for the product.
▼ Do not use water or any chemical products to soak the console and sensor for cleaning.
▼ When cleaning, please use a piece of smooth cloth to clean the monitor surface.
▼ Don’t touch the machine with wet hands. Stop using the product and turn off the power when you find
water inside, and ask qualified mechanics to fix it.
●The product is only for assistance; driver still need be aware of all situations, and must pay Note to driving and
safety.
●Please update the map software when you find out map information has not been updated and is different from
the current roads.
●EL-101 is included lithium battery. If the battery is not replaced correctly, there will be a risk of explosion. Only
allow replacing with the same brand or recommended by the manufacturer of the same type of battery. Used
batteries must be handled in accordance with the manufacturer's instructions.

- 3 -
Federal Communication Commission Interference Statement
This equipment has been tested and found to comply with the limits for a Class B digital device, pursuant to Part 15
of the FCC Rules. These limits are designed to provide reasonable protection against harmful interference in a
residential installation. This equipment generates, uses and can radiate radio frequency energy and, if not installed
and used in accordance with the instructions, may cause harmful interference to radio communications. However,
there is no guarantee that interference will not occur in a particular installation. If this equipment does cause
harmful interference to radio or television reception, which can be determined by turning the equipment off and on,
the user is encouraged to try to correct the interference by one of the following measures:
Reorient or relocate the receiving antenna.
Increase the separation between the equipment and receiver.
Connect the equipment into an outlet on a circuit different from that to which the receiver is connected.
Consult the dealer or an experienced radio/TV technician for help.
FCC Caution: Any changes or modifications not expressly approved by the party responsible for compliance could
void the user's authority to operate this equipment.

- 4 -
This device complies with Part 15 of the FCC Rules. Operation is subject to the following two conditions: (1) This
device may not cause harmful interference, and (2) this device must accept any interference received, including
interference that may cause undesired operation.
FCC RF Radiation Exposure Statement:
This equipment complies with FCC radiation exposure limits set forth for an uncontrolled environment. End users must
follow the specific operating instructions for satisfying RF exposure compliance. This transmitter must not be co-
located or operating in conjunction with any other antenna or transmitter.
This equipment should be installed and operated with a minimum distance of 20 centimeters between the radiator and
your body.

- 8 -
II. Product features
● 4” TFT high-resolution image with full-color display layouts indicate rich information.
● Bright screen does not hurt the eyes.
● Brightness sensor: automatic detection when light reaches the sensor.
● Built-in navigation
● Speeding alert
● Blue tooth message and indications

13
Bluetooth Connect Setting (Android System)
Step 1 Install E-Where on your phone and HUD Remote APP. When you
are doing route planning, you can share all hot spot (scenery) to SmartHUD via E-Where.
HUD Remote is like a controller to remote HUD.
Step 2 Turn on the blue tooth function:Setting>Bluetooth>Open, choose device named
“SmartHUD”, and entering password 0000 for pairing.

16
Bluetooth Connect Setting (iOS System)
Step 1 Install E-Where on your phone and HUD Remote APP. When you
are doing route planning, you can share all hot spot (scenery) to SmartHUD via E-Where.
HUD Remote is like a controller to remote HUD.
Step 2 Turn on the blue tooth function:Setting>Bluetooth>Open, choose device named
“SmartHUD”, and entering password 0000 for pairing.

20
Product Operation─
──
─HUD Remote APP
After establishing PAN, you can enable HUD Remote operation. The gesture operation is the
same as using a mouse mode. HUD Remote will indicate functional teaching window at first
operation. Click on the HUD Remote right side can review the functional teaching again
after completing installation.
(No action) (Press and hold for 1 sec)
/