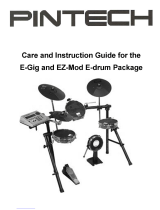Page is loading ...

1
KETRON SD9 PRO TUTORIAL

2

3
Contents
1. NAVIGATION - GETTING AROUND THE SD9 PRO QUICKLY ........................................................................................... 6
1.A - PLAYING THE SD9 PRO - FULL KEYBOARD (PIANIST) & SPLIT (ARRANGER) MODES ....................................... 9
2. PLAYING SOUNDS ON THE KEYBOARD ......................................................................................................................... 11
2.A - PLAYING & USING SOUNDS (LEAD VOICES) .......................................................................................................... 11
2.B - PLAYING/LAYERING 2 VOICES TOGETHER (2nd VOICE) ....................................................................................... 11
2.C - HOW TO CHANGE THE 2nd VOICE OF ANY LEAD VOICE ....................................................................................... 12
2.D - LAYERING VOICES (PROGRAMMING VOICES) ...................................................................................................... 15
2.E - PLAYING 2 VOICES WITH YOUR LEFT HAND (LOWER VOICES) .......................................................................... 20
2.F - CHANGING THE SOUNDS/VOICES PLAYED WITH YOUR LEFT HAND. ................................................................ 21
2.G - OTHER PARAMETERS THAT CONTROL THE LOWER VOICE(S) .......................................................................... 22
2.H - PLAYING LEFT HAND BASS - MANUAL BASS ......................................................................................................... 23
2.I - QUICKLY SAVING YOUR KEYBOARD SETTINGS (REGISTRATIONS) FOR FUTURE RECALL ............................ 24
2.J - QUICKLY RECALLING YOUR SETTINGS (REGISTRATIONS) AT A SHOW OR PERFORMANCE......................... 25
2.K - INSTANTLY ADDING HARMONY TO YOUR SOUNDS/VOICES .............................................................................. 26
2.L - ASSIGNING HARMONY TYPES TO YOUR VOICES ................................................................................................. 27
2.M - INSTANTLY DOUBLE A LEAD VOICE (DOUBLE) – ADD A NOTE ABOVE/BELOW YOURS ................................. 27
2.N - ADDING EFFECTS TO YOUR LEAD VOICE ............................................................................................................. 27
3. INSTANTLY ADDING PROFESSIONAL & LIVE MIXING EFFECTS .................................................................................. 31
3.A - VOICE LIST ................................................................................................................................................................ 31
3.B - CREATING YOUR OWN VOICE LIST. ....................................................................................................................... 31
4. STYLES, BEATS & ACCOMPANIMENTS ........................................................................................................................... 35
4.A - SELECTING STYLES/BEATS FOR ONE MAN BAND PERFORMANCES ................................................................ 35
4.B - BETTER EXPLANATION OF THE VARIOUS PARTS/TRACKS OF A STYLE ........................................................... 37
4.C - HOW TO SELECT A STYLE/BEAT FOR YOUR MUSICAL PERFORMANCE ........................................................... 39
4.D - THE RECOMMENDED WAY TO PLAY AND FULLY ENJOY THE STYLES (AUTO TRACKS) ................................ 41
4.E - YOUR BEST VOICES & STYLE VARIATION ............................................................................................................. 47
4.F - VOICES ASSIGNED TO VARIATIONS A, B, C & D (SINGLE TOUCH SETTINGS) .................................................. 48
4.G - CREATING YOUR OWN VOICES FOR EACH VARIATION (Single Touch Setting).................................................. 48
4.H - STYLE VARIATIONS - MAKING STYLES LESS OR MORE BUSY ........................................................................... 50
4.I - MAKING SLIGHT MODIFICATIONS TO STYLES IN STYLE VIEW............................................................................. 50
4.J - FEATURES DEDICATED TO – DRUMS, BASS, CHORDS ........................................................................................ 57
4.K - ADDING ARPEGGIOS (ARPS) TO YOUR STYLES & MUSIC ................................................................................... 66
4.L - ASSEMBLING YOUR OWN STYLES USING EXISTING SEQUENCES (STYLE MODELING) ................................. 68
4.M - CREATING YOUR OWN NEW STYLES FROM SCRATCH (STYLE EDITOR & CREATOR) ................................... 73
[1]. CREATING STYLES DIRECLTY ON THE SD9 PRO (New) ...................................................................................... 73
[2] CREATE STYLES USING AN EXTERNAL PC & MIDI SOFTWARE .......................................................................... 83
4.N - USING YOUR OWN AUDIO DRUMS IN STYLES ...................................................................................................... 88
5. LAUNCHPAD – PLAYING & CONTROLLING MIDI & AUDIO SEQUENCES IN REAL TIME & IN SYNC ......................... 91
5.A - LOADING THE PADS WITH MIDI, AUDIO & OTHER DATA TRACKS ...................................................................... 93

4
5.B - EDITING & CONTROLLING THE INDIVIDUAL PADS ................................................................................................ 97
5.C - CONTROLLING & MANAGING PADS WITHIN A SCENE ....................................................................................... 103
5.D - LIVE EFFECTS WITH LAUNCHPAD ........................................................................................................................ 109
5.E - EXPORTING STYLES TO LAUNCHPAD PROJECT ................................................................................................ 109
6. MICROPHONE & VOCAL HARMONIZER (VOICETRON) ................................................................................................ 110
6.A - MICROPHONE PRESETS & SETTINGS IN DETAIL ................................................................................................ 111
6.B - VOCAL HARMONIZER (VOICETRON) SETTINGS IN DETAIL................................................................................ 114
6.C - GUITAR / MICROPHONE #2 INPUT ........................................................................................................................ 117
6.D - BUILT IN GUITAR TUNER ........................................................................................................................................ 119
7. KEYBOARD SETTINGS .................................................................................................................................................... 121
7.A - SAVING AND RECALLING EVERYTHING (REGISTRATIONS). ............................................................................. 121
7.B - CREATING YOUR SONG SET UP/ REGISTRATIONS AT HOME/STUDIO ............................................................ 121
7.C - DETERMINING WHAT A REGISTRATION SAVES AND IGNORES ....................................................................... 121
7.D - RECALLING YOUR SONG SET UP/ REGISTRATIONS AT THE SHOW ................................................................ 124
7.E - GLOBAL SEARCH FOR REGISTRATIONS BY NAME (Keyboard entry)................................................................. 125
8. RECORDING (SONGS & PHRASES) IN WAVE & MIDI FORMAT ................................................................................... 127
8.A - SONG OR PHRASE RECORDING ........................................................................................................................... 127
9. AUDIO, VIDEO & MIDI MULTI MEDIA PLAYER ............................................................................................................... 129
9.A - PLAYER 1 and PLAYER 2 ........................................................................................................................................ 129
9.B - SYNC/NEXT .............................................................................................................................................................. 130
9.C - DRUM RESTYLE ...................................................................................................................................................... 131
START AND END POINTS ............................................................................................................................................ 133
9.D - PLAY LIST ................................................................................................................................................................. 133
CREATING A PLAYLIST ................................................................................................................................................ 134
ADDING SONGS TO OR REMOVING FROM A PLAYLIST .......................................................................................... 137
REORDER PLAY LIST ................................................................................................................................................... 137
9.E - MY FOLDER .............................................................................................................................................................. 138
9.F - FUNCTION ................................................................................................................................................................ 138
9.G - DJ PLAYER MODE ................................................................................................................................................... 142
10 - PLAY MODE ................................................................................................................................................................... 145
1. MASTER ................................................................................................................................................................... 145
2. ACCORD.STYLE ...................................................................................................................................................... 145
3. ACCORD.CLASSIC .................................................................................................................................................. 148
4. ORGAN ..................................................................................................................................................................... 149
11 MIDI MODES & SETTINGS .............................................................................................................................................. 151
11.A - MIDI SETUP ............................................................................................................................................................ 151
11.B - MIDI SETUP EXAMPLES ........................................................................................................................................ 155
11.C - USING SYSTEM EXCLUSIVE MESSAGES ........................................................................................................... 156
12 AUDIO EDITOR ................................................................................................................................................................ 157
13 OWNERS MANUAL .......................................................................................................................................................... 158
14 SET UP (Preferences) ...................................................................................................................................................... 158

5
15 KEYBOARD CONTROLS & SETTINGS .......................................................................................................................... 162
16 FOOTSWITCH CONTROL & SETTINGS ......................................................................................................................... 164
17. EXTERNAL VIDEO MONITOR SETTINGS ..................................................................................................................... 165
18. ¼ NOTE TUNING & ARABIC SETTINGS ....................................................................................................................... 166
19. REGISTRATION SETTINGS AND CONTROLS ............................................................................................................. 167
20. MEDIA AND DISK CONTROLS ....................................................................................................................................... 169
• EJECT ................................................................................................................................................................... 169
• PC CONNECT ...................................................................................................................................................... 170
• DISK EDIT ............................................................................................................................................................. 171
• INFO ...................................................................................................................................................................... 172
• REFRESH ............................................................................................................................................................. 173
Congratulations on your purchase of the KETRON SD9 PRO Arranger & Player Electronic keyboard. Unlike
any other keyboard that has gone before it, this multi-media musical work horse is the first in its class of
musical instruments to combine modern features you need and will use for and during your performances,
such as
• High quality natural sounds which sound just like the instruments it emulates. Close your eyes and
you would think a musician playing say the sax was right there in front of you
• A vast new library of Live audio Guitars and Live Audio drums which places before you ‘musicians’
you control right at your fingertips with innovative tools such as Style Modelling and LaunchPad with
the capability to change the tonality of the audio elements in real time
• Loop Maker taken to the next level with LaunchPad which provides style modelling and real time
sequencing of midi and audio elements which can be synchronized and used in live or studio
performances
• A new Sample Editor that now provides the means for you to utilize your own samples as
instruments or create your own drum sets which can in turn be used with styles/tracks or used to
enhance Midifiles
• A simple and easy to use operating system which can easily be utilized through a very intuitive and
wide touch colour screen
• Multi player capabilities with extensive control over audio, including the new Audio Multi Tracking
feature
• Four Playbox banks which now allow you to customize and store 999 of your favourite songs (Mp3,
wave, Midifiles) within each one.
…. all of this built into a very affordable package, and one that was designed by musicians and for
musicians. Right out of the box, the SD9 PRO is ready for any artist, performer, studio engineer or
entertainer to use on stage, at a place of worship, or in the studio – with incredible Audio Drums, authentic
live bass and backings suitable for almost any song, thanks to the vast library of professional sounds and
rhythms and the flexibility to be able to control them all quickly in real time.
Depending on your purpose of purchasing the KETRON SD9 PRO, you can set it up for various PLAY
MODES based on your needs (as a Pianist, Organist, Accordionist, Guitarist …etc) simply by pressing the
MENU button on

6
the right side of the panel - and touching the PLAY MODE to display the following screen from
which you can select the play mode you’re interested in.
This PLAY MODE feature is discussed in more depth
below under the MENU section in PLAY MODE Page 145.
1. NAVIGATION - GETTING AROUND THE SD9 PRO QUICKLY
Before we get started, let’s see how to set up the SD9 PRO by taking a look at the connections on the back
(as shown in Fig. A. below). This will enable us to better understand how the SD9 PRO interacts with the
outside world.
Fig. A.
Thanks to its clean design, the SD9 PRO has most of its connectors tugged away in the back, allowing it to
easily interface with various optional devices. Let’s take a closer look at the back … from left to right.
• ON/OFF:- This is the power switch used to power the instrument on or off. Please note that once
you turn on the instrument, it may take about 30 second for it to completely boot up as it loads the
various data needed for operation. Also, when you turn off the keyboard, allow about 10 seconds for
it to properly save all relevant material and power down. Do not disconnect power to the instrument
while it is powered on or powering down!
• DC9V/4A:- Mains power supply socket. For proper functioning, connect only the supplied power
adaptor to the instrument (which is an automatic 110v ~ 240v adaptor). Warrantee could be voided
if a different power adaptor is used!
• SUSTAIN:- Connect the optional KETRON sustain pedal to this jack. The Sustain pedal can be
used to play the piano or other Sounds (as on a standard piano), but can also be programmed to be
used as a Rotor switch to switch the rotor Leslie organ speed between fast or slow when using
Organ sounds, or to prevent the arranger from recognizing and changing chords when playing as a
solo pianist (PIANIST MODE – Sustain Pedal turned on).
• USB:- Connect the SD9 Pro to a computer using a standard USB printer cable. This port can be
used for 2 purposes (which are discussed in more detail under “MIDI” on page 151):- o MIDI
IN/OUT:- Rather than using 2 standard 5 pin Midi DIN cables to connect to the MIDI IN1 (GM) and
MIDI OUT port, the SD9 Pro is capable of communicating with external MIDI devices via the USB
port using just one USB cable (when MENU – MIDI – USB MIDI is turned on). This facilitates using
the sound engine of the SD9 Pro from Midi based software like Cubase or Cakewalk or Sonar …
etc.

7
o DATA:- The SD9 pro can be connected to a computer via this port such that the contents of its
internal Solid State Drive (or optional SSD drive if installed) can be managed via an external
computer. This allows you to quickly and simply drag and drop files between the SD9 Pro and
your computer’s storage devices (when MENU – MIDI – USB MIDI is turned off!)
o USB Pen Drives:- There are 3 USB ports located at the front – top of the panel (as shown in Fig.
B. below) for use with USB devices such as sticks, Pen drives, external Hard drives … etc
Fig. B.
• VOLUME:- Connect an optional KETRON Volume pedal to this connector. This pedal can be used
to control the entire volume of the keyboard as you perform, or it can be programmed to control only
the volume of the style or the Player (when playing Audio, video or midifiles) – (MENU –
CONTROLS –
EXPR. PEDAL). It can also be programmed to act as a wha wha pedal to insert wha wha effects
into say guitar sounds (VOICE EDIT – PAGE 4 –WHA WHA MODE=PEDAL). More of this in the
“MENU- CONTROLS” section on page 162.
• FOOTSWITCH:- Connect the optional KETRON FS6 or FS13 Effects pedals to this multi-pin
connector. These pedals can be use to control many functions that exist in the SD9 Pro such as
Start/Stop, Fill ins, Pdf Page change, voice change, vocalizer on/off, mic on/off, chord tonalities …
etc. A complete list of these functions and how to program the effects pedals are under MENU –
FOOTSWITCH on page 164.
• DVI:- Video monitor output to connect the SD9 Pro to an external TV screen or monitor. Using the
appropriate adaptor, you can connect the SD9 Pro to an external monitor with HDMI or VGA input
jacks. You can also determine if all data shown on the SD9 Pro’s screen is projected onto the
external monitor (MIRROR on) or only lyrics, pdf and data related to songs (MIRROR off). The
details of this can be seen under MENU – VIDEO – MIRROR on page 165.
• MIDI PORTS:- The various 5 pin DIN midi ports are used as follows (more in the MIDI section found
on page 151):-
o THRU:- This connector is used to pass onto another device all information received at the
MIDI IN (GM) jack. So if you daisy chain your instruments such that you have a controller
connected to the SD9 Pro and another instrument connected to the SD9 Pro which you also
want controlled from your controller, connect your controller’s MIDI OUT to the SD9 PRO’s
MIDI IN 1 (GM) and then the other instrument’s MIDI IN to the MIDI THRU of the SD9 PRO.
This way, all data the SD9 PRO receives at it’s MIDI IN 1 GM is automatically passed (with
non-interference from the SD9 PRO) onto the next instrument in the Midi chain.
o OUT:- Connect the SD9 Pro’s MIDI out to another MIDI device (slave) you want the SD9
PRO to control (master). You can use this to get other sounds out of other sound modules or
to control other musical devices from the SD9 PRO.

8
o IN2 (KEYB):- If you want to control the SD9 PRO from another MIDI controller and be able
to control/play with its internal styles and lead voices, connect the device’s MIDI OUT to the
SD9 PRO’s MIDI IN2 (KEYB).
o IN1 (GM):- Use this to control the SD9 Pro from an external Midi Sequencer program on a
computer or equivalent. This gives you access to the entire Sound engine of the SD9 PRO.
• OUT (Right & Left):- Used to connect the SD9 PRO to a Sound system or equivalent. It is strongly
recommended you use both Left and Right outputs (stereo) to get the best sound quality and take
advantage of the built in effects. Using only one (mono) may not yield the same high quality results.
• HEADPHONE (AUX):- This connector is used to connect a good pair of headphones to the SD9
PRO. It can also be programmed to be used as an additional output (AUXILARY) which can be
programmed to be the output of just bass, drums, lead/right hand voices or other tracks per
software upgrade.
• MICRO:- The dedicated microphones are described and used as follows (more details in the
MICROPHONE section found in page 110:-
o OUT:- This is used to connect the output of the microphone and vocal harmonizer to an
external mixer. This ensures total control of just the voice of the musician (e.g. using an
external unit to add special effects to just the lead vocalist), while keeping the voice out of the
general mix of the instrument.
o GAIN:- This knob is used to set the input/gain level of the signal coming into the MICRO
(1/4”/XLR) Combo input jack. A good starting point it to turn the knob completely anti-clockwise
(0) and then turn ½ way up (line should be at the 12 o’clock position) to avoid feedback.
o COMBO MIC INPUT JACK:- Connect a dynamic microphone (either with XLR or ¼” jack) to
this connector.
o ¼” INPUT JACK:- Connect a line in (e.g. external music player or iPad … etc) or a GUITAR
into this ¼” jack. If you connect a GUITAR, the SD9 Pro also has ‘stomp box’ editable guitar
effects already built plus a guitar tuner for your electric or acoustic electric guitar to always
be in tune (more under INPUT – MICRO2/GUITAR on page 117).
Navigating the SD9 PRO is very easy and can be done in a number of ways using these useful key
buttons:-
1. TOUCH SCREEN:- The bright touch screen allows you to touch icons directly on the
screen. To access contents within folders, simply touch the folder twice (as you would double click
on a mouse) to open it.
2. DATA/VALUE DIAL/WHEEL:- This wheel allows you to change the values of selected
items.
So, if you touch a numeric icon on the screen (for an example), you can turn this wheel to change
its value quickly. You can also change the pages in certain screens (like style, voice etc).
3. EXIT button:- This button is very useful to get out of sub menus or folders and get back to
the main operating screen of the SD9 PRO during operation.
4. ENTER button:- This button is used to enter and display the content of folders in the
screen or to confirm operations on the screen such as pop up messages.

9
5. SAVE button:- Depending on which screen is being displayed, this button is used to
SAVE current settings, custom start up, User styles, Registrations etc. This will be explained in
detail within the manual below
1.A - PLAYING THE SD9 PRO - FULL KEYBOARD (PIANIST) & SPLIT (ARRANGER) MODES
When you turn on the SD9 PRO, it initially turns on in
the SPLIT/ARRANGER MODE, where the key bed has
a SPLIT POINT. To the left of the split point are the keys
used to control the arranger or play separate LOWER
voice(s), and the keys to the right side are used to play
Right/Lead voice(s). The DEFAULT VOICE for the
RIGHT side is the GRAND PIANO, while the default
voice for the LEFT side is the ELECTRIC PIANO &
SOFT PADS.
To assign a new split point on the keyboard, press and hold down the SPLIT button on the panel as shown
above. The current split point will be displayed on the screen (right side) as shown below:-
Fig. 1. Split point shown on display

10
While still holding down the SPLIT button, you can now assign a new split point by pressing the key on the
key bed where you want the split point to be. So if you want the split point to be at F#2, as you hold down
the SPLIT button, press the F#2 key and this will become the new split point (which will also be part of the
right/lead voice) and it will be displayed on the screen – right section where the split value is currently being
displayed. Release the SPLIT button once set as needed.
Tips:- If you don’t want a SPLIT point (while holding down the SPLIT button), you can also press the first
key to the left of the keyboard (E) and the entire keyboard will now be the lead/right voice.
The proper way however to ignore the split point would be to press the PIANIST button (left side of panel)
and turn it on, or press the HOME/STYLE button to turn it off (HOME mode).
This button automatically removes the SPLIT point and the entire keyboard becomes one … (PIANIST
MODE) - with one voice/voices governed by the RIGHT/Lead voice selection. In this mode (PIANIST), you
can then select a voice or voices and play through the entire keyboard – just as you would do on a regular
keyboard. In the PIANIST mode, a musician can also play the arranger as a regular piano and still have the
automatic accompaniment follow along as they play (the keyboard follows you and not the other way
around). This is discussed in more detail later (page 11)

11
2. PLAYING SOUNDS ON THE KEYBOARD
Unlike any other keyboard you’ve come across, you will quickly realize that the SD9 PRO produces some
of the best natural sounds for a keyboard in its class. The new Stereo Grand Piano, new live violin,
trumpets, and other natural instruments come to life and ‘breath’ in your hands as you play them on the
SD9 PRO, proving once again, that KETRON has lived up to its motto of “Best Natural Sounds”.
2.A - PLAYING & USING SOUNDS (LEAD VOICES)
The SD9 PRO comes loaded with more than 600 voices. There are more than 350 preset voices (which are
either individual or layered sounds as prepared by KETRON). Press the VOICE button on the SD9 PRO’s
panel (right side) or touch the current voice displayed in the top right box on the screen.
or touch =>
Fig. 2. Voice on panel Fig. 3. Voice touch on screen
The following screen will be displayed….
Fig. 4. Voice Groups
As you can see, the right side of the screen shows the various voice groups or categories where all the
voices in the keyboard reside in. The current voice group selected is highlighted in yellow (in the above
case, PIANO), while the various voices in this group are shown on the left side of the screen (in this case
the various pianos found in the
PIANO group). To use a voice, simply touch it. If you cannot find a voice you want, press the voice group
button once more (or press the ENTER/PAGE button below the wheel or turn the data wheel) to access the
next page of voices in this same group. Once you find the voice you need, simply touch it on the left side of
the screen and this becomes your new lead/right voice.
2.B - PLAYING/LAYERING 2 VOICES TOGETHER (2nd VOICE)
You can instantly add an additional voice to your lead voice - which we call 2nd VOICE. From the factory,
each lead voice already has an additional voice assigned to it which you can quickly turn on/off by simply
pressing the 2nd voice button on the panel. The 2nd voice’s volume can be controlled by raising the

12
corresponding 2nd Voice volume slider below it. Together with the RIGHT volume slider (for the lead/main
voice) you can adjust how you want both voices to sound relative to one another as each voice’s volume is
independent of the other for the SD9 PRO.
Fig. 5. 2nd Voice button and slider Fig. 6. 2nd Voice Select
2.C - HOW TO CHANGE THE 2nd VOICE OF ANY LEAD VOICE
Assuming you’re not satisfied with the factory’s 2nd voices that have been assigned to the lead voice, how
do you change the 2nd voice of any lead voice and make it your own? There are 2 ways to change the 2nd
voice of each Preset/lead voice – one is quick and temporal, while the other method is permanent but
requires you to go into the voice editor.
The first quick method is to simply touch the 2nd voice box from the main screen as shown below in Fig. 7.
Fig. 7. Touch 2nd Voice icon on screen Fig. 8. Sound Selection for 2nd Voice
This will open up another screen (Fig. 8) showing the current 2nd voice and what voice group it belongs to.
The appropriate 2nd voice can then be selected (just as was down above for the lead voice) – by touching
the voice group to the right side of the screen and touching which of the 12 voices displayed to the left of
the screen you want to use. Remember you can always turn the data wheel or touch the voice group once
more to access even more voices within this voice groups.
This method allows you to quickly change the 2nd voice as you perform live - however, once you turn off the
keyboard, this setting will be lost.
To permanently edit the 2nd voice and associate with any lead voice, you will have to go into the VOICE
EDITOR.
• From the voice selection screen, touch and hold the lead/main voice whose 2nd voice you want to
edit for 2 seconds. A screen similar to this one below will be displayed that shows all the elements
(individual voices) that make up this voice (the voices used to create this lead voice you have
selected will be turned ON as shown on the far left On/OFF column).

13
Fig. 9. 2nd Voice Edit Fig. 10. 2nd Voice Selection
• To select a new 2nd voice for this lead voice, touch the current voice in the 2nd Voice box (4th row)
shown in Fig. 9 above. A screen similar to Fig. 10 above will be displayed. This screen shows the
current 2nd voice that is being used for this lead voice (left side – Grand Piano) and the voice group
from which this voice was selected (right side - PIANO).
• You can now select your new 2nd voice for this lead voice (as was done in the quick set up above),
simply select the voice group (to the right) where you think your 2nd voice resides, then select that
2nd voice (to the left of the screen). If you do not see the voice you are looking for – turn the data
wheel or press the ENTER/PAGE button to display the next page of voices that exist in the current
category/voice group.
There are many pages of voices per voice group which you can access this way.
• When done, press the SAVE button (below the data wheel) to save your new USER VOICE and it’s
corresponding 2nd voice (remember, you cannot over write the factory voices so whenever a
modification is made to a factory voice and you want to save it, it is saved as a USER VOICE. This
therefore means that if you go back and select this factory voice, the original 2nd voice that was
assigned to it by KETRON will still be there, and not yours).
Fig. 11. Saving 2nd Voice
▪ SAVE FACTORY:- This saves your new voice in the USER VOICE location but with the
same factory name. You can also rename it in the next screen that pops up with the QUERTY
keyboard.
▪ SAVE AS:- Opens a QUERTY keyboard where you can name your new voice and save it by
touching the ENTER button on the screen. Your new voice will now be saved (together with
your matching 2nd voice) as a USER VOICE.
▪ CANCEL:- Nothing is saved and you will be returned to the previous GM VOICE
SELECT screen. You can press the EXIT button on the panel to get back to the Voice

14
EDITOR screen and press EXIT again to get back to the voice selection screen. (The EXIT
button usually steps you out of functions the same way you came in … meaning as you go in
deeper and deeper into functions or menus, you can use the EXIT button to step out in steps
as well … very useful if you want to make a minor correction in a previous step but do not
want to start all over!)
• To play this voice (with your new 2nd voice assigned to it):-
▪ Press the VOICE button once more to access the voices.
▪ Touch USER on the bottom right side of the screen (it comes on yellow). When you touch any
of the voice group buttons from here on, the voices displayed to the left of the screen will be
the USER VOICES (not factory voices). To play the factory voices once more, this USER
button must be off (not yellow).
▪ Touch the group to the right of the screen where your new voice resides (PIANO, GUITAR).
(Hint:- It will be the same group from which you started with above when you wanted to create
a new 2nd voice for your lead voice). All the user voices in that group will now be displayed to
the left of the screen.
▪ Touch your new voice to the left of the screen and play.
▪ To turn on the 2nd voice (just as you did for the factory voices), simply press the 2nd voice
button on the right side of the panel. Adjust its volume using the volume slider below it.
▪ You can always go back and forth between the FACTORY VOICES (USER Voice button off –
not yellow) and the USER Voices (user voice button on – yellow) by touching the USER voice
button then selecting which voice you want to use for your performance.
Tips:- The 2nd voice also has a new neat feature that allows certain parameters to be applied only to the 2nd
voice (independent of the lead voice). To access these parameters, touch the 2nd voice icon on the screen
for about 2 seconds to display the following screen –
Fig. 12. 2nd Voice Parameters
The following parameters that pertain to just the 2nd voice can be edited in the new
pop up screen shown above in Fig. 12.
▪ TRANSPOSE:- Touch the transpose box and turn the data wheel to transpose ONLY
the 2nd voice. The lead voice will remain un transposed!
▪ REVERB:- Touch the corresponding REVERB icon box and either turn the dial on the
screen or turn the data wheel to change its corresponding value. Again, these values
are valid for the current selection and are lost once a new voice is selected. To
change them permanently, refer to the permanent solution above for editing the 2nd
voice on page 12

15
▪ CHORUS:- Touch the required Chorus box and either turn the dial on the screen or
turn the data wheel to change its corresponding value. Again, these values are valid
for the current selection and are lost once a new voice is selected. To change them
permanently, refer to the permanent solution above for editing the 2nd voice on page
12.
2.D - LAYERING VOICES (PROGRAMMING VOICES)
Still not satisfied with only 2 voices to play/layer on the right hand and want to layer 3-4 voices at once?
Despite all the voices found on the SD9 PRO, many want to be able to customize voices, layer with 2 or 3
voices, have 3 different voices with 3 different split points on the keyboard, have 3 voices with each voice
playing only when the keys are played soft, medium or hard, make changes and save as their own
customized voice (USER VOICE) … etc. This is very easily done on the SD9 PRO and at the touch of the
screen, you can install recall your layered/edited voice and use them as you wish.
To start editing a voice, from the voice screen, touch and hold down for 2 seconds a voice you want to edit
or layer or one that comes close to the voice you wish to create. This opens up the VOICE EDITOR. Your
screen should look something Fig. 13 below (in this case, the Lounge Tenor Sax was selected):-
Fig. 13. Voice Editor Page 1/6
The voice editor in the SD9 PRO is quite extensive but very intuitive and easy to use. Once this screen
(first page of 6) is displayed you will notice the following:-
• 4 Rows of voices (with access to each one’s volume, reverb level, shift, tune, pan and chorus
parameters).
You can also insert effects into either of the first 3 (lead voices) and select which effect type is used
per voice selection.
• The first 3 rows represent the voices that can be layered to create a new voice. In this case, only 1
voice was used (Lounge Tenor) to create the LOUNGE TENOR voice (it’s corresponding on/off icon
is on – red). By touching the ON/OFF icon to the left and next to each voice, you can turn on/off the
individual voices you want to use/layer together. As you turn the voices ON, the parameter values
(voice, volume, shift, tune …etc) associated with each voice turns black showing that this selected
voice is now active so you can change them as you see needed.
▪ Tips:- Even when inactive (white) you can still edit parameters of a voice (touch the
parameter and turn the wheel to change its value), however the effects of these
changes will only be heard if you turn this voice ON (by touching the On/Off icon to
the left of the screen).
• The 4th row is the 2nd voice tied to this lead/main voice. This is where you can change the 2nd voice
of each lead instrument and then later save as a USER VOICE of your own (as previously
discussed above in page 12).

16
• To the RIGHT of this screen, you can also turn on/off effects that you want associated with the
individual voices. The effect type is selected at the bottom. You can also assign effects that will be
activated by the volume pedal (e.g. OVERDRIVE TO PEDAL) as shown above.
• SPLIT OCTAVE:- When this button is ON (yellow), if the PIANIST button is ON (in full keyboard
mode) the octave of the entire keyboard is shifted up 1 to compensate for the lack of the extra keys.
If this button is OFF, then turning on the PIANIST button will have no effect on this sound.
Fig. 14. Voice Editor page 2/6
• Page 2/6 gives you access to the RANGE (split points within which the selected voice will be heard
over the keyboard), VELOCITY (how hard/soft a key is pressed before this element of this sound is
heard – soft [0] to hard [127]), FIXED (if on, then regardless of how soft/hard a key is pressed, the
sound will be heard at the same volume/tone which can be set by turning the data value wheel once
highlighted), SUSTAIN (the sustain pedal will have an effect on this voice if checked), EXP (the
volume pedal will have an effect on this voice if checked).
▪ Tips:- Right here, you can create a very ‘intelligent’ voice which depending on what
area of the keyboard you play, you will hear element/voice 1, element/voice 2,
depending on how hard you play, you will hear element/voice2, or element/voice 3 …
and so on.
Fig. 15. Voice Editor page 3/6
• Page 3/6 gives you access to set certain parameters of this voice (Portamento, modulation, pitch …
etc) which you can turn on/off by touching the related icon.

17
Fig. 16. Voice Editor page 4/6
• Page 4/6 is a powerful page in this editor. It allows one to set the following (if say you are using all 3
voices to create this huge custom voice):-
▪ MORPH/ROTOR:- If you set Voice 1 as First and Voice 2 as Second, with the Modulation
wheel up, you will hear voice 1 but as you move the modulation wheel down, it now morphs
into Voice 2 once completely down. You can also select the type of morph below the screen by
touching the TYPE and selecting from (Rotor, Normal and
Coupling) by turning the data wheel. Select what controller (in MODE) will be used to
implement this effect (Joy stick – using the modulation wheel, Pedal – using the optional
volume pedal, Sust. Switch – using the optional sustain pedal, Aftertouch – pressing hard on
the keyboard).
• Tips:- Set voice 1 to an organ (with a slow rotor speed), and set voice 2 to an organ with a fast rotor
speed. Now, whenever you select this voice, you can turn on the Leslie rotor by morphing from the
organ with the slow rotor speed into the organ with the fast rotor speed just by moving the
modulation wheel from the down to the up position.
▪ WHA-WHA: – If checked, this element/voice will have the wha wha effect applied to it if a
volume pedal is plugged into the SD9 PRO. This volume pedal can then be used to manually
turn on/off the wha-wha – great when editing guitar sounds and trying to emulate the wah wah
effect of an electric guitar!
▪ HARMONY: – Adds the harmony type (shown in the TYPE box) to the sound with the checked
harmony box whenever the harmony button on the panel is turned on (described in more
details below in section 2K – HARMONY on Page 26). This has brought about great
harmonies for single or layered voices – depending on which of the 3 voices in this screen you
want harmonized.
▪ VOICE MODE:- Touch this and turn the data wheel to select which voice mode is appropriate
for your new voice (e.g. Steel – where if 2 notes are played and you bend the pitch wheel, only
the lowest note bends), Duet and Trio – harmony modes with 2 or 3 voices harmonically added
to the lead voice etc.
▪ DOUBLE:- Sets the effect of the double function (down or up) when Double is activated under
KEYB. CONTROL below in Page 27, Fig. 32.

18
Fig. 17. Voice Editor page 5/6
• Page 5/6 gives you access to set the attack, decay ... etc. These parameters impact the actual
voice/sample you are editing and can be used to actually create a ‘new’ voice all together if edited
properly.
• V-TONE:- Adds natural characteristics and embellishments to the Sound.
• Page 6/6 below is a continuation from page 5/6 above.
Fig. 18. Voice Editor page 6/6
Once you have created your new voice, simply press the SAVE button on the panel to display the following
options:-
Fig. 19a. Saving User Voice
SAVE:- Saves this new voice in the USER VOICE section with the same name as the factory voice.
• SAVE AS:- Allows you to name this new voice and save in the USER VOICE section when you
press ENTER (after naming it).

19
• CANCEL:- Cancels all changes and reverts to the VOICE EDIT screen you just came from. If you
press the EXIT button on the panel, all settings are restored and the keyboard returns to the voice
selection screen.
To over write the factory voice with your new voice, do not press the SAVE button when done.
Instead, touch the FACTORY OVERWRITE icon on the screen – then confirm if you want to
proceed or not.
Fig. 19b. Saving Factory Voice Fig. 19c. Saving Factory Voice

20
2.E - PLAYING 2 VOICES WITH YOUR LEFT HAND (LOWER VOICES)
With the keyboard in SPLIT mode, you can also assign up to 2 separate voices and play them together or
separately on the left side of the keyboard as well. These voices are usually determined by the style that is
currently being used, but we will show you how irrespective of the style selected, you can call up and use
voices to the left of the SPLIT point of the keyboard.
• First make sure your SD9 PRO is displaying the default screen (screen it powers on with or similar.
If not,
simply press EXIT repeatedly until you get there). Your screen should look like this:-
Fig. 20. Style selection screen Fig. 21. Style View screen
• Touch the VIEW icon from this page to display the STYLE VIEW window – where all the
elements/musicians/tracks that make up the style are displayed with their corresponding values.
This will include the LOW 1 (LOWER 1) and LOW 2 (LOWER 2) - 2 left manual voices as shown in
the next screen.
In this example, the first LOWER VOICE (LOW1) is called SOFT, and the 2nd LOWER VOICE (LOW2) is
called EL. PIANO1. This means that if the LOWER volume slider is up and you play any key to the left of
the SPLIT point on the keyboard, you will hear these 2 voices (depending on how they are set up in the
LOWER mode – see section 2G, page 24).
In this screen, all the parts/tracks that make up the style/beat are displayed and next to each one is the
VOLUME of that part. The LOWER voices have an extra column – OCTAVE. This value determines the
octave of the voice
which you can change by touching the number and changing it by turning the data wheel (+/- 12).
The column next to the OCTAVE values is the VOLUME column. Each LOWER/Left voice has a value
which you can change by touching it and adjusting using the data value wheel. The LOWER volume slider
on the left front panel controls the general volume for both LOWER voices.
/